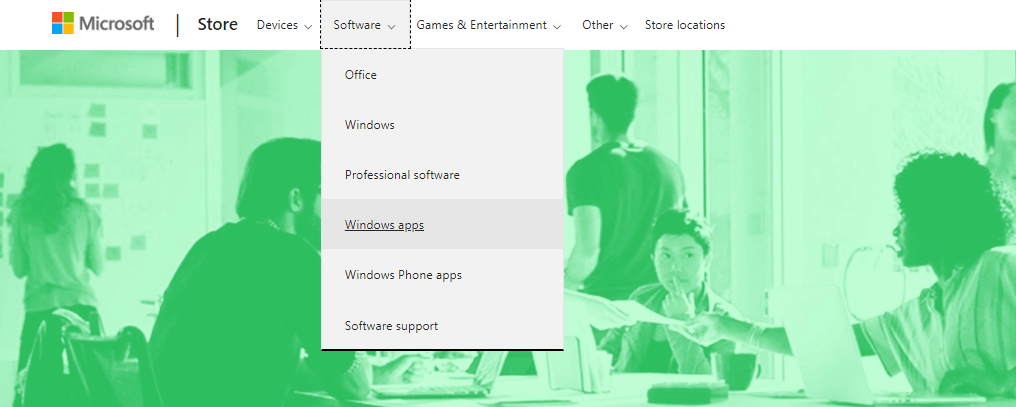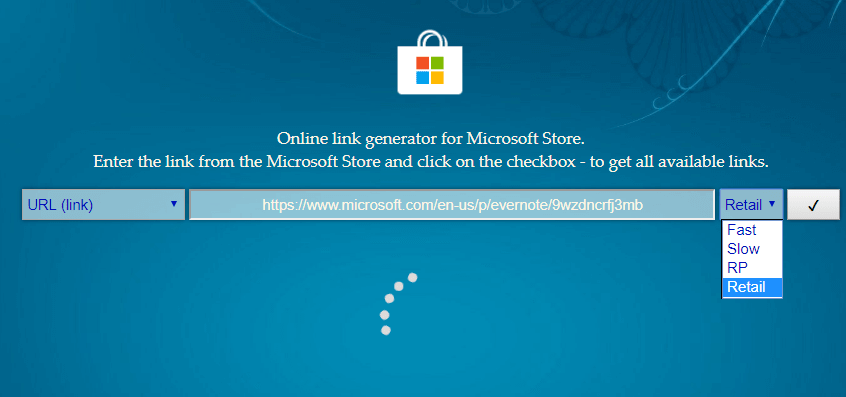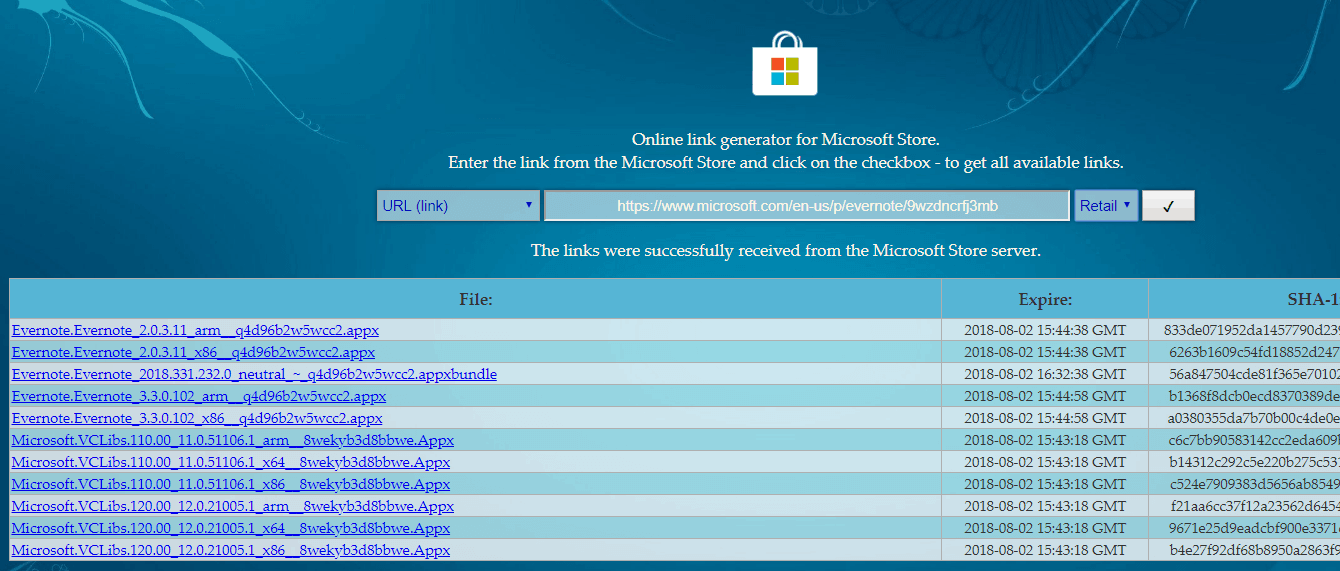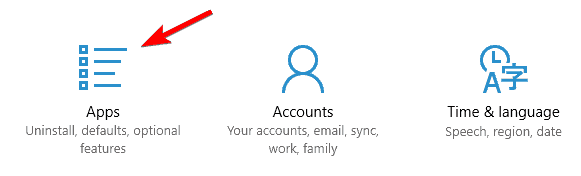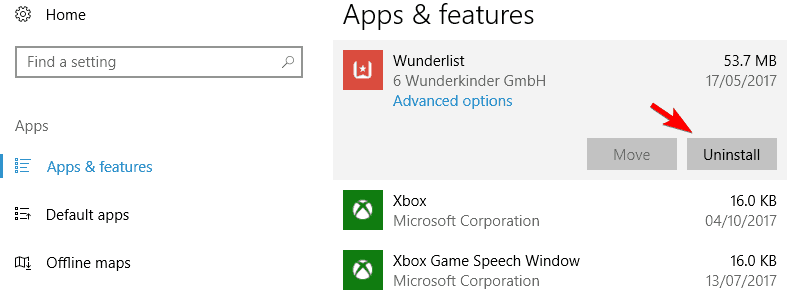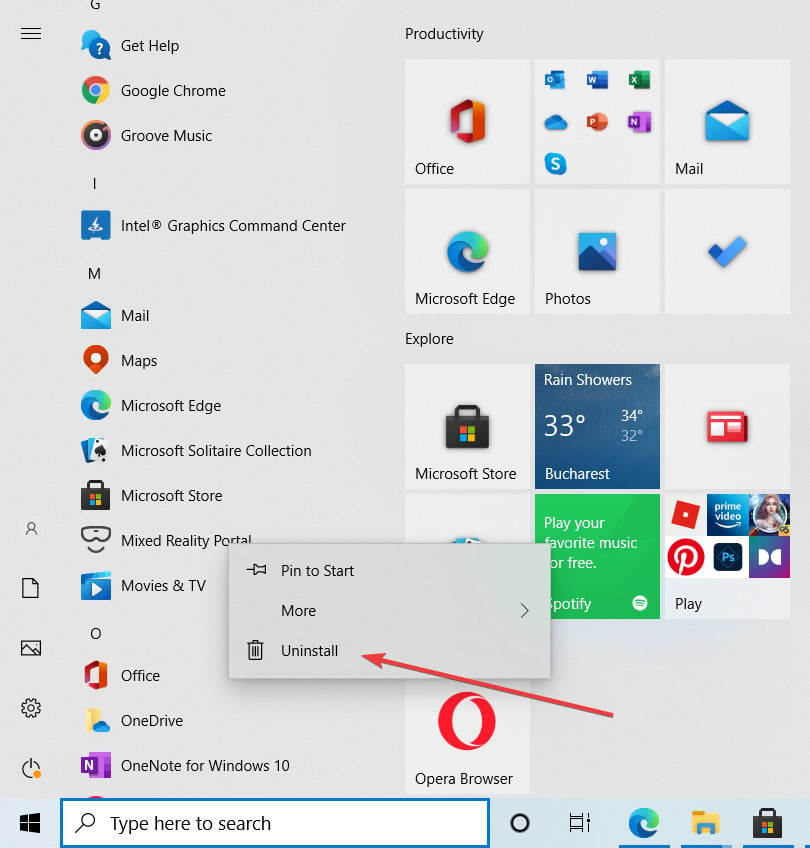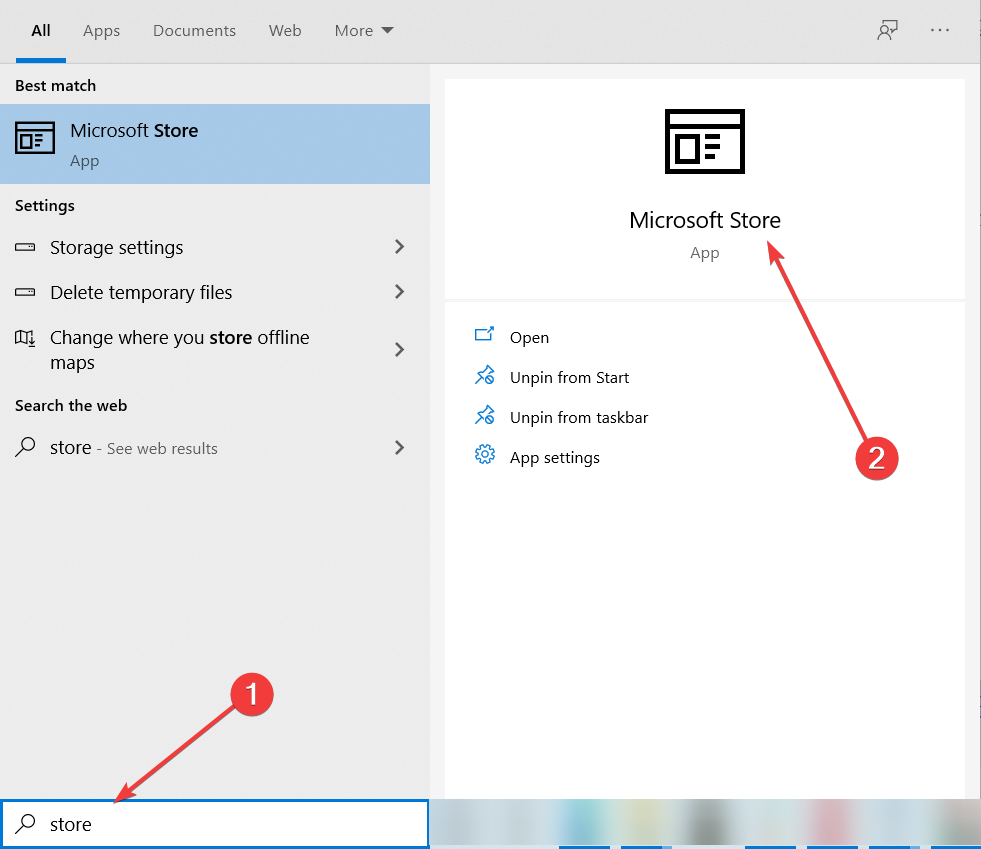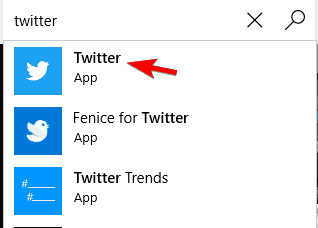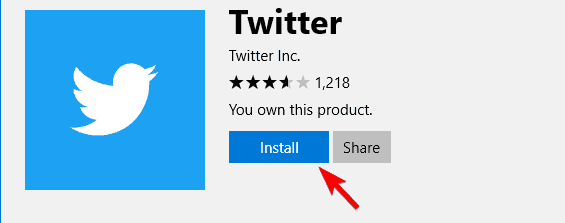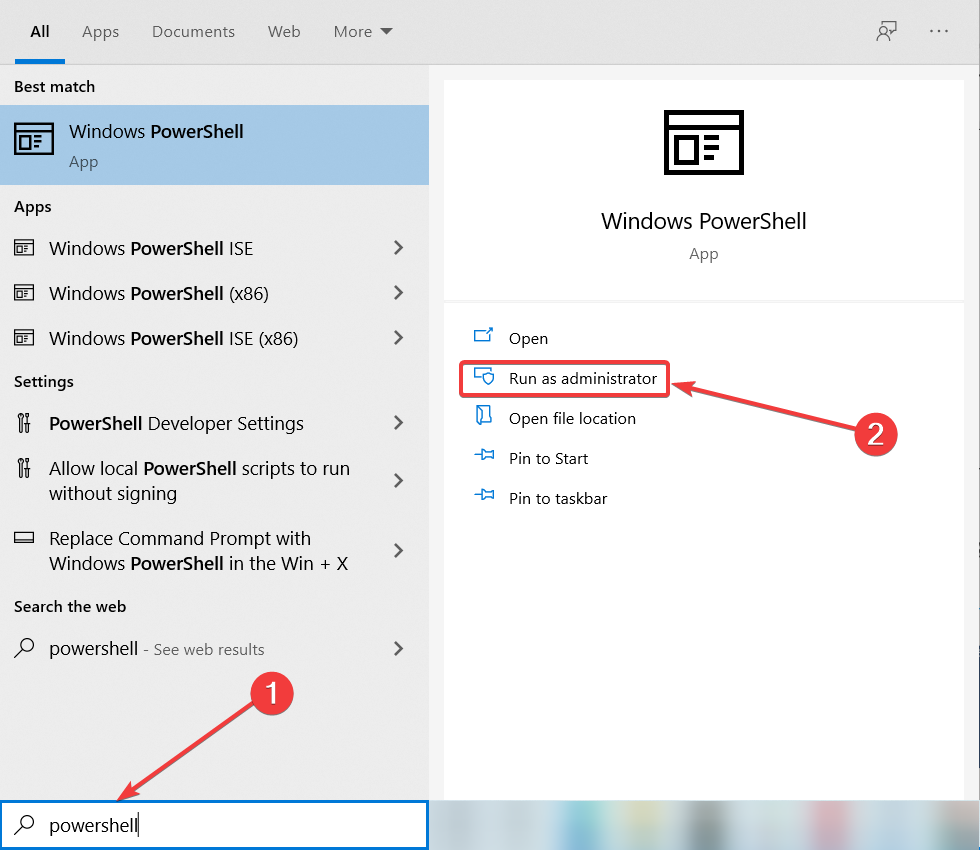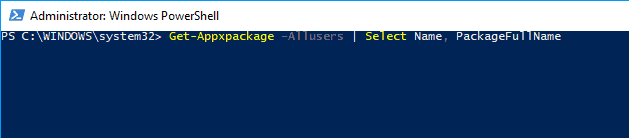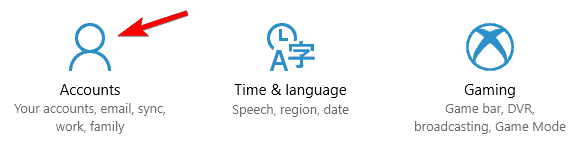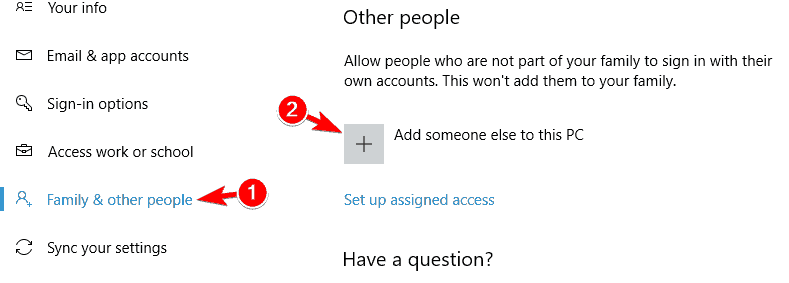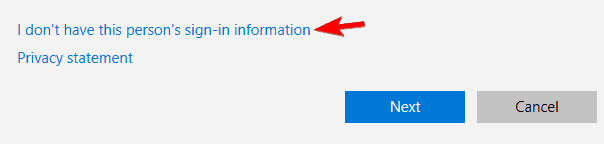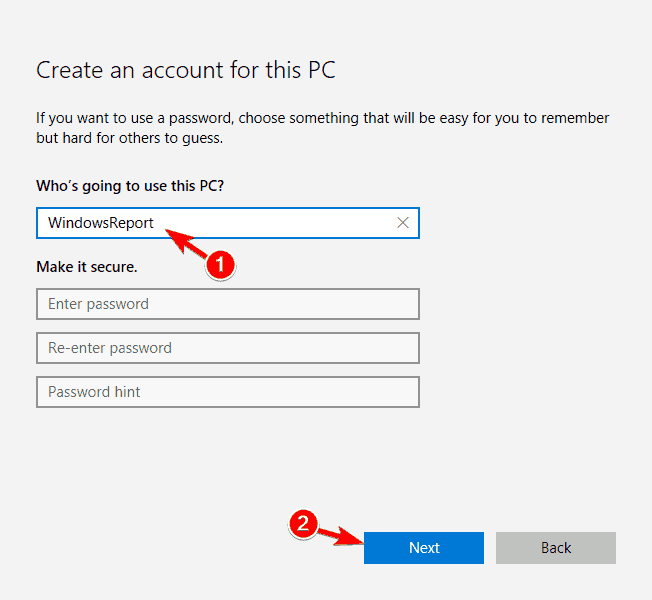- How to install apps from the Windows Store in Windows 10
- Halo: MCC’s live service elements make it better, not worse
- Microsoft’s Surface Duo is not ‘failing up’
- Here’s what you can do if Windows 10 update KB5001330 is causing issues
- The best pre-built desktop gaming PCs for playing Valheim
- Installing apps without microsoft store
- How to download Microsoft Store apps without using the Store
- Download Microsoft Store appswith Adguard Store
- How to reinstall a Store app on Windows 10 PCs
- How do I reinstall an app on Windows 10?
- 1. Use a specialized uninstaller
- IObit Uninstaller PRO
- 2. Remove applications manually
- Run a System Scan to discover potential errors
- 3. Use PowerShell to reinstall built-in Microsoft Store apps
- 3. Create a new user account
How to install apps from the Windows Store in Windows 10
Windows 10 comes with built-in apps that can help you socialize, stay in touch, share and view documents, organize photos, listen to music, and more, but you can find even more apps in the Windows Store. There are also many great apps that are free, so you don’t have to spend any money if you don’t want to. If you’re new to Windows 10, we’ll show you how to install apps from the Windows Store.
First, open the Store. There are two ways to do this. You can go to the Start menu, and select the Store tile (the one with the shopping bag). You can also tap or click the Store tile in the taskbar.
Once in the store, there are several ways to look for apps. You can browse the charts and categories if you’re not sure what kind of app that you want. A good place to start would be the Top free apps list. We also recommend checking the Featured list.
If you know the name of the app you want, enter the name into the search box in the upper-right corner of the Store. You’ll see results for apps that match your search. The results also show possible matching Games, Music, Movies, and TV Shows because you can get all of these things under in the same Store.
Selecting an app listing displays its description, screenshots, and reviews. Tap or click the install button that displays the app’s price. If the app that you want to buy isn’t free, you’ll need to purchase it. You might have to add a payment method if it’s your first time buying a paid app.
After the app is installed, the install button changes to Open. Tap or click the button to start using the app. You can find the app in the Start’s app list next time you want to use it. You can also pin it to Start or pin to taskbar for quicker access.
For more tips, we have many more posts like this one in our Windows 10 help, tips, and tricks page.
Halo: MCC’s live service elements make it better, not worse
Halo: The Master Chief Collection is more popular than ever, but some fans don’t agree with the live service approach 343 Industries has taken with it. Here’s why those elements are, at the end of the day, great for the game and for Halo overall.
Microsoft’s Surface Duo is not ‘failing up’
Microsoft announced this week that it was expanding Surface Duo availability to nine new commercial markets. While Surface Duo is undoubtedly a work in progress, this is not a sign of a disaster. It’s also doesn’t mean that Surface Duo is selling a ton either. Instead, the reason for the expansion is a lot more straightforward.
Here’s what you can do if Windows 10 update KB5001330 is causing issues
In this guide, we’ll show you the steps to get rid of the update KB5001330 to fix profile, gaming, and BSoD problems with the Windows 10 October 2020 Update and May 2020 Update.
The best pre-built desktop gaming PCs for playing Valheim
We’ve rounded up some of the best pre-built gaming desktop PCs you can buy for playing Valheim. Because it’s not a demanding PC game, you don’t need to go all-out with crazy specifications and can bag a solid deal if you’re on a tighter budget.
Installing apps without microsoft store
My company just recently purchased some tablets for our staff and we have some software that we need to install without using the Microsoft store. Can someone give me steps on to how to successfully add this. The software that we are trying to install is Virtru in Outlook and Adobe Pro DC.
If you are having difficulty installing those applications, are you getting a message that you can only install Apps from the Microsoft Store?
If so, the Windows 10 on those tablets is in S Mode and you need to switch those out of S Mode, then you can install any software you need to on those tablets . . .
The problem is, you need to be online to switch out of S Mode . .
Open the Settings App
Go to Update and Security — Activation
In the Switch to Windows 10 Home or Switch to Windows 10 Pro section, select Go to the Store. (If you also see an «Upgrade your edition of Windows» section, be careful not to click the «Go to the Store» link that appears there.)
On the Switch out of S mode (or similar) page that appears in the Microsoft Store, select the Get button.
After you see a confirmation message on the page, you’ll be able to install apps from outside of the Microsoft Store.
Power to the Developer!
MSI GV72 — 17.3″, i7-8750H (Hex Core), 32GB DDR4, 4GB GeForce GTX 1050 Ti, 256GB NVMe M2, 2TB HDD
32 people found this reply helpful
Was this reply helpful?
Sorry this didn’t help.
Great! Thanks for your feedback.
How satisfied are you with this reply?
Thanks for your feedback, it helps us improve the site.
How to download Microsoft Store apps without using the Store
- Download Restoro PC Repair Tool that comes with Patented Technologies (patent available here).
- Click Start Scan to find Windows issues that could be causing PC problems.
- Click Repair All to fix issues affecting your computer’s security and performance
- Restoro has been downloaded by 0 readers this month.
The Microsoft Store App allows Windows 10 and Windows 8.1 users to download their favorite apps, games, movies and other types of content directly on their computers.
There are a few troubleshooting methods that you can use to fix the problem, but they don’t always work.
So, what can you do if the Microsoft Store won’t work and you can’t download new Windows 10 apps nor update the ones you already installed?
Well, we do have an answer to the first question: you can use Adguard Store, an online link generator for the Microsoft Store.
Download Microsoft Store appswith Adguard Store
In other words, Adguard Store lets you download and then install any Store apps on your Windows 10 computer.
All you need to go is go to Adguard Store’s official website and paste the Microsoft Store link of the app you want to download, as shown in the screenshot below.
The respective app will appear on the list and you can then download it on your machine.
As you can see in the screenshots above, you can also select a specific app version to download: Fast, Slow and Release Ring as well as Retail.
To actually download and install the app, you need to get the AppxBundle and EAppxBundle files for the respective app.
It is worth mentioning that you cannot use Adguard Store to download paid apps and games. The platform simply returns an empty list instead of the valid download links.
If you already used Adguard Store, you can tell us more about your user experience in the comments below.
RELATED STORIES TO CHECK OUT:
How to reinstall a Store app on Windows 10 PCs
- It’s not too hard to reinstall Windows 10 apps but there are several means to do it.
- First, make sure that you properly uninstall the app by using specialized software.
- The question of how to reinstall an app on Windows 10 may be simply to uninstall and install the app again.
- You can also use PowerShell commands to uninstall and reinstall an app.
- Download Restoro PC Repair Tool that comes with Patented Technologies (patent available here).
- Click Start Scan to find Windows issues that could be causing PC problems.
- Click Repair All to fix issues affecting your computer’s security and performance
- Restoro has been downloaded by 0 readers this month.
If you are trying to reinstall a Microsoft Store app in Windows 10 then this short tutorial is made especially for you.
If you have done a PC Refresh operation or perhaps a PC Reset operation you will lose your apps that you previously installed but following these short steps below will show you how to quickly get your apps up and running in no time.
Microsoft Store has a very good feature that stores your previous downloaded apps just in case you lose them either from updating your Operating system to a newer version or just do one of the two operations posted above (PC Reset, PC Refresh).
Reinstalling Microsoft Store apps isn’t that hard, and in this article, we’re going to show you how to perform the following:
- Reinstall Windows 10 apps Powershell – Sometimes only way to reinstall Windows 10 apps is to use PowerShell. This is a powerful command-line tool and by using it you can reinstall Microsoft Store apps with ease.
- Reinstall preinstalled apps Windows 10 – Unlike third-party apps, preinstalled apps can be harder to reinstall. In this article we’re going to show you a couple of tricks that you can use to reinstall built-in Microsoft Store apps.
- Install Microsoft Store app manually – Sometimes in order to fix a certain problem you need to remove the application completely from your PC. After doing that, you just need to install it from Microsoft Store again.
- Reinstall the Microsoft Store app – In some more serious cases, you might experience problems with the Microsoft Store app. If that’s so, you might have to reinstall the Microsoft Store app to fix the problem.
What are the steps to follow in order to reinstall Windows 10 apps? First, you can remove the apps manually and then simply reinstall them one by one.
As an alternative, you can also use PowerShell to reinstall built-in Microsoft Store apps. Another solution is to simply create a new user account.
How do I reinstall an app on Windows 10?
- Use a specialized uninstaller
- Remove applications manually
- Use PowerShell to reinstall built-in Microsoft Store apps
- Create a new user account
1. Use a specialized uninstaller
Sometimes, regular uninstalling procedures are not enough to completely uninstall an application. And if the app leaves some files behind, those can prevent you from properly reinstalling that app.
That’s why we recommend IObit Uninstaller PRO, an excellent tool that is really easy to run and that will remove any app and any leftover that it may leave behind.
Moreover, this tool will uninstall more programs at the same time with just one click. After running this software to uninstall the app, you can be sure that you will be able to reinstall it without a hitch.
IObit Uninstaller PRO
2. Remove applications manually
2.1 Remove apps from Apps & Features
- Press the Windows Key + I to open the Settings app.
- When Settings app opens, navigate to the Apps section.
- A list of all installed apps will appear. Now you just need to select the application you want to remove and click on Uninstall. Follow the instructions on the screen to uninstall the application.
One of the simplest ways to reinstall Microsoft Store apps is to uninstall them manually.
However, you will notice that some built-in apps have a grayed-out uninstall button which means that you can’t uninstall them, at least not by using regular means.
However, you can also uninstall those too. we have an excellent guide that will help you quickly uninstall greyed out apps on Windows 10.
Run a System Scan to discover potential errors
2.2 Uninstall apps by right-clicking them
- Click the Start button and look for the application that you want to uninstall.
- Right-click on it and select Uninstall from the drop-down menu.
2.3 Reinstall the app from the Microsoft Store.
- Press the Windows Key + S and type store. Select Store from the list of results.
- When Microsoft Store opens, enter the name of the application in the search bar and select it from the list.
- Click the Install button and wait for the application to reinstall.
As you can see, this is a rather simple method, and by using it you can easily reinstall any application downloaded from the Microsoft Store.
If you want to remove built-in Microsoft Store apps from your PC, you might want to check out some of our other solutions.
3. Use PowerShell to reinstall built-in Microsoft Store apps
- Press Windows Key + S and enter powershell.
- Click on Run as administrator under PowerShell to open the app with elevated privileges.
- When PowerShell opens, enter the following command and press Enter: Get-Appxpackage –Allusers | Select Name, PackageFullName
- Now you should see a list of applications along with their full names. Find the application you want to remove and copy its full name by pressing Ctrl + C.
- Now enter the following command and press Enter to run it: Add-AppxPackage -register “C:\Program Files\WindowsApps
” –DisableDevelopmentMode

After running this command, the application should be reinstalled and you’ll be able to use it once again.
If you want to reinstall all built-in Microsoft Store applications, including the Microsoft Store, you can do it by running the following command in PowerShell: Get-AppxPackage -AllUsers| Foreach
This command can be potentially dangerous so use it at your own risk. It’s better to perform a complete back-up or to create a restore point in Windows 10 before using this command to uninstall any app.
According to users, if you want to reinstall any built-in Microsoft Store app such as Calculator or Mail, you’ll have to use PowerShell.
PowerShell is an advanced tool, and by using it you can cause problems with your PC if you’re not careful.
3. Create a new user account
- Press the Windows key + I to open the Settings app and navigate to the Accounts section.
- In the menu on the left, select Family & other people and click on Add someone else to this PC in the Other people section.
- Select I don’t have this person’s sign-in information.
- Click on Add a user without a Microsoft account.
- Enter the desired username and click on Next.
If you’re having problems with built-in Microsoft Store apps, and you can’t reinstall them using the methods above, you might have to create a new user account. By creating a new user account all built-in apps on it will be reinstalled.
After creating a new account, you need to switch to it and check if your Microsoft Store apps are working. If so, you’ll need to move all your personal files to the new account and use it as your main one.
Doing the steps above you will be able to reinstall any of the previous Microsoft Store apps you might have uninstalled or lost for any kind of reason.
Please write us below any questions you might have while doing this tutorial and we will help you further.