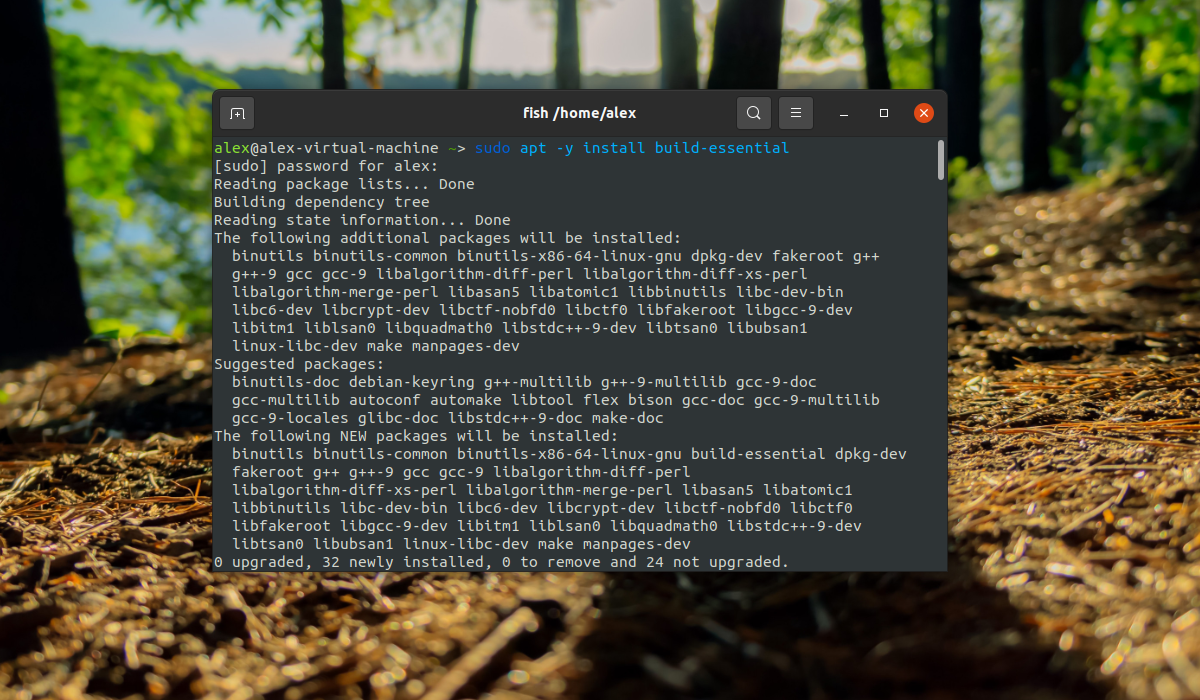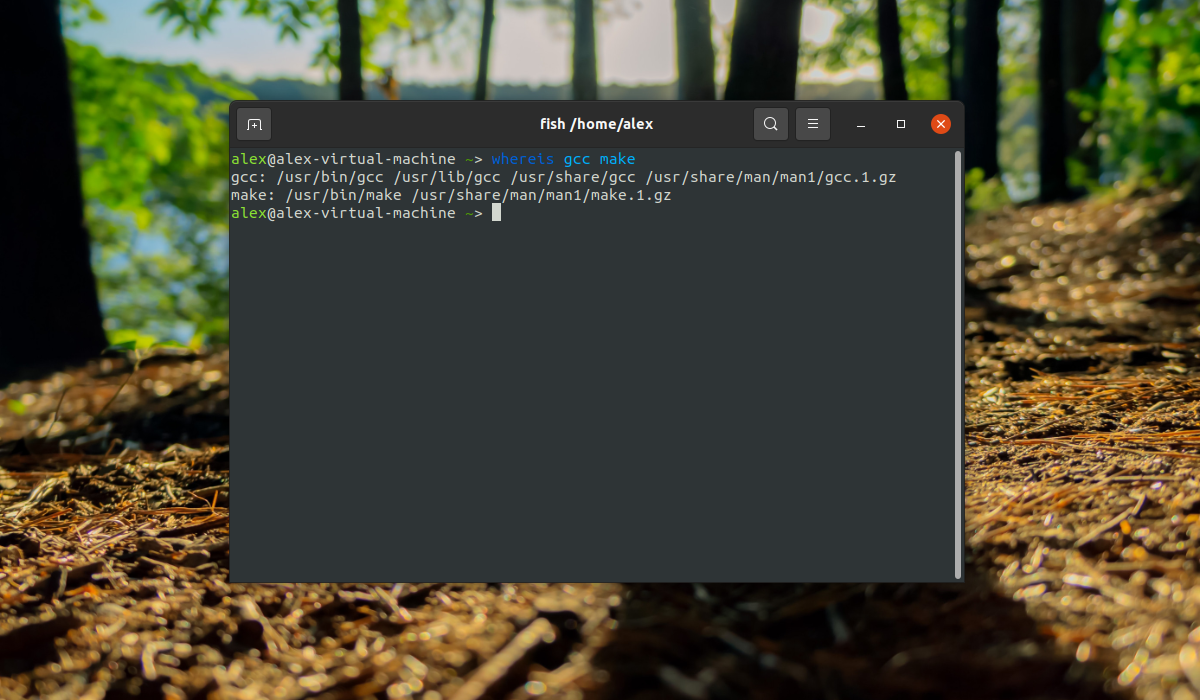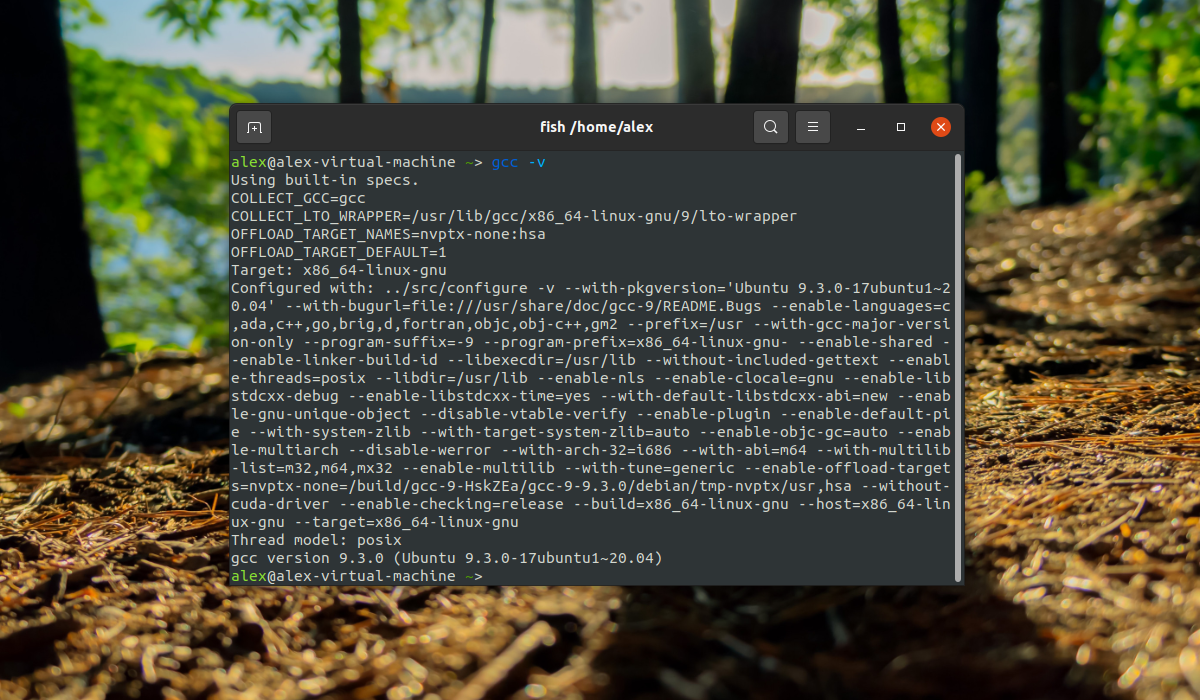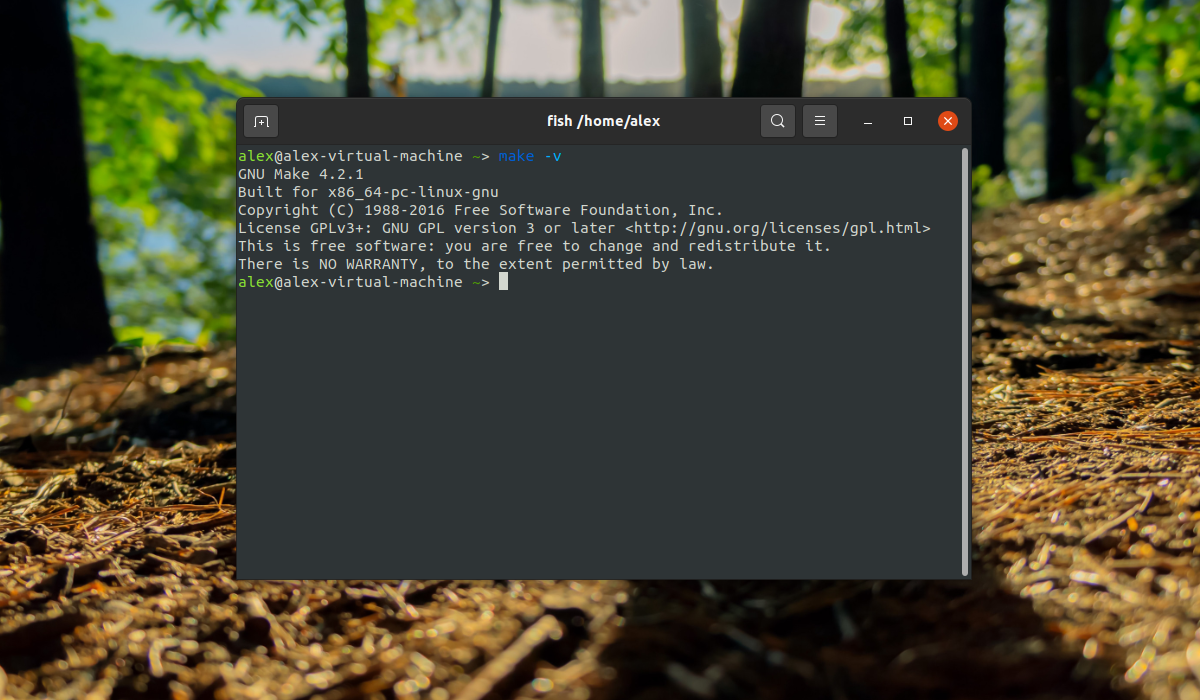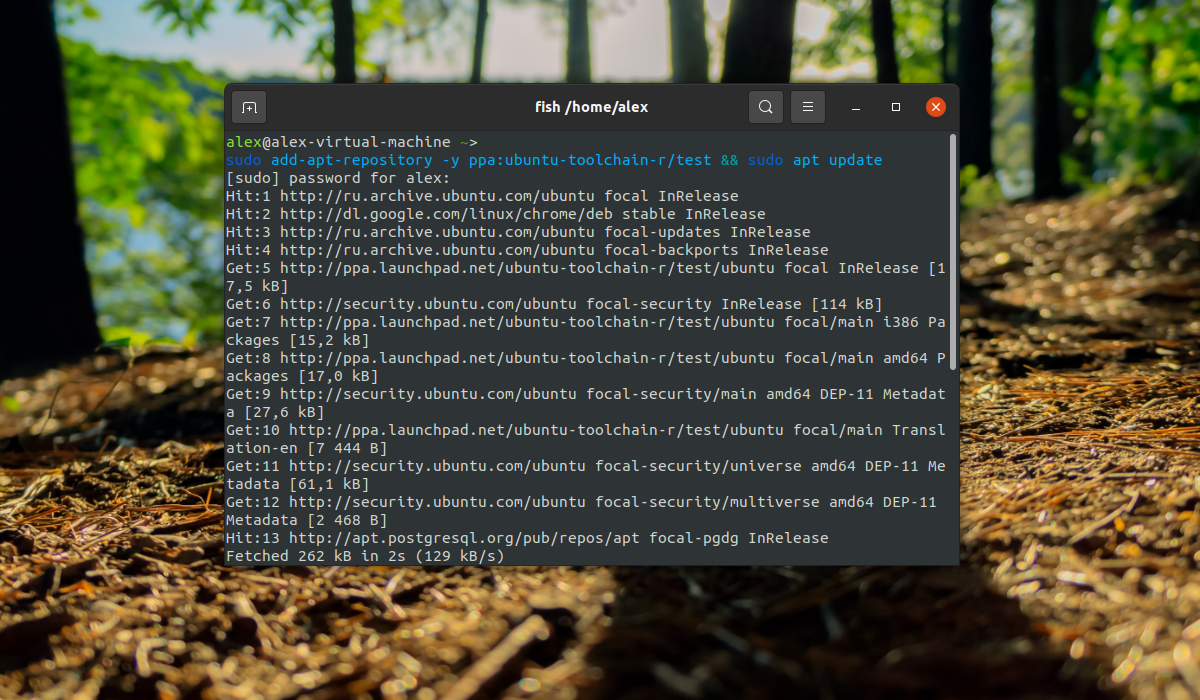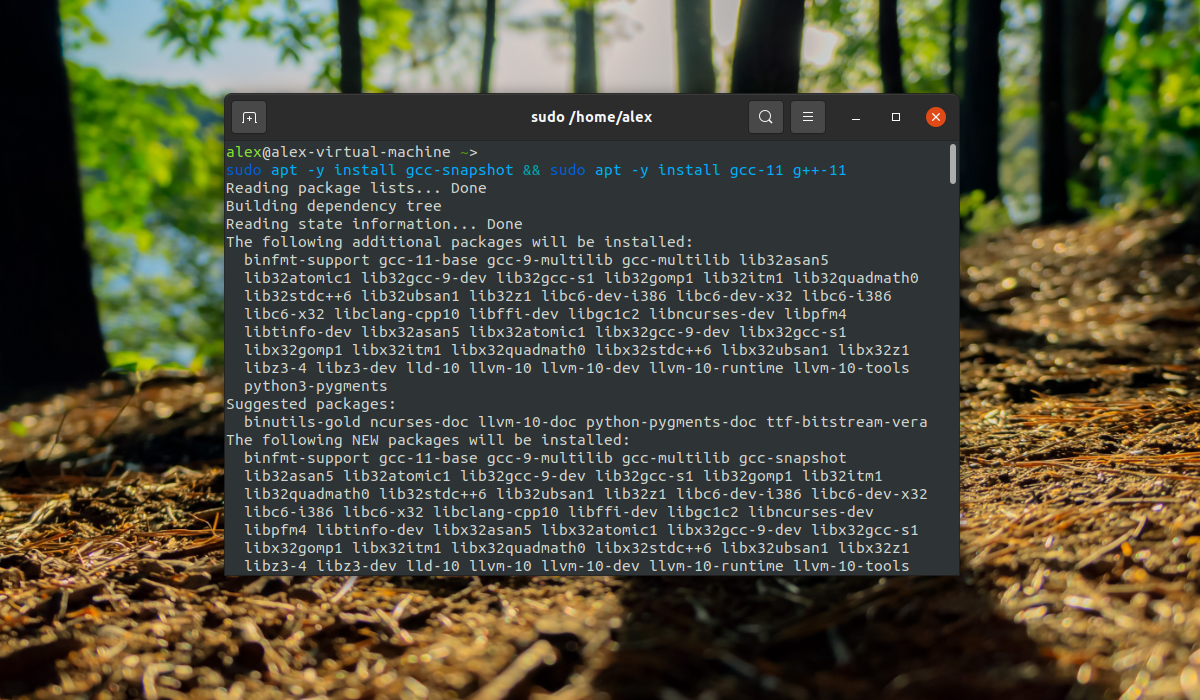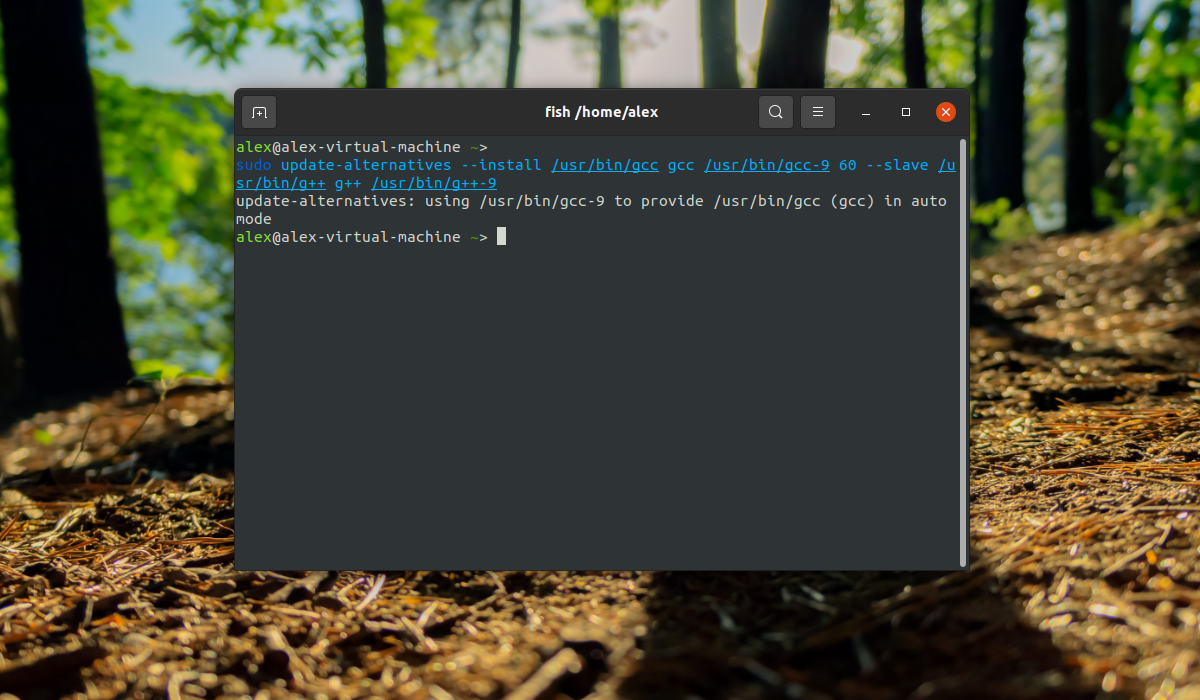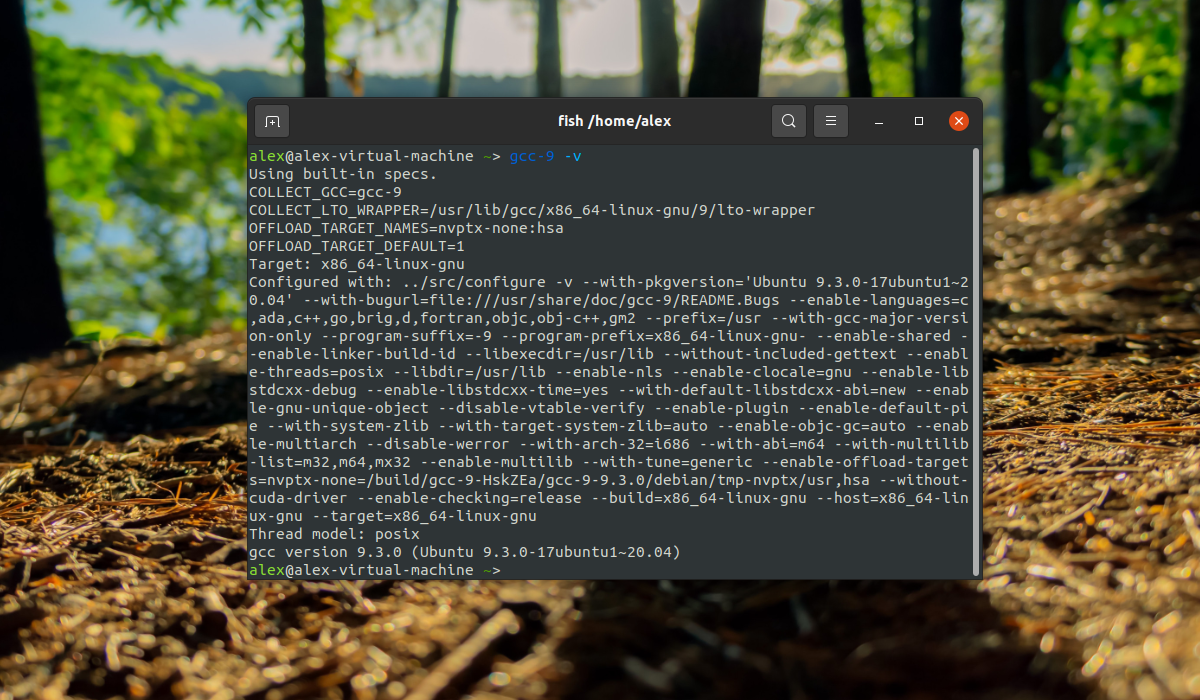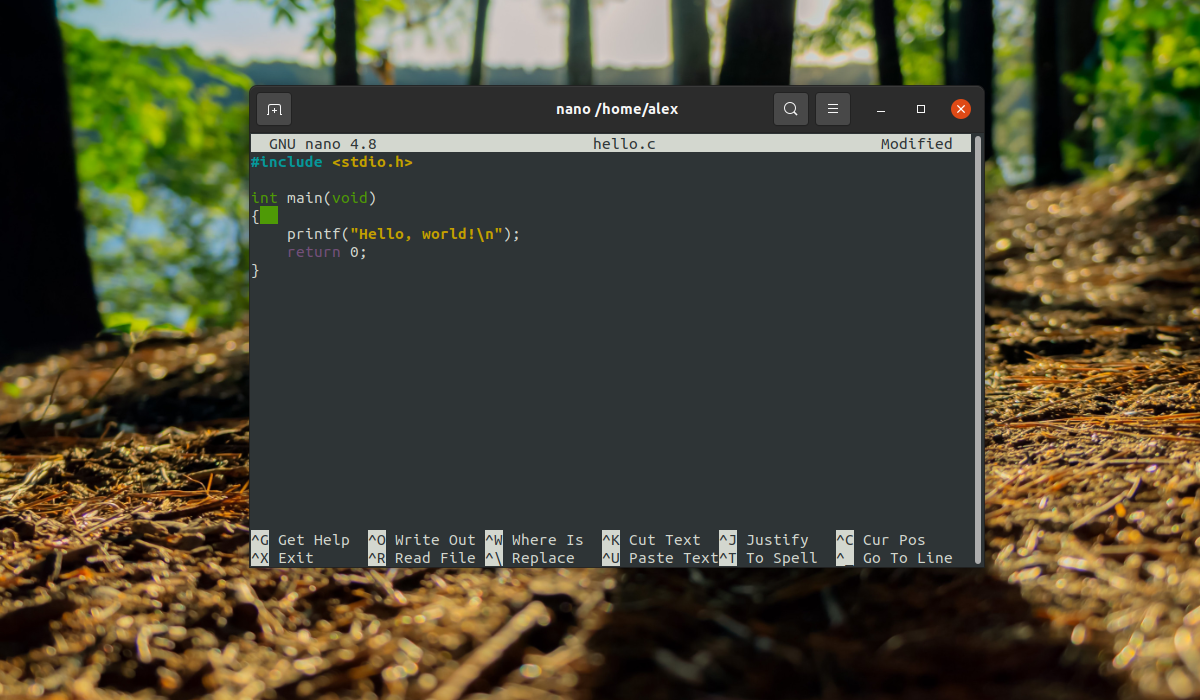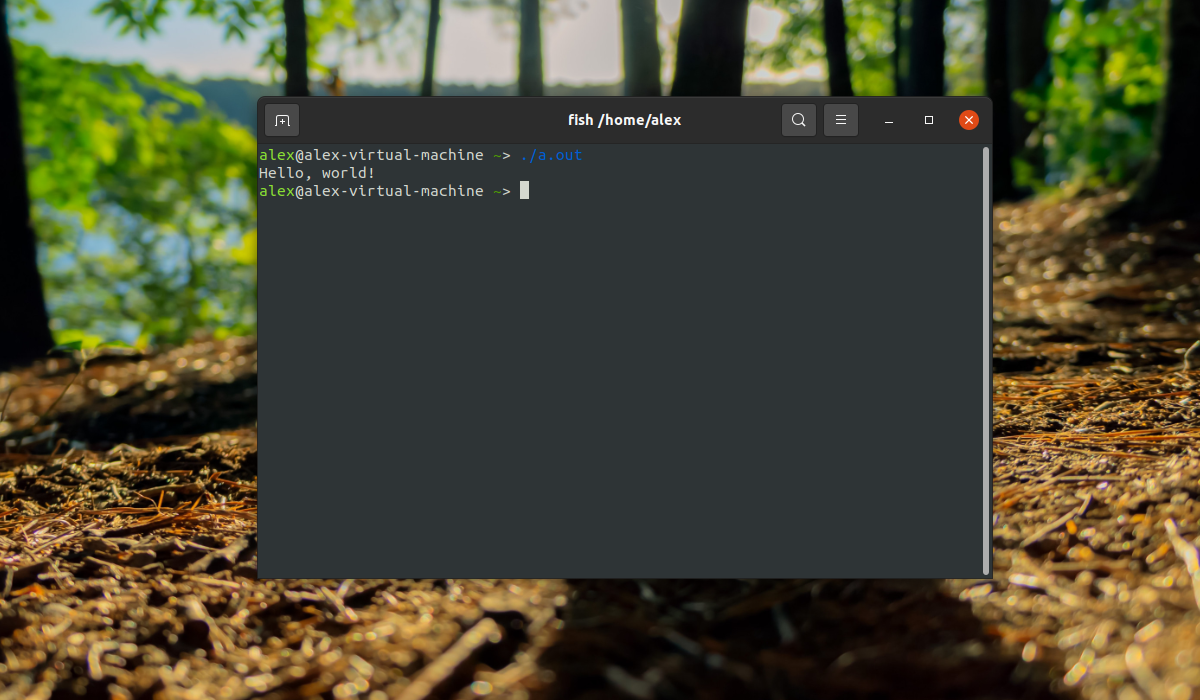- Установка GCC в Ubuntu
- Набор компиляторов GCC
- Установка GCC в Ubuntu
- Использование GCC в Ubuntu
- Выводы
- Installing GCC
- Building GCC
- Support libraries
- Configuration
- Как установить компилятор GCC в Debian 10 Linux
- How to Install GCC Compiler on Debian 10 Linux
- В этом руководстве объясняется, как установить компилятор GCC в Debian 10, Buster. Те же инструкции применимы для Debian 9 и любого дистрибутива на основе Debian.
- Прежде чем продолжить
- Установка GCC на Debian
- Компиляция примера Hello World
- Заключение
- Как установить GCC (необходимое для сборки) на Ubuntu 20.04
- Установка GCC в Ubuntu 20.04
- Компиляция примера Hello World
- Установка нескольких версий GCC
- Выводы
Установка GCC в Ubuntu
Большинство программ в Linux написаны на C или С++, и если вы хотите собирать их из исходников, то вам обязательно понадобиться компилятор, также он понадобиться, если захотите начать писать свои программы на одном из этих языков.
Существует два основных компилятора в Linux — это GCC и Clang, они похожи по своим возможностям, но так сложилось, что первый считается стандартом для Ubuntu. GCC расшифровывается как GNU Compiler Collection. В этой статье мы рассмотрим, как выполняется установка GCC в Ubuntu, а также рассмотрим базовые приемы работы с этим набором программ в терминале.
Набор компиляторов GCC
Все программы представляют собой набор машинных команд, которые выполняются процессором. Эти команды — последовательность бит. Но писать программы наборами бит очень неудобно, поэтому были придуманы языки программирования высокого уровня. Код на языке программирования хорошо читаем и понятен для человека, а когда из него нужно сделать программу, компилятор ubuntu преобразует все в машинные команды.
В базовую поставку компилятора входят такие программы:
- libc6-dev — заголовочные файлы стандартной библиотеки Си;
- libstdc++6-dev — заголовочные файлы стандартной библиотеки С++;
- gcc — компилятор языка программирования Си;
- g++ — компилятор языка программирования C++;
- make — утилита для организации сборки нескольких файлов;
- dpkg-dev — инструменты сборки пакетов deb.
Все эти пакеты являются зависимостями пакета build-essential, поэтому для установки всего необходимого достаточно установить этот пакет.
Установка GCC в Ubuntu
Если вас устраивает текущая версия GCC, которая есть в официальных репозиториях дистрибутива, то вам достаточно установить пакет build-essential. Для этого выполните команду:
sudo apt -y install build-essential
После завершения установки все необходимое для компиляции программ будет установлено. И вы сможете использовать компилятор. Рассмотрим версии и расположение файлов компилятора:
whereis gcc make
Если необходима более новая версия компилятора, например, на данный момент последняя версия — 11, то можно использовать PPA разработчиков с тестовыми сборками. Для добавления PPA в систему выполните команды:
sudo add-apt-repository -y ppa:ubuntu-toolchain-r/test && sudo apt update
Далее установите сам компилятор:
sudo apt -y install gcc-snapshot && sudo apt -y install gcc-11g++-11
Это не заменит ваш текущий компилятор на новый. В системе просто появятся 2 версии компиляторов gcc-11 и g++11, которые вы можете использовать для своих программ. Это лучший вариант на данный момент, но если вы хотите все же сделать gcc-9 компилятором по умолчанию, выполните:
sudo update-alternatives —install /usr/bin/gcc gcc /usr/bin/gcc-9 60 —slave /usr/bin/g++ g++ /usr/bin/g++-9
Готово, теперь вы можете проверить версию gcc-6:
Установка GCC в Ubuntu завершена, и можно переходить к сборке программ. Для удаления компилятора достаточно удалить пакет build-essential при помощи команды:
sudo apt purge -y build-essential && sudo apt-y autoremove
Использование GCC в Ubuntu
Рассмотрим пример компиляции минимальной программы hello.c для освоения работы с gcc. Вот код программы, откройте любой текстовый редактор и сохраните его в файле с названием hello.c:
#include
int main(void) <
printf(«Hello, world!\n»);
return 0;
>
Теперь запустим сборку программы:
Когда сборка программы будет завершена, на выходе появится файл с названием a.out. a.out –это имя исполняемого файла, которое по умолчанию, сгенерировано при помощи gcc. Далее можно запустить данный файл:
Готово, компилятор прекрасно работает в системе, и теперь можно писать свои программы или собирать чужие.
Выводы
В этой статье мы рассмотрели, как установить gcc в Ubuntu 20.04, это один из самых популярных компиляторов для этой операционной системы. И устанавливается он очень просто, если у вас остались вопросы, спрашивайте в комментариях!
На завершение видео с демонстрацией самого процесса:
Источник
Installing GCC
This page is intended to offer guidance to avoid some common problems when installing GCC, the official installation docs are in the Installing GCC section of the main GCC documentation. N.B. those installation docs refer to the development trunk, the installation instructions for released versions are included in the release sources.
For most people the easiest way to install GCC is to install a package made for your operating system. The GCC project does not provide pre-built binaries of GCC, only source code, but all GNU/Linux distributions include packages for GCC. The BSD-based systems include GCC in their ports collections. For other operating systems the Installing GCC: Binaries page lists some third-party sources of GCC binaries.
If you cannot find suitable binaries for your system, or you need a newer version than is available, you will need to build GCC from source in order to install it.
Building GCC
Many people rush into trying to build GCC without reading the installation docs properly and make one or more of these common mistakes:
do not run ./configure from within the source directory, this is not supported. You need to run configure from outside the source directory, in a separate directory created for the build (this is a FAQ)
if GCC links dynamically to the GMP, MPFR or MPC support libraries then the relevant shared libraries must be in the dynamic linker’s path, both when building gcc and when using the installed compiler (this is also a FAQ)
Support libraries
See Installing GCC: Prequisites for the software required to build GCC. If you do not have the GMP, MPFR and MPC support libraries already installed as part of your operating system then there are two simple ways to proceed, and one difficult, error-prone way. For some reason most people choose the difficult way. The easy ways are:
If it provides sufficiently recent versions, use your OS package management system to install the support libraries in standard system locations. For Debian-based systems, including Ubuntu, you should install the packages libgmp-dev, libmpfr-dev and libmpc-dev. For RPM-based systems, including Fedora and SUSE, you should install gmp-devel, mpfr-devel and libmpc-devel (or mpc-devel on SUSE) packages. The packages will install the libraries and headers in standard system directories so they can be found automatically when building GCC.
Alternatively, after extracting the GCC source archive, simply run the ./contrib/download_prerequisites script in the GCC source directory. That will download the support libraries and create symlinks, causing them to be built automatically as part of the GCC build process. Set GRAPHITE_LOOP_OPT=no in the script if you want to build GCC without ISL, which is only needed for the optional Graphite loop optimizations.
The difficult way, which is not recommended, is to download the sources for GMP, MPFR and MPC, then configure and install each of them in non-standard locations, then configure GCC with —with-gmp=/some/silly/path/gmp —with-mpfr=/some/silly/path/mpfr —with-mpc=/some/silly/path/mpc, then be forced to set LD_LIBRARY_PATH=/some/silly/path/gmp:/some/silly/path/mpfr:/some/silly/path/mpc/lib in your environment forever. This is silly and causes major problems for anyone who doesn’t understand how dynamic linkers find libraries at runtime. Do not do this. If building GCC fails when using any of the —with-gmp or —with-mpfr or —with-mpc options then you probably shouldn’t be using them.
Configuration
See Installing GCC: Configuration for the full documentation. A major benefit of running srcdir /configure from outside the source directory (instead of running ./configure) is that the source directory will not be modified in any way, so if your build fails or you want to re-configure and build again, you simply delete everything in the objdir and start again.
For example, configuring and building GCC 4.6.2 (with support for C, C++, Fortran and Go) should be as simple as:
The make step takes a long time. If your computer has multiple processors or cores you can speed it up by building in parallel using make -j 2 (or a higher number for more parallelism).
If your build fails and your configure command has lots of complicated options you should try removing options and keep it simple. Do not add lots of configure options you don’t understand, they might be the reason your build fails.
None: InstallingGCC (последним исправлял пользователь JonathanWakely 2017-07-20 19:47:08)
Источник
Как установить компилятор GCC в Debian 10 Linux
How to Install GCC Compiler on Debian 10 Linux
В этом руководстве объясняется, как установить компилятор GCC в Debian 10, Buster. Те же инструкции применимы для Debian 9 и любого дистрибутива на основе Debian.
Прежде чем продолжить
Чтобы установить пакеты в вашей системе Debian, вы должны войти в систему как пользователь с привилегиями sudo .
Установка GCC на Debian
Репозитории Debian по умолчанию содержат метапакет с именем, build-essential который содержит компилятор GCC и другие библиотеки и утилиты, необходимые для компиляции программного обеспечения.
Выполните следующие действия, чтобы установить компилятор GCC Debian 10:
Сначала обновите список пакетов:
Установите build-essential пакет, запустив:
Вы также можете установить страницы руководства, которые включают документацию по использованию GNU / Linux для разработки:
Чтобы убедиться, что компилятор GCC успешно установлен, введите gcc —version :
На момент написания этой статьи версия GCC по умолчанию, доступная в репозиториях Debian 10, была следующей 8.3.0 :
Вот и все. Вы успешно установили GCC на свой компьютер Debian.
Компиляция примера Hello World
Компиляция базовой программы на C или C ++ с помощью GCC довольно проста. Откройте текстовый редактор и создайте следующий файл:
Сохраните файл и используйте следующую команду, чтобы скомпилировать его в исполняемый файл:
Компилятор создаст двоичный файл с именем hello в том же каталоге, где была выполнена команда.
Для выполнения программы запустите:
Результат будет выглядеть так:
Заключение
Вы успешно установили GCC на свой Debian 10. Для получения дополнительной информации о GCC посетите официальную документацию GCC
Источник
Как установить GCC (необходимое для сборки) на Ubuntu 20.04
Коллекция компиляторов GNU (GCC) — это набор компиляторов и библиотек для языков программирования C, C ++, Objective-C, Fortran, Ada, Go и D. Многие проекты с открытым исходным кодом, включая ядро Linux и инструменты GNU, скомпилированы с использованием GCC.
В этой статье объясняется, как установить GCC в Ubuntu 20.04.
Установка GCC в Ubuntu 20.04
Репозитории Ubuntu по умолчанию содержат метапакет с именем «build-essential», который включает коллекцию компиляторов GNU, отладчик GNU и другие библиотеки и инструменты разработки, необходимые для компиляции программного обеспечения.
Чтобы установить пакеты средств разработки, выполните следующую команду от имени пользователя root или пользователя с правами sudo :
Команда устанавливает множество пакетов, включая gcc , g++ и make .
Вы также можете установить справочные страницы об использовании GNU / Linux для разработки:
Убедитесь, что компилятор GCC успешно установлен, выполнив следующую команду, которая выводит версию GCC:
Репозитории Ubuntu 20.04 предоставляют GCC версии 9.3.0 :
Вот и все. В вашей системе Ubuntu установлены инструменты и библиотеки GCC.
Компиляция примера Hello World
Скомпилировать базовую программу на C или C ++ с помощью GCC довольно просто. Откройте текстовый редактор и создайте следующий файл:
Сохраните файл и скомпилируйте его в исполняемый файл:
Это создает двоичный файл с именем hello в том же каталоге, где вы запускаете команду.
Запустите программу hello с помощью:
Программа должна напечатать:
Установка нескольких версий GCC
В этом разделе приведены инструкции по установке и использованию нескольких версий GCC в Ubuntu 20.04. Новые версии компилятора GCC включают новые функции и улучшения оптимизации.
На момент написания этой статьи репозитории Ubuntu по умолчанию включают несколько версий GCC, от 7.xx до 10.xx
В следующем примере мы установим последние три версии GCC и G ++.
Установите нужные версии GCC и G ++, набрав:
Приведенные ниже команды настраивают альтернативу для каждой версии и связывают с ней приоритет. Версия по умолчанию — это версия с наивысшим приоритетом, в нашем случае это gcc-10 .
Позже, если вы захотите изменить версию по умолчанию, используйте команду update-alternatives :
Вам будет представлен список всех установленных версий GCC в вашей системе Ubuntu. Введите номер версии, которую вы хотите использовать по умолчанию, и нажмите Enter .
Команда создаст символические ссылки на определенные версии GCC и G ++.
Выводы
Мы показали вам, как установить GCC в Ubuntu 20.04. Теперь вы можете посетить официальную страницу документации GCC и узнать, как использовать GCC и G ++ для компиляции программ на C и C ++.
Если вы столкнулись с проблемой или хотите оставить отзыв, оставьте комментарий ниже.
Источник