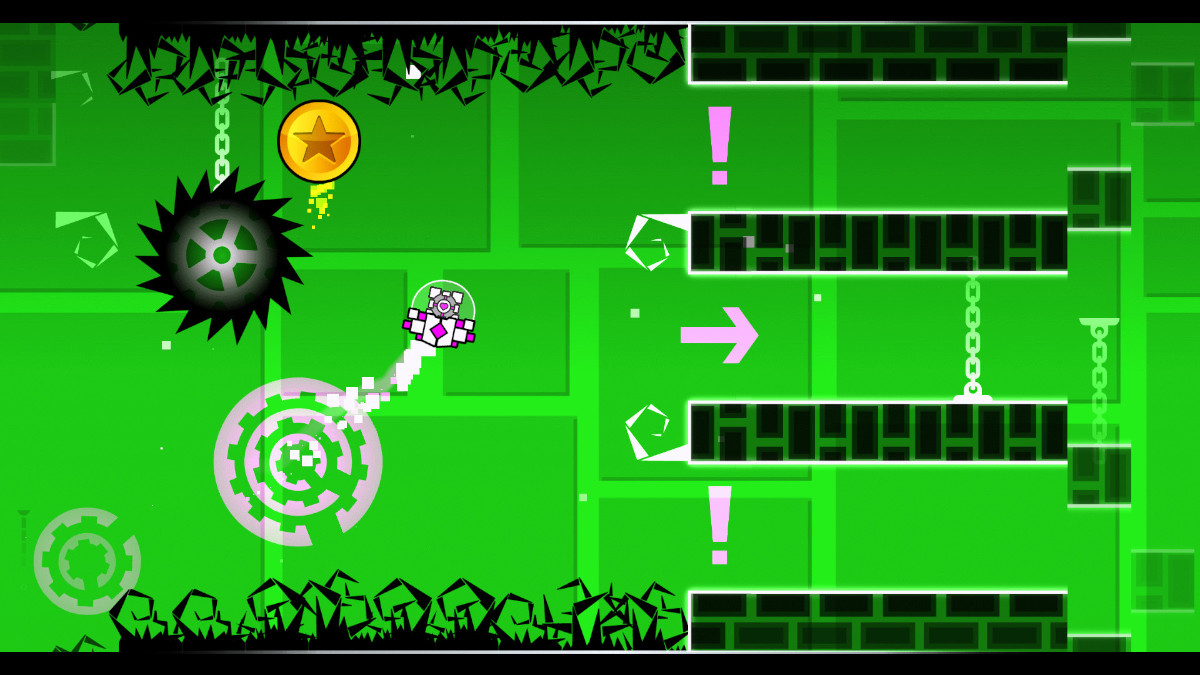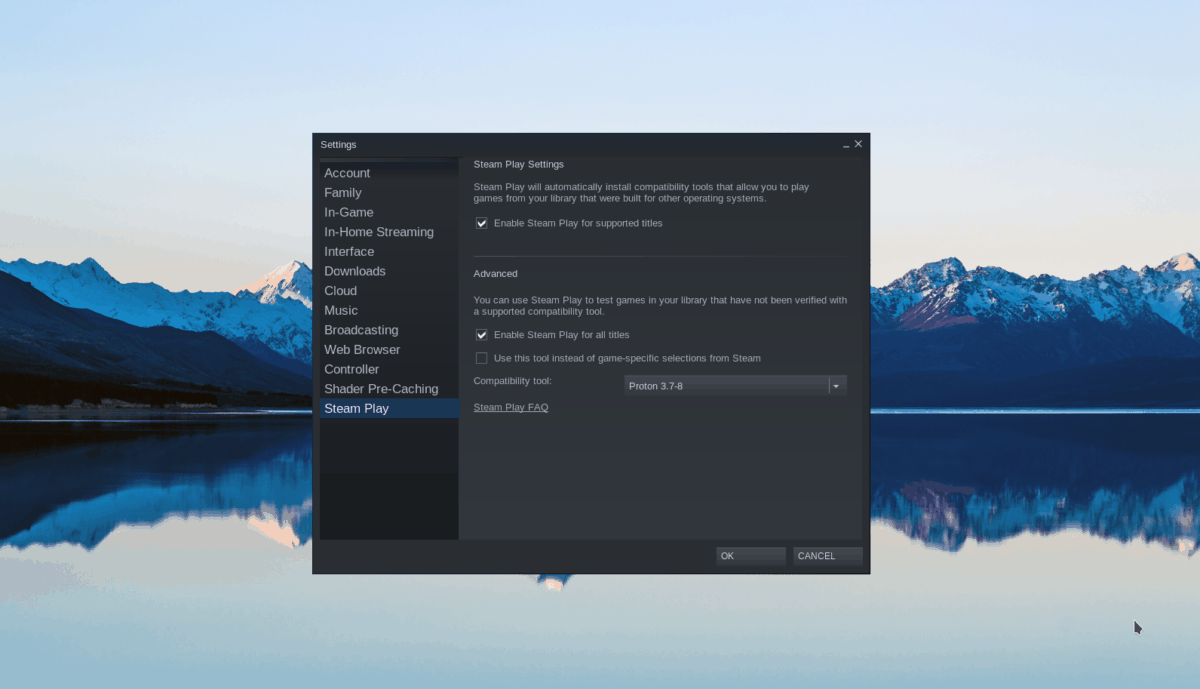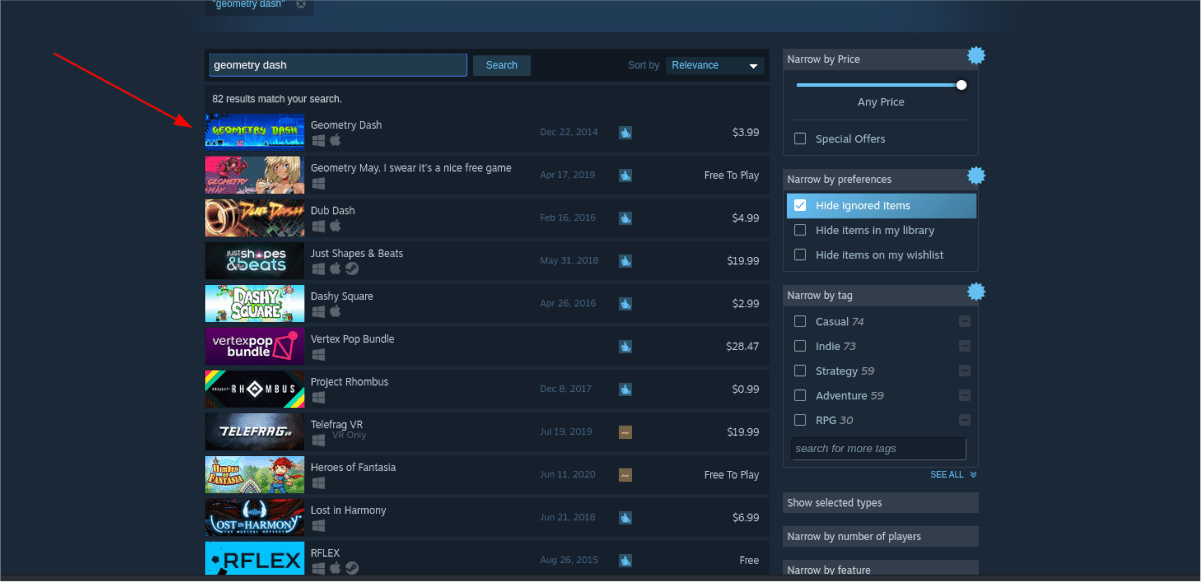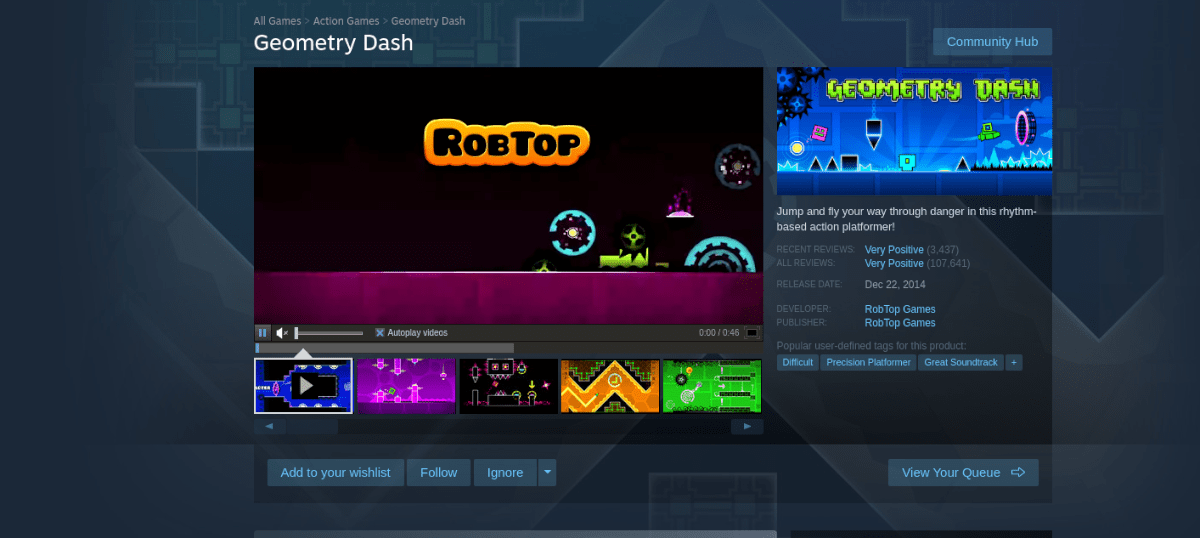- Как играть в Geometry Dash в Linux
- Geometry Dash в Linux
- Устранение неполадок
- Как играть в Geometry Dash в Linux
- от sasza
- Geometry Dash в Linux
- Установить Steam
- Ubuntu
- Debian
- Arch Linux
- Fedora / OpenSUSE
- Flatpak
- Установите Geometry Dash в Linux
- Поиск проблемы
- How to play Geometry Dash on Linux
- Geometry Dash on Linux
- Install Steam
- Ubuntu
- Debian
- Arch Linux
- Fedora/OpenSUSE
- Flatpak
- Install Geometry Dash on Linux
- Troubleshooting
- Как играть в Geometry Dash в Ubuntu: 3 шага — Схемы — 2021
- Расходные материалы:
- Шаг 1: Установите WINE
- Шаг 2: Установите пакеты Winetricks
- Шаг 3: Играть в Geometry Dash .
Как играть в Geometry Dash в Linux
Игра Geometry Dash является уникальным музыкальным платформером, разработанным Robert Topala. Она доступна для игры на устройствах с ОС iOS, Android, а также с Windows при помощи Steam. Игроки управляют персонажем и перемещаются по музыкальным уровням, избегая при этом препятствий и опасностей.
Несмотря на то, что этот платформер официально не портирован на Linux, он может работать на этой платформе с несколькими дополнительными настройками. В этом руководстве мы покажем, как играть в Geometry Dash в Linux.
Geometry Dash в Linux
Игра отлично работает в этой ОС, но только с помощью инструмента совместимости Proton, встроенного в Steam. По этой причине нам необходимо продемонстрировать вам, как правильно настроить клиент.
Мы подразумеваем, что настольный клиент Steam уже установлен на вашем устройстве. Если нет, установите его из, например, Менеджера программ в Ubuntu или Linux Mint. Запустите его и выполните вход со своими учетными данными пользователя.
Когда приложение будет открыто, зайдите в его «Настройки». Перейдите на вкладку «Steam Play», размещенную в самом низу ленты. Установите отметки для пунктов «Включить воспроизведение для поддерживаемых продуктов» и «Включить воспроизведение для всех других продуктов». После этого перезапустите клиент.
Далее зайдите в «Магазин», найдите игру по ее названию, добавьте в корзину и приобретите ее. После этого выберите «Библиотеку», чтобы получить доступ к ней. Внутри библиотеки нажмите на кнопку установки. Это не занимает много времени.
Игра Geometry Dash в Linux не требует настроек. Просто выберите зеленую кнопку «Играть». Может потребоваться немного времени для запуска, пока Steam настроит платформер для работы.
Устранение неполадок
Игра имеет Платиновый, а это достаточно высокий уровень совместимости на ProtonDB, и у вас не должно возникнуть никаких проблем с ней. Тем не менее, если такие случаются, просто перейдите по адресу:
и изучите различные их решения. Спасибо за внимание!
Источник
Как играть в Geometry Dash в Linux
от sasza
Geometry Dash — музыкальный платформер, разработанный Робертом Топала. В игру можно играть на iOS, Android, а также в Microsoft Windows через Steam. В игре игроки управляют движением персонажа и проходят через серию музыкальных уровней, избегая препятствий и опасностей.
Хотя Geometry Dash официально не портирован на Linux, он может работать на платформе с некоторыми настройками. В этом руководстве мы покажем вам, как играть в Geometry Dash в Linux.
Geometry Dash в Linux
Игра Geometry Dash отлично работает в Linux, но только с мощью Proton, встроенной в Steam для Linux. По этой причине нам нужно продемонстрировать, как настроить клиент Steam.
Установить Steam
Чтобы начать установку Steam в Linux, начните с открытия окна терминала на рабочем столе Linux. Чтобы открыть окно терминала на рабочем столе Linux, нажмите Ctrl + Alt + T на клавиатуре. Или откройте меню приложения, найдите «Терминал» и сделайте так.
Когда окно терминала открыто и готово к использованию, следуйте инструкциям по установке из командной строки, которые соответствуют операционной системе Linux, которую вы в настоящее время используете для запуска и запуска приложения Steam.
Ubuntu
В Ubuntu запустите приложение Steam с помощью команды Apt.
Debian
Чтобы Steam работал с Debian, вам нужно вручную загрузить последний пакет Steam DEB на свой компьютер. Для этого используйте приведенную ниже команду загрузчика wget.
После завершения загрузки пакета Steam DEB можно начинать установку Steam в Debian. Используя приведенную ниже команду dpkg, установите последнюю версию Steam на свой компьютер.
После установки Steam в Debian устраните проблемы с зависимостями, которые могли возникнуть в процессе установки, введя команду ниже.
Arch Linux
В Arch Linux пользователи могут установить приложение Steam, используя команду Pacman ниже.
Fedora / OpenSUSE
Как в Fedora Linux, так и в OpenSUSE пользователи могут установить приложение Steam из включенных в них источников программного обеспечения. Однако версия Steam для Flatpak намного лучше работает с этими двумя операционными системами, поэтому мы рекомендуем установить ее.
Flatpak
Чтобы Steam работал через Flatpak, вы должны сначала включить среду выполнения Flatpak. Чтобы включить среду выполнения на вашем ПК с Linux, следуйте нашему подробному руководству по этому вопросу.
Теперь, когда среда выполнения Flatpak настроена на вашем ПК с Linux, следующим шагом будет настройка магазина приложений Flathub. Чтобы настроить магазин приложений Flathub на своем компьютере, введите следующую команду ниже.
После настройки магазина приложений Flathub пришло время установить Steam на ваш компьютер с Linux. Для этого используйте следующую команду ниже.
Установите Geometry Dash в Linux
После установки Steam на ваш компьютер откройте его и войдите в систему, используя свои учетные данные. Когда приложение открыто, следуйте пошаговым инструкциям ниже, чтобы заставить Geometry Dash работать.
Шаг 1. Сначала откройте меню Steam, нажав «Steam». Оттуда найдите кнопку «Настройки» и выберите ее, чтобы открыть область настроек Steam. В области настроек Steam установите флажок «Включить Steam Play для поддерживаемых игр» и «Включить Steam Play для всех других игр».
Нажмите кнопку «ОК», чтобы сохранить изменения.
Шаг 2: Найдите кнопку «СОХРАНИТЬ» и щелкните по ней мышью, чтобы получить доступ к магазину Steam. В магазине Steam выберите поле поиска и введите «Geometry Dash».
Нажмите клавишу Enter, чтобы просмотреть результаты поиска. Выберите «Geometry Dash», чтобы перейти на страницу игры в Steam.
Шаг 3: На странице Steam Geometry Dash найдите зеленую кнопку «Добавить в корзину» и нажмите на нее, чтобы добавить игру в свою учетную запись. После покупки нажмите кнопку «Библиотека», чтобы получить доступ к библиотеке игр Steam.
Шаг 4: В библиотеке игр Steam выберите Geometry Dash и найдите синюю кнопку «УСТАНОВИТЬ», чтобы загрузить и установить игру на свой компьютер. Установка игры не заставит себя долго ждать.
Шаг 5: Geometry Dash не требует настройки. Просто нажмите зеленую кнопку «ИГРАТЬ», чтобы начать игру. Обратите внимание, что запуск Geometry Dash может занять некоторое время, так как Steam должен настроить его для работы в Linux.
Когда Geometry Dash запустится, вы будете готовы к игре! Наслаждаться!
Поиск проблемы
Geometry Dash высоко оценен на ProtonDB, поэтому проблем с игрой возникнуть не должно. Тем не менее, если у вас возникнут какие-либо проблемы, не стесняйтесь проверить страница Geometry Dash ProtonDB .
Источник
How to play Geometry Dash on Linux
Apr 11, 2021
Comment
Geometry Dash is a music platformer game developed by Robert Topala. The game is available to play on iOS, Android, as well as Microsoft Windows via Steam. In the game, players control a character’s movement and navigate through a series of music-based levels while avoiding obstacles and hazards.
While Geometry Dash isn’t officially ported to Linux, it can run on the platform with a few tweaks. In this guide, we’ll show you how to play Geometry Dash on Linux.
Geometry Dash on Linux
The Geometry Dash game works great on Linux, but only with Proton’s power, which is built into Steam for Linux. For this reason, we’ll need to demonstrate how to set up the Steam client.
Install Steam
To start installing Steam on Linux, start by opening up a terminal window on the Linux desktop. To open up a terminal window on your Linux desktop, press Ctrl + Alt + T on the keyboard. Or, open up the app menu, search for “Terminal,” and do it that way.
Once the terminal window is open and ready to use, follow the command-line installation instructions that correspond with the Linux OS you currently use to get the Steam app up and running.
Ubuntu
On Ubuntu, get the Steam application up and running by using the Apt command.
Debian
To get Steam working on Debian, you’ll need to download the latest Steam DEB package to your computer manually. To do that, use the wget downloader command below.
After the Steam DEB package’s download is complete, the installation of Steam on Debian can begin. Using the dpkg command below, install the latest release of Steam on your computer.
Once Debian has Steam installed, fix the dependency issues that may have arisen during the installation process by entering the command below.
Arch Linux
On Arch Linux, users can install the Steam application by making use of the Pacman command below.
Fedora/OpenSUSE
On both Fedora Linux as well as OpenSUSE, users can install the Steam application through their included software sources. However, the Flatpak version of Steam works much better on these two operating systems, so we recommend installing that instead.
Flatpak
To get Steam working via Flatpak, you must first enable the Flatpak runtime. To enable the runtime on your Linux PC, follow our in-depth guide on the subject.
Now that the Flatpak runtime is configured on your Linux PC, the next step is to set up the Flathub app store. To set up the Flathub app store on your computer, enter the following command below.
With the Flathub app store set up, it is time to install Steam on your Linux PC. To do that, use the following command below.
Install Geometry Dash on Linux
Once Steam is installed on your computer, open it up and log in with your user credentials. When the app is open, follow along with the step-by-step instructions below to get Geometry Dash working.
Step 1: First, open up the Steam menu by clicking on “Steam.” From there, find the “Settings” button and select it to open up the Steam settings area. In the Steam settings area, check “Enable Steam Play for supported titles” and “Enable Steam Play for all other titles.”
Click the “OK” button to save the changes.
Step 2: Find the “STORE” button and click on it with the mouse to access the Steam store. Inside the Steam store, select the search box, and type out “Geometry Dash.”
Press the Enter key to view the search results. Select “Geometry Dash” to access the game’s Steam page.
Step 3: On the Geometry Dash Steam page, find the green “Add to cart” button, and click on it to add the game to your account. Once you’ve purchased it, select the “Library” button to access your Steam games library.
Step 4: Inside your Steam games library, select Geometry Dash, and find the blue “INSTALL” button to download and install the game to your computer. The game will not take long to install.
Step 5: Geometry Dash doesn’t require anything to configure. Just select the green “PLAY” button to start up the game. Please note that Geometry Dash may take a bit to start up, as Steam must configure it to run on Linux.
When Geometry Dash starts up, you’ll be ready to play! Enjoy!
Troubleshooting
Geometry Dash is rated highly on ProtonDB, so there shouldn’t be any issues playing the game. That said, if you run into any problems, feel free to check out the Geometry Dash ProtonDB page.
Источник
Как играть в Geometry Dash в Ubuntu: 3 шага — Схемы — 2021
Это Учебное пособие по игре Geometry Dash в Ubuntu. Geometry Dash не поддерживается в Linux, поэтому вам нужно будет использовать эмулятор Windows под названием WINE (Wine Is Not An Emulator). Я искал путеводители, но не смог найти ни одного, поэтому решил попробовать заставить его работать. Это очень просто и займет около 15 минут, в зависимости от вашего интернет-соединения. Тебе понадобится:
ПК под управлением Ubuntu 16.0.4 (более ранние версии тоже хороши!)
Игра Geometry Dash (версия для Windows) в папке без сжатия
Это все, что вам нужно!
Расходные материалы:
Шаг 1: Установите WINE
Перейдите в программу Ubuntu Software и выполните поиск по ключевому слову «вино». Должно быть как минимум два варианта — Configure Wine и Winetricks. Вам нужно только установить Winetricks, но установка Configure Wine также полезна, поскольку дает вам больший контроль над программным обеспечением WINE, хотя вам нужно всего лишь использовать программное обеспечение Winetricks для игры в Geometry Dash.
Шаг 2: Установите пакеты Winetricks
Вам нужно установить библиотеки времени выполнения Microsoft C ++ и другие вещи, а затем вы можете начать играть. Когда вы запускаете Winetricks, он должен обновить и показать вам меню. Выберите опцию «Выберите винный префикс по умолчанию» и нажмите «ОК». Далее в появившемся окне выберите «Установить Windows DLL или компонент». Это должно привести вас к меню пакетов для установки. Выберите следующее на картинке, затем нажмите «ОК».
Шаг 3: Играть в Geometry Dash .
Вы готовы! Теперь вы можете открыть приложение Geometry Dash, и оно появится в окне WINE. Вы можете играть в уровни, создавать уровни, синхронизировать свою учетную запись и делать все то, что вы обычно делаете на ПК с Windows! ВИНО не только для Geometry Dash. Вы можете запускать другие программы Windows через него; просто убедитесь, что вы устанавливаете правильные пакеты, если хотите запустить программу. Вы можете узнать больше о WINE на его сайте:
Источник