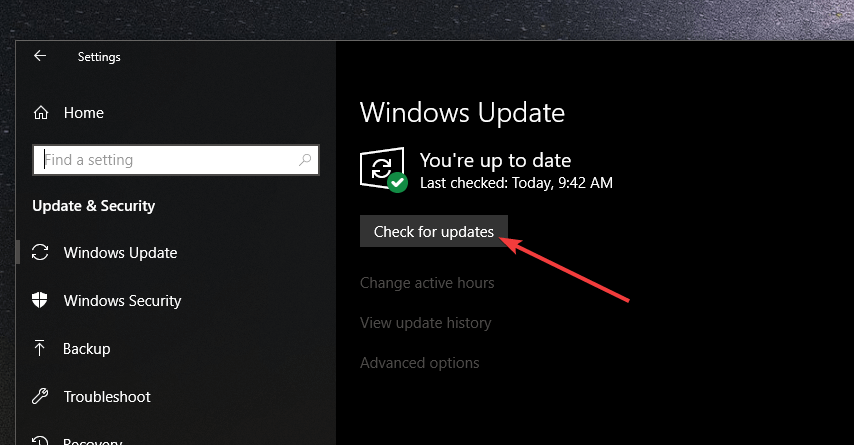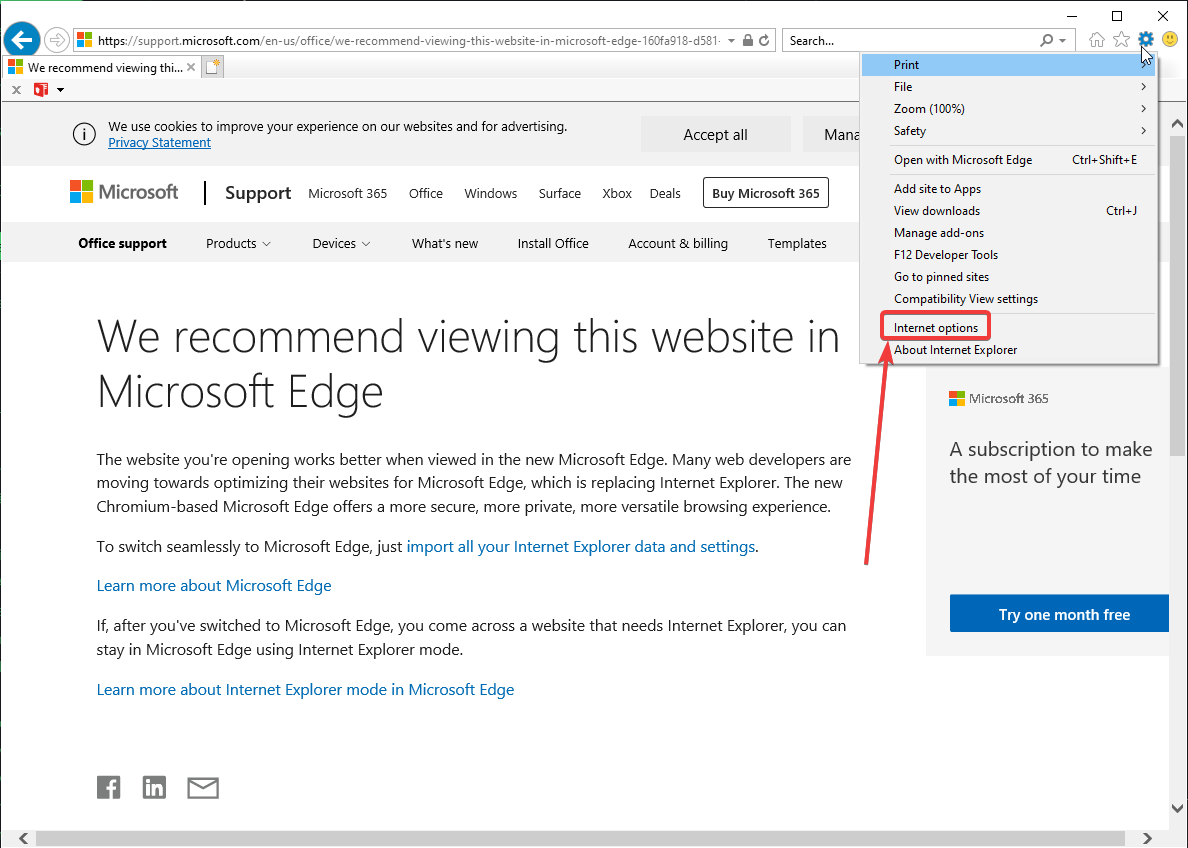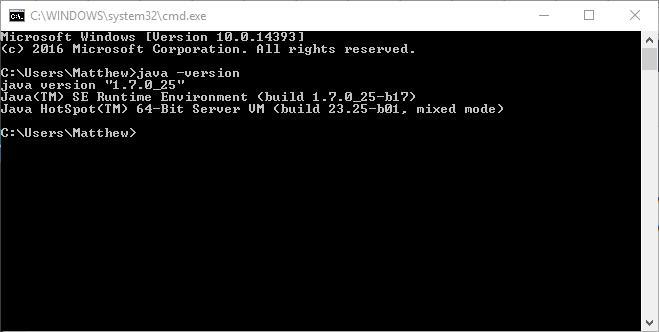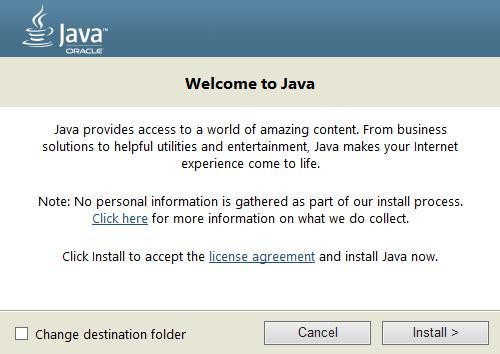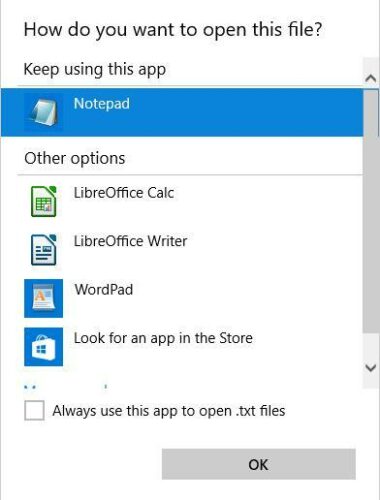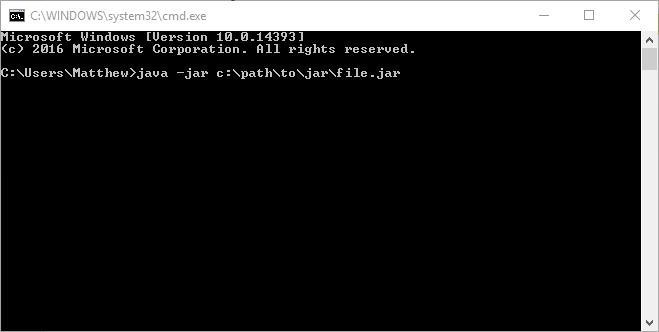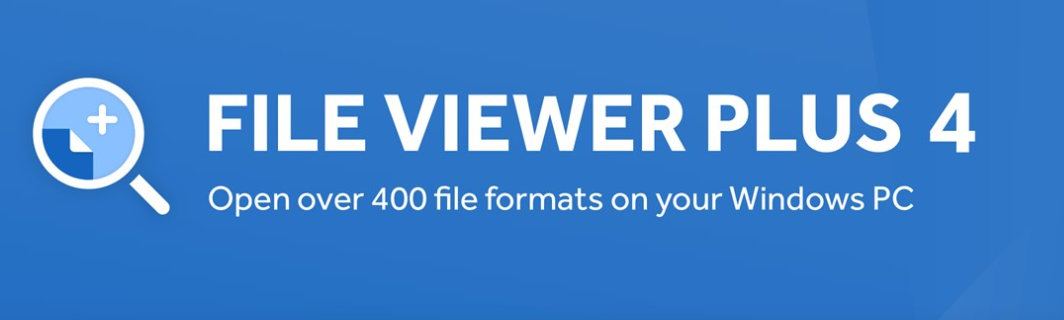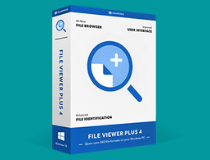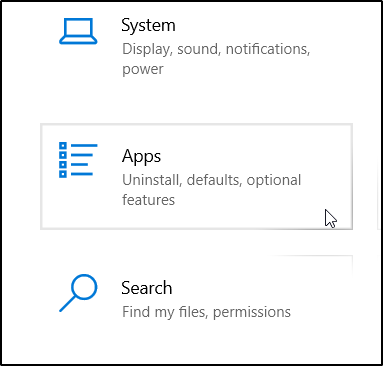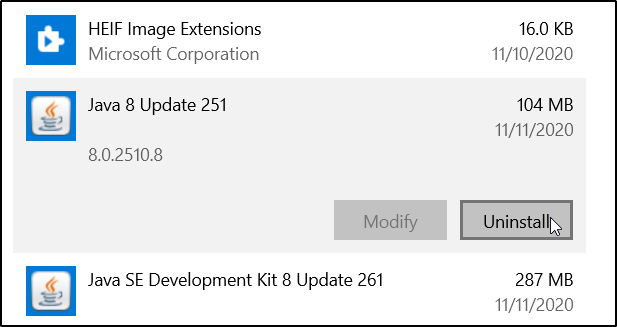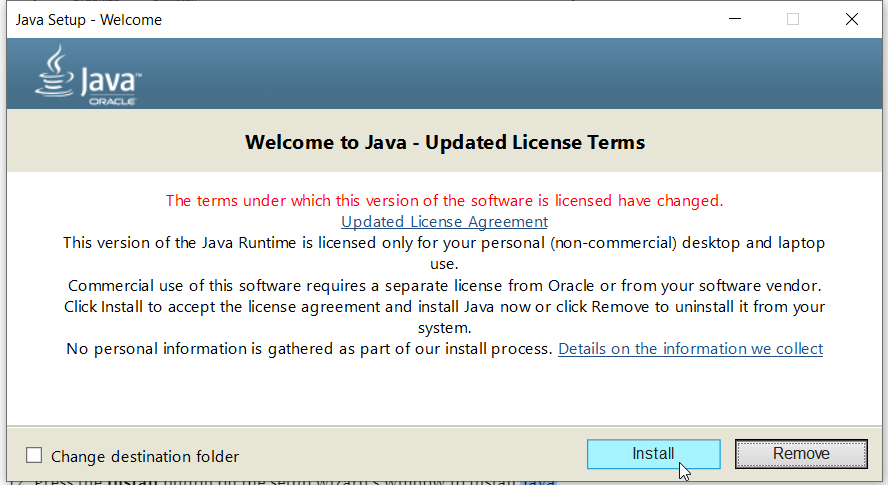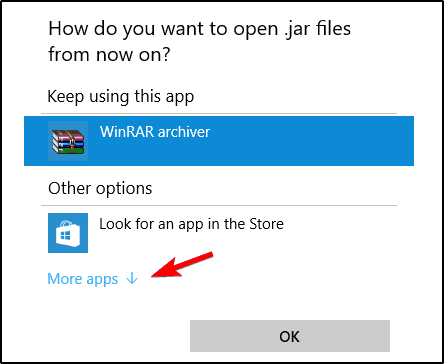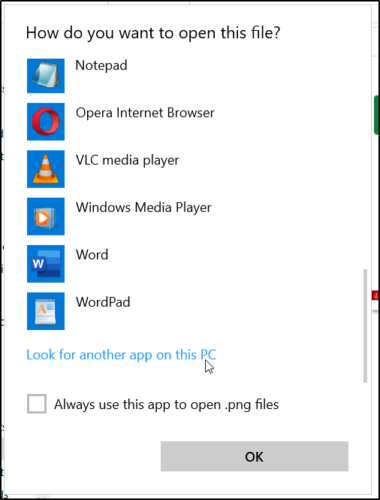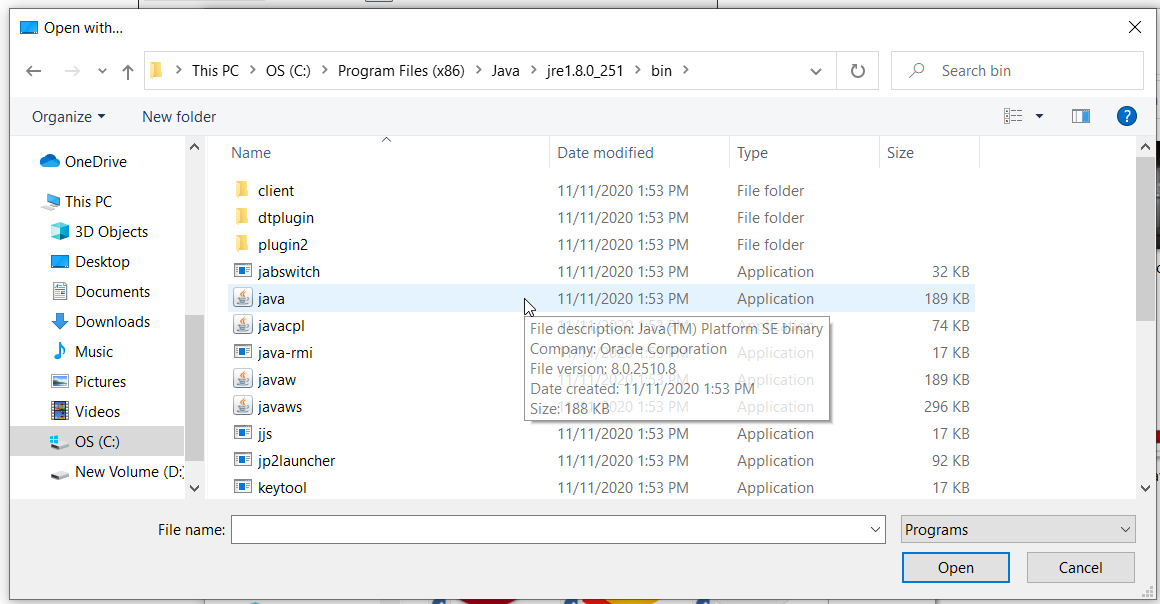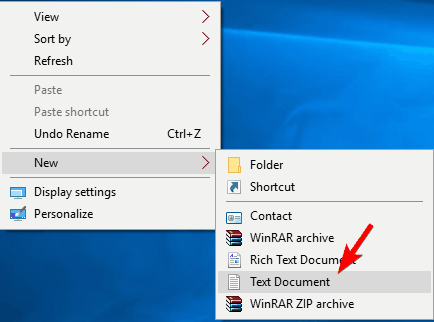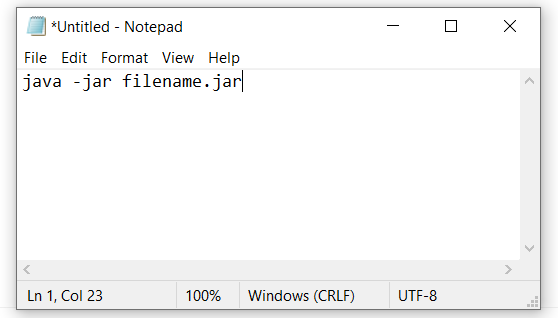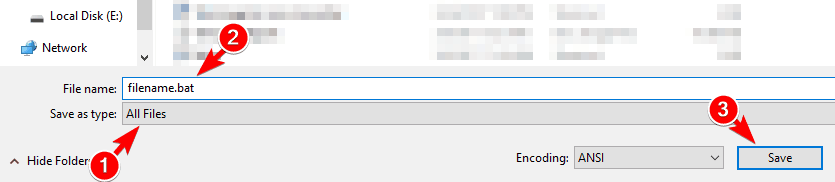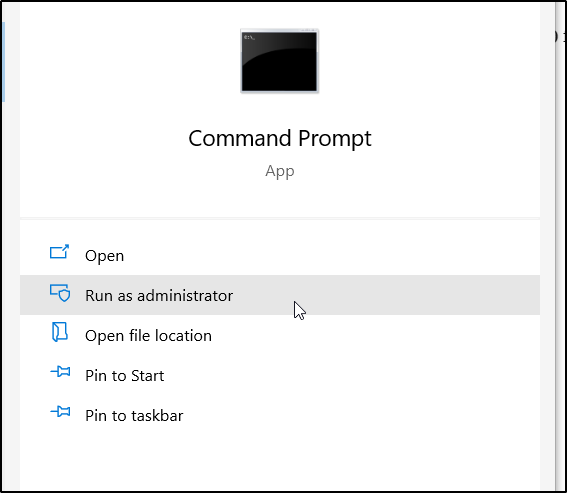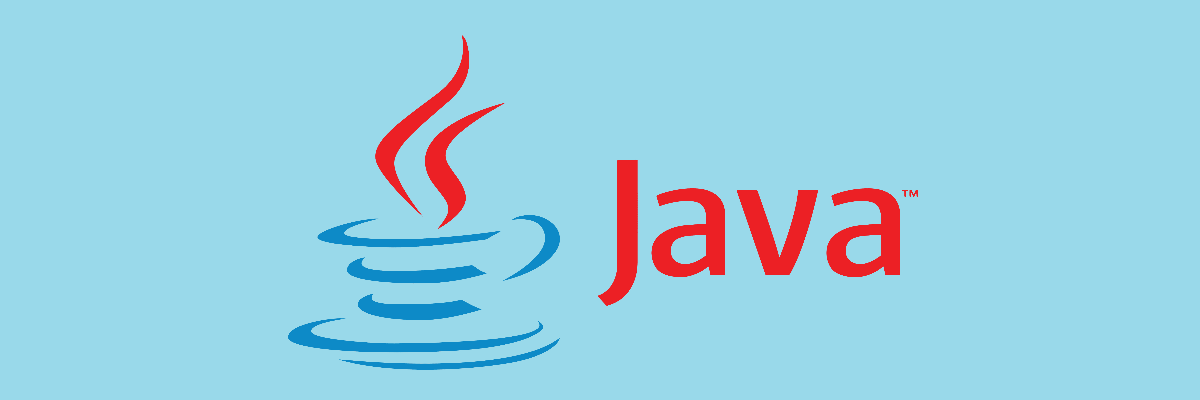- How to install JAR Files on Windows 10
- How can I play JAR games on Windows 10?
- 2. Install Java on browsers
- How to run a JAR file on Windows 10 [QUICK GUIDE]
- How can I run a JAR file on Windows 10?
- 1. Add Java to Windows
- 2. Download a JAR file opener
- File Viewer Plus
- 3. Use Java(TM) Platform SE binary
- 4. Run a JAR file from the Windows Command Prompt
- 5. Add a third-party JAR executor to Windows
- How to open or run a JAR file on Windows
- How to run a JAR file in Windows 10
- 1] Download and install Java Framework
- 2] Set System Path for Java
- 3] Run a Java or JAR file
- 4] Set the Java or JAR file association
- Jar files not opening on Windows 10 [FIX]
- How can I open Jar files on Windows 10?
- 1. Use File Viewer Plus 4
- File Viewer Plus 4
- 2. Reinstall or update Java Runtime Environment
- 3. Set file association
- 4. Use Jarfix
- 5. Create a .bat file
- 6. Run it with Command Prompt
- 6. Use JAR Runner
- 7. Check if your extension is correct
How to install JAR Files on Windows 10
- JAR files are archives proprietary to Java development that contain compressed data.
- Opening and installing JAR riles is not that easy, but we will show you how to do it below.
- We will be covering both how to open JAR files on your PC and within your web browser.
- This guide will be especially useful for those looking to run JAR-based games.
- Opens over 300 file types
- Edit, save and convert files
- Batch file conversion
open all the files
in the same environment
Many of us enjoy playing games on Windows 10, and sometimes you might want to install an a.jar file in order to play games on Windows 10.
If you haven’t done this before, today we’re going to tell you how to install .jar files to play games on Windows 10.
How can I play JAR games on Windows 10?
Users report that .jar files don’t come with a standard icon and apparently they don’t work on Windows 10. If you want to play games such as Minecraft you’ll have to work with .jar files.
If you can’t run .jar files at all, then you have some problems with Java.
Before we start fixing this issue we have to mention that it’s a good idea that you run Windows Update in order to update your Windows 10 with the latest patches.
By updating Windows 10 you’ll prevent any potential incompatibility issues that you might have.
In order to run .jar files and Java games, you’ll need to have the latest version of Java. If you already have Java installed you should uninstall the version you have installed. To do so do the following:
- Open Control Panel and go to Programs and Features.
- On the list of installed software find Java and uninstall it.
After you’ve uninstalled Java you need to go to this site and download Java for your operating system. Make sure to download the right Java version for your Windows 10 version.
First of all, verify if you’re running a 32-bit or 64-bit Windows OS version. For more information, go to Java’s support page to learn what are the steps to follow.
2. Install Java on browsers
- Launch Internet Explorer
- Click on the Tools button (it looks like a cogwheel)
- Select Internet options
- Go to the Security tab, and select Custom level
- In the new pop-up menu, scroll down the list until you find Scripting of Java applet, and enable it
- Restart Internet Explorer.
Unfortunately, all other major web browsers no longer support Java, so Internet Explorer is your only chance as of now to run Java content on your browser.
After you’ve installed Java you should be able to run .jar files and play Java games on Windows 10.
We have to mention that this isn’t the best solution, but some users have reported that reinstalling and installing the latest version of Java on Windows 10 solved this issue.
If you’re experiencing any Java-related issues, here are some troubleshooting guides that you can use:
How to run a JAR file on Windows 10 [QUICK GUIDE]
- To run a JAR file on your Windows 10 device you certainly need to have Jave installed.
- You’ll find below a path to the latest Java version in case you need it.
- Then, you can find JAR file openers or executors, and we recommend some.
- Using Command Prompt is also a handy solution if you don’t want to install third-party tools.
A JAR file is a Java archive package format that might include a Java program within it. While you can extract JARs with archive software such as 7zip, you can’t run a pure Java JAR app as you would with other programs in Windows.
Since that’s the case, we’ll cover how you can run a pure Java app JAR file in Windows.
How can I run a JAR file on Windows 10?
1. Add Java to Windows
The crucial thing you need upfront is to have Java installed. Without it, Java apps aren’t going to run in Windows. This is how you can install or update Java in Windows 10:
- First, open Command Prompt(Admin) by pressing the Win key + R keyboard combination and entering cmd in the box.
- Next, input java -version in the Command Prompt and press Enter. It will then provide further details on your Java version as below.
- The current version of Java is Version 8 Update 131. If you don’t have Java or the most up-to-date version, you can add it for free.
- Run through the Java setup wizard. Then, open your browser to verify that the program is working.
2. Download a JAR file opener
You can open JAR files and hundreds of different formats with a single application. File Viewer Plus is a universal file viewer for Windows that can open and display over 300 different file types.
The new updated version has a plethora of features that will save you big time on opening, viewing, or editing files.
File Viewer Plus supports the most popular text, audio or video file type, as well as archive, source code or web files.
File Viewer Plus
3. Use Java(TM) Platform SE binary
- Open the File Explorer and the folder that includes the file you need to run.
- You should right-click the JAR file and select Open with from the context menu.
- Click Choose another app and then select to open it with Java(TM) Platform SE binary.
- Click the Always use this app to open JAR files check box.
- Press the OK button to close the menu.
- Now you can run the selected JAR, and all other JARfiles will also be associated with Java.
4. Run a JAR file from the Windows Command Prompt
- Press the Win key + X hotkey and select Command Prompt (Admin) to open it as administrator.
- Then input the following command (replacing the example with the actual path of the file you need to run) and press Enter: java -jar c:pathtojarfile.jar
- Alternatively, you can open the folder that includes the JAR in the Command Prompt first by entering cd / followed by the directory. Then, you can input java -jar file.jar without the folder path.
That will open the executable JAR file so long as it contains a manifest file to specify the application’s entry point. (The developers should have already included that in the archive.)
If you develop your own Java programs, you’ll need to convert the JAR to an executable format.
5. Add a third-party JAR executor to Windows
There are also executor programs for Windows that enable you to run JAR files the same as any other program . Jarx is one of them and you can add it to Windows by clicking Jarx-1.2-installer.exe on this page.
Click the jarx .exe to run the software, which doesn’t really have a GUI as such (except an About jarx window). Then you can double-click the JAR files to run them in Windows.
If you’re having trouble accessing the JAR file or you get some kind of an error, take a look at this nifty guide to finding some great fixes.
With all this, you can now run JAR files in Windows. If you need to fix a JAR file that isn’t opening, check out this Windows Report guide.
If you have any other suggestions or questions, leave them in the comments section below and we’ll be sure to take a look.
How to open or run a JAR file on Windows
JAR files are like EXE files except that they need a Java framework to run. Imagine them as EXE files on Windows which you can double click to launch the program. When you run an EXE file, it uses Windows OS support. Similarly, when you run JAR files, you need the help of Java Framework to open. When we say open JAR file, we are not opening the file like an archive file, but we are executing it. In this post, I will share how to open or run a JAR file on Windows 10.
While Archiver tools like 7-Zip can extract content from JAR files, but doing that is pointless – we need to execute the files just as we run the EXE files.
How to run a JAR file in Windows 10
Since Java files can’t run on Windows on its own, you need to install the Java Framework or what is popularly called as Java. That said, Java files can be dependent on a particular version of Java. You will need to take care of that as well.
- Download and install Java.
- Set System path
- Run the JAVA file
- Set Java file association.
1] Download and install Java Framework
To run a JAR file on Windows, you need to install Java on your system. Go to Java Download Page, and install it. The default will install the latest version only. However, if your JAR file needs a different version of Java, you can download it from here.
Sometimes, an existing older version of Java can cause an issue. So, if you are facing such a problem, make sure to remove the older version first. Use the official Java Remover tool to get rid of it. Then install the latest version.
2] Set System Path for Java
Next, you need to set the JAVA_HOME path. It makes sure that any JAVA file you run can find the necessary libraries for the program. You can also use the command line to echo the Java path to figure out if it is correct.
3] Run a Java or JAR file
Now when you double click on the JAR file, it will automatically run like how EXE files execute. If there is a problem with version, the file should inform you.
If you have a JAR file which is not running on its own, then you can use java JDK to run it. Open Command Prompt, and type java -jar name_of_jar_file.jar. It will execute the JAR file automatically.
4] Set the Java or JAR file association
The last step is to establish a file association with Java run time. It will make sure that every time you run, you are not asked to select a program which can execute it.
- Shift + Right-click on the file, and select Open with option.
- Select ‘Choose another app.’
- If Java(TM) Platform SE binary is not in your list, scroll, and then click on More Apps.
- And then choose Select app from the computer.
- You should see ‘Java(TM) Platform SE binary’ listed in this context menu but don’t select it.
- Locate the file which can run the JAVA or JAR file which is available in the path we suggested above.
- Make sure to check the box which says, “Always use this program.”
Once done, all future JAR files will automatically open with Java run time library. You should see the Java icon for all of these files.
We hope these tips where easy to understand, and were of help to open or run a Java file on Windows 10.
Jar files not opening on Windows 10 [FIX]
- JAR files are used as program libraries or as standalone programs, like games or add-ons, for PC and phones.
- If you can’t run jar files on your Windows 10 PC, you might need to reinstall Java Runtime Environment.
- When JAR files are not opening, another great method is to simply use a universal file opener.
- Alternatively, some reported that turning your JAR file into a BAT file worked perfectly.
- Opens over 300 file types
- Edit, save and convert files
- Batch file conversion
open all the files
in the same environment
Many websites use Java in order to provide you with certain functionality. In addition to websites, Java and Java applications can also run on your PC locally.
Java applications are saved as jar files, but many users report that jar files aren’t opening on Windows 10. While this can be a big problem, but there’s a way to fix it!
In this article, we will guide you with easy-to-follow step-by-step instructions in order to solve the issue.
How can I open Jar files on Windows 10?
1. Use File Viewer Plus 4
You can open .jar files and hundreds of different formats with a single application. FileViewer Plus 4 is a universal file viewer for Windows that can open and display over 400 different file types.
You can also browse, edit, and convert text and image files. Furthermore, it features a decompression tool, so you can easily decompress your archived files.
It is a great tool to try when you have to open files that you aren’t sure what software you should use. File Viewer can open less common file formats, like source code files.
File Viewer Plus 4
2. Reinstall or update Java Runtime Environment
- Press Windows Key + I to open the Settings .
- When the Settings opens, go to the Apps section.
- Locate Java from the list and choose the Uninstall option.
- After doing that, navigate to Java ’s website and download the latest version of the software.
- Open the folder where you saved it, right-click the Java install wizard and select Run as administrator.
- Press the Install button to install Java.
- Once installed, check if the problem is resolved.
Note: Keep in mind that it’s not mandatory that you remove your previous Java installation, so you can skip that step and just install the latest version on top.
Java will also automatically check for updates, and if updates are available you’ll get a notification.
To update Java, simply click the notification and choose the Update option. Now follow the instructions to complete the update.
Also, make sure that you have the proper version (32-bit or 64-bit) for your system. You will not be able to use 64-bit libraries with a 32-bit Java software installed.
3. Set file association
- Right-click the jar file and choosing Open With > Choose another app.
- A list of suggested applications will appear. Click on More apps.
- Scroll all the way down and choose Look for another app on this PC.
- Locate the java.exe file. It is usually located in Program Files\Java\Java version\Bin folder.
- Select the application and click OK button to set it as a default for .jar files.
- Click the Jar file to launch its program.
Note: Jar files can’t run on your PC if you don’t have the proper associations. For example, jar files can be associated to run with other applications or they could lack file association completely.
4. Use Jarfix
If you can’t open jar files on Windows 10, you might be able to fix the problem by using Jarfix. As previously mentioned, these types of problems can occur due to file association, but you can fix them easily with this simple application.
To do that, firstly download Jarfix from the below link, then run the application and follow the instructions on the screen. Keep in mind that you need to run this application as an administrator for it to work properly.
After using this application, you should be able to run jar files on Windows 10 without any issues.
5. Create a .bat file
- Locate your jar file and in the same folder, create a new Notepad file.
- To do that, right-click empty space in the directory and choose New > Text Document.
- When Notepad opens, enter java -jar filename.jar , where filename.jar is the actual name of the Jar file.
- Navigate to the File > Save as.
- Set Save as type to All files, and enter the desired name for the file.
- You need to have .bat as an extension or else the solution won’t work.
- Save the file in the same location where your jar file is located.
- locate your .bat file and double-click it. Your jar file will now open.
Note: According to users, you can run jar files on Windows 10 by using this simple workaround. This solution requires you to create a .bat file and use it every time you want to run a specific jar file.
Keep in mind that you need to repeat this process for every jar file that you want to run on your PC. In addition, be sure to save the .bat file in the same location as your jar file.
6. Run it with Command Prompt
- In the Windows search bar type Command Prompt and choose Run as administrator.
- When Command Prompt opens, enter the following commands: cd then java -jar filename.jar
- After doing that, your jar file should open without any issues.
Note: Keep in mind that you don’t have to move your jar file to the root directory, but by doing so you can access the file faster. If you choose not to move the file, you need to use cd command to navigate to the directory where the jar file is located.
Alternatively, you can enter java -jar followed by the path to the jar file. This isn’t the best solution but it is a solid workaround, so feel free to try it.
6. Use JAR Runner
Another freeware application that can help you open jar files on Windows 10 is JAR Runner. Simply download and install this tool and drag and drop the jar file to JAR Runner .exe file.
In addition, you can also choose to open jar files with JAR Runner. This is a simple and free application, so be sure to download JAR Runner.
7. Check if your extension is correct
- Locate the problematic jar file in File Explorer.
- Go to the View menu and check File name extensions.
- Now, check if your jar file has .jar extension at the end.
- If not, rename the file and change the extension to .jar.
- After doing that, try to run the file again.
Note: If this problem persists, you might want to check your browser. Sometimes, it can download jar files incorrectly and can cause this problem to appear.
To fix it, be sure to use a different browser to download the file and check if that solves the problem.
Jar files not opening on Windows 10 can be a big problem, especially if you use Java applications frequently. However, you should be able to fix the problem simply by using one of our solutions!
Let us know if one of them worked for you in the comments below!