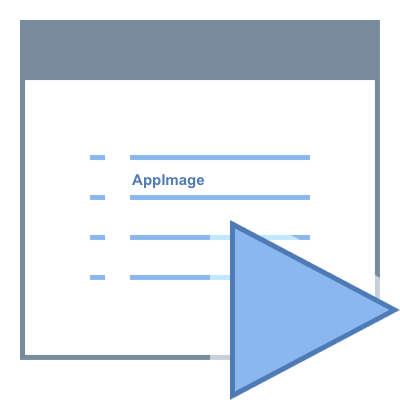- Что такое AppImage в Linux. Запуск и установка
- Одна программа — один файл
- Как запустить файл AppImage
- Как устанавливать AppImage-файлы
- А что внутри?
- Достоинства
- Недостатки
- Другие «portable-форматы» в Linux
- How to Install AppImage in Linux
- How to Install AppImage
- How to remove AppImage
- Conclusion
- How To Use AppImage in Linux [Complete Guide]
- A. What is AppImage?
- AppImage doesn’t install software in the traditional way
- AppImage features
- B. How to use AppImage in Linux
- Step 1: Download .appimage package
- Step 2: Make it executable
- Step 3: Run the AppImage file
- C. How to uninstall AppImage software
- D. Things to remember while using AppImage in Linux
- 1. Poorly packaged AppImages won’t run even with execute permission
- 2. Desktop integration
- 3. Desktop integration may require manual cleanup post removal
- 4. Choose where you put the AppImage files
- 5. Update is not always an option
- Conclusion
Что такое AppImage в Linux. Запуск и установка
Большинство современных программ требуют для своей работы дополнительные компоненты (библиотеки, утилиты и так далее). Это значит, что для того, чтобы запустить такую программу в Linux, нужно сначала установить эти компоненты. Без них программа работать не будет. Более того, многие приложения требуют, чтобы эти компоненты были определенной версии. Самые популярные форматы пакетов для Linux это DEB и RPM. В таких пакетах содержится сама программ и сведения о всех зависимостях, которые требуются для корректной работы программы.
Когда вы устанавливаете какую-нибудь программу из DEB или RPM пакета, или через Центр приложений вашего дистрибутива или, например, используя apt-get, то зависимости устанавливаются автоматически. Но это идеальный случай. В реальности можно столкнуться, например, с тем, что программа потребует компоненты, которые конфликтуют с уже установленными. Или с тем, что некоторые компоненты не работают в вашем дистрибутиве. Или с тем, что под ваш дистрибутив вообще нет пакета с программой.
Одна программа — один файл
Чтобы запускать программы без лишних хлопот в любом дистрибутиве, и был разработан формат AppImage.
Ключевая идея AppImage — «одна программа = один файл».
Программы в формате AppImage состоят всего из одного файла с расширением AppImage, например, gimp.AppImage.
Работать с программами в формате AppImage очень просто. Вы просто скачиваете программу, делаете файл программы исполняемым и запускаете. Ничего не нужно устанавливать, программа просто работает.
Это аналог портативных (portable) приложений для Windows, когда исполняемый файл программы не требует установки и работает «из коробки». AppImage работает в большинстве популярных дистрибутивов — Ubuntu, Debian, ArchLinux, CentOS, Fedora, OpenSuse, RedHat и других.
Как запустить файл AppImage
Для запуска файла в формате AppImage его сначала нужно сделать исполняемым. Для этого можно щелкнуть правой кнопкой мыши по файлу и открыть окно Свойства, в окне Свойств установить опцию — Разрешить выполнение (название опции может отличаться). Так же можно воспользоваться командной строкой и выполнить команду chmod:
После этого достаточно просто запустить файл — дважды щелкнуть по файлу или же запустить файл из командной строки, например:
Как устанавливать AppImage-файлы
Устанавливать программы в формате AppImage не нужно. Они работают без установки.
Некоторые программы при первом запуске выводят сообщение с предложением установить, так называемый, desktop-файл. Это своеобразная интеграция с вашим дистрибутивом. Обычно это означает, что программа добавит на себя ссылку и свою иконку в меню запуска приложений вашего дистрибутива.
Советую перемещать AppImage-файлы в какую-нибудь отдельную директорию, а не оставлять их, например, в директории Downloads, куда обычно по умолчанию скачиваются файлы браузером. Во-первых, это позволит сохранить порядок в вашей системе. А во-вторых, если вы установили для программы desktop-файл, а затем переместили в другое место AppImage, то связь между desktop-файлом и программой будет нарушена, и вы не сможете запустить программу из меню приложений.
А что внутри?
На самом деле внутри AppImage файла содержаться все требуемые приложению компоненты, библиотеки и дополнительные файлы. Фактически, это готовый ISO образ, содержащий исполняемый файл программы и все дополнительные компоненты.
Достоинства
Плюсы такого решения очевидны. Как было сказано выше, нет проблем с установкой зависимостей. Все работает «из коробки».
Вы получаете программу именно с теми компонентами, с которыми автор данной программы (или тот, кто формировал AppImage) ее тестировал и гарантирует ее работу.
Вы можете с легкостью запускать программы, которых нет в репозиториях вашего дистрибутива. Или если для какой-нибудь программы вышло обновление, то вам не нужно ждать, когда оно появится (если вообще появится) в репозиториях. Вы можете просто скачать AppImage-версию программы и сразу ее использовать (конечно, если для нее есть AppImage).
AppImage можно запускать и в Live-системах или с флешки.
Чтобы удалить AppImage достаточно удалить AppImage-файл.
Недостатки
К недостаткам можно отнести размер AppImage файлов. Он может быть большим, так как внутри AppImage помимо самой программы находятся дополнительные компоненты.
Смею предположить, что AppImage-приложения могут работать медленнее своих обычных аналогов.
Для кого-то будет недостатком и то, что AppImage-программы нельзя обновить через Центр приложений дистрибутива. Некоторые AppImage-программы могут обновляться самостоятельно, но это зависит от того, добавил разработчик такую возможность или нет.
Другие «portable-форматы» в Linux
Помимо AppImage под Linux существуют другие форматы, в которые могут быть «упакованы» portable-программы, например, это Snap и Flatpak.
Источник
How to Install AppImage in Linux
AppImage is format for packaging applications which is self-contained. It is the universal software package format compatible with various Linux distribution. In the traditional system of installing software packages, you need to download, extract and install on various directories of the system. But with the AppImage there is no extraction, no installation, no root permission, you just download the single package, make it executable and run it with a single click. It includes all the compressed image, dependencies, and libraries needed to run the software. Even to uninstall the application, you will just remove the AppImage file.
How to Install AppImage
In this article, I am going to download the AppImage package (with .appimage extension) of a photo editing application Filmulator and show you the process involved. You can also download it from the official page of Filmulator.
Now, you need to apply execute permission in the downloaded file. Go to your downloads and right-click on the file and click on ‘Properties’.
A window appears. Choose the ‘Permission’ tab and tick the box ‘Execute’ as shown in the below picture.
You can make executable from command line also,
That’s all. Run the application by double-clicking on it. You will see the Filmulator screen as shown below.
How to remove AppImage
To remove AppImage just delete the downloaded file. For example, in our case, we are going to delete Filmulator_v0.11.0.AppImage file.
You can do it from the GUI desktop as well. Right-click on the download file and select ‘Move to trash’.
Conclusion
You can find a big lists of apps supporting AppImage format here.
We show you, what is AppImage and how to use it. It is so simple and easy to launch the application with it. Thank you for reading the article.
Источник
How To Use AppImage in Linux [Complete Guide]
Brief: This AppImage tutorial shows you how to use AppImage to install software and how to remove the applications it installed.
There are ways to install software in Ubuntu or any other Linux distribution. Downloading .deb or .rpm files and double click on them to install software is one of the most convenient way to that.
Recently, you might have noticed that some applications are downloaded with an extension .appimage. And you may wonder what are these .appimage files.
In this tutorial I’ll show you what is an AppImage and how to use AppImage to install applications in Linux. In addition to that, I’ll also tell you a few things that you should keep in mind while using AppImage.
A. What is AppImage?
For years, we have DEB packages for Debian/Ubuntu based Linux distributions and RPM for Fedora/SUSE based Linux distributions.
While these packages provide a convenient way of installing software to their respective distribution users, it is not the most convenient for the application developer. The developers have to create multiple packages for multiple distributions. This is where AppImage comes into picture.
AppImage is a universal software package format. By packaging the software in AppImage, the developer provides just one file ‘to rule them all’. End user, i.e. you, can use it in most (if not all) modern Linux distributions
AppImage doesn’t install software in the traditional way
A typical Linux software will create files at various places, requiring root permission to make these changes to the system.
AppImage doesn’t do it. In fact, AppImage doesn’t really install the software. It is a compressed image with all the dependencies and libraries needed to run the desired software.
You execute the AppImage file, you run the software. There is no extraction, no installation. You delete the AppImage file, the software is removed (we’ll see about it later). You can compare it to .exe files in Windows that allow you to run the software without actually going through the installation procedure.
Let me list some of the features or benefits of AppImage.
AppImage features
- Distribution agnostic: Can run on various different Linux distributions
- No need of installing and compiling software: Just click and play
- No need of root permission: System files are not touched
- Portability: Can be run anywhere including live disks
- Apps are in read only mode
- Software are removed just by deleting the AppImage file
- Applications packaged in AppImage are not sandboxed by default.
B. How to use AppImage in Linux
Using AppImage is fairly simple. It is done in these 3 simple steps:
- Download AppImage file
- Make it executable
- Run it
Don’t worry, I’ll show you how to run AppImage in details. I am using Ubuntu 16.04 in this AppImage tutorial but you can use the same steps on other Linux distributions as well. After all, the entire point of AppImage is to be independent of the distributions.
Step 1: Download .appimage package
There are plenty of software that are available in AppImage format. GIMP, Krita, Scribus and OpenShot are just a few names. You can find an extensive list of applications available in AppImage format here.
I will be using OpenShot video editor in this tutorial. You can download it from its website.
Step 2: Make it executable
By default, the downloaded AppImage file won’t have the execution permission. You’ll have to change the permission on the file to make it executable. You don’t need root privilege to do that.
If you prefer the graphical way, just right click on the downloaded .appimage file and select Properties.
In the next screen, go to the Permissions tab and check the box that says “Allow executing file as program”.
That’s it. You have made the file executable.
Alternatively, if you prefer the command line, you can simply use chmod u+x to make it executable.
Step 3: Run the AppImage file
Once you have made the AppImage file executable, just double click on it to run it. It will see the software running as you would have installed it on your system. Cool, isn’t it?
C. How to uninstall AppImage software
Since the software is never installed, there is no need of ‘uninstalling’ it. Just delete the associated AppImage file and your software is removed from the system.
D. Things to remember while using AppImage in Linux
There are few additional things about AppImage that you should know.
1. Poorly packaged AppImages won’t run even with execute permission
The concept of AppImage is to have all the dependency inside the package itself. But what if the developer thought that he had packaged all the dependency but that didn’t really happen?
In such cases, you’ll see that even giving execute permission to the AppImage does nothing. You click on the AppImage and nothing happens.
You can check if there is such an error by opening a terminal and running the AppImage like you run a shell script. Here’s an example:
As you can see, the AppImage I was trying to run had some packaging issue. If you encounter something like this, you should contact the developer and inform her/him about the issue.
2. Desktop integration
When you run AppImage file, some software may prompt you to ‘install a desktop file’. If you select yes, your AppImage will be integrated with your Linux system like a regular installed application.
Which means that your software will be searchable through Unity or GNOME. You can find it in menu and lock it to the Plank or Launcher.
3. Desktop integration may require manual cleanup post removal
If you choose desktop integration, you’ll have a few files created in your system. The file size will only be in a few Kb though. When you delete the AppImage file, these desktop files remain in your system. You may leave it as it is or delete it manually.
4. Choose where you put the AppImage files
The downloaded AppImage files should arrive in the Download folder. But this might not be the best place to keep it as it gets cluttered over time. It is better to keep them in a separate directory for easier management.
Also keep in mind that if you chose desktop integration and then moved the AppImage file to some other location, you’ll have to remove the desktop files first. Else the desktop integration might not work.
5. Update is not always an option
Maybe some software will check for updates automatically and notify you about the availability of a newer version. But that’s not going to happen most of the time.
There is a command line option to check and update the software but that too depends if the developer provided this option or not.
In short, automatic updates are not always possible. It depends whether the developer has added that feature or not. Most of the time, you’ll have to find your own if there is a newer version of the software available.
Conclusion
There are other “universal Linux apps” such as Snap by Ubuntu and Flatpak by Fedora. Since this article was about using AppImage, I didn’t go into the Snap vs Flatpak vs AppImage debate.
To me, AppImage is a nice way to use software across Linux distributions. I do hope that the update process improves here to make it much more useful for end users.
What do you think of AppImage? Do you prefer to use AppImage in Linux over other formats? Share your views in the comments below.
Like what you read? Please share it with others.
Источник