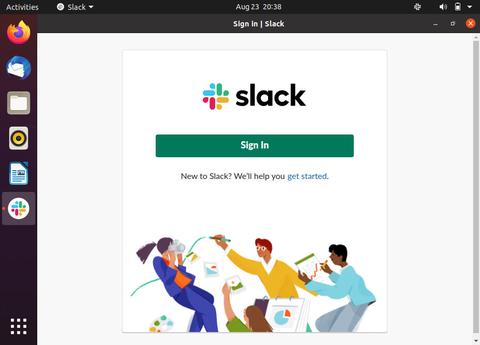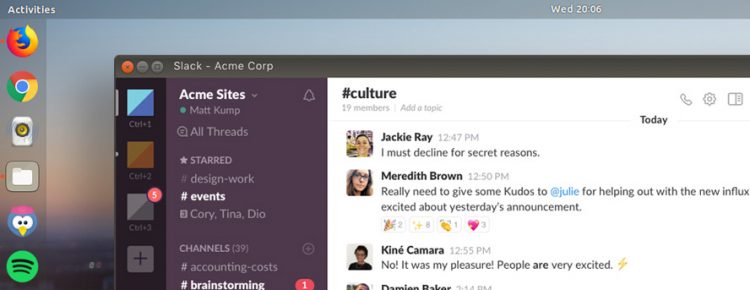- Как установить Slack в Ubuntu 20.04
- Установка Slack как Snap-пакета
- Установка Slack как Deb-пакета
- Запуск Slack
- Выводы
- How to Install Slack on Ubuntu and Other Linux Distros
- What is Slack?
- Installing Slack on Ubuntu
- Download Slack for Linux
- Open Source Alternative to the Slack Client
- How to Install and Use Slack in Linux
- Install Slack official client for Linux
- Slack-term: Use Slack in Linux terminal
- Bonus Tip: Use Rambox to use multiple applications in one window
- How to install Slack on Linux
- How to install Slack using GUI on Ubuntu
- How to install Slack using command on Ubuntu
- How to update Slack on Ubuntu
Как установить Slack в Ubuntu 20.04
Slack — одна из самых популярных платформ для совместной работы в мире, которая объединяет все ваше общение. Разговоры в Slack организованы по каналам. Вы можете создавать каналы для своих команд, проектов, тем или для любых других целей. Вы можете искать по всему, что было опубликовано в каналах или в ваших сообщениях. Slack также позволяет вам общаться со своими товарищами по команде по аудио- или видеозвонкам и обмениваться документами, изображениями, видео и другими файлами.
В этом руководстве показаны два способа установки Slack на Ubuntu 20.04. Slack можно установить как snap-пакет через магазин Snapcraft или как deb-пакет из репозиториев Slack. Не рекомендуется устанавливать пакет Deb и Snap в одной системе.
Установка Slack как Snap-пакета
Snap-пакет Slack распространяется и поддерживается Microsoft.
Снапсы — это автономные программные пакеты, которые включают в двоичный файл все зависимости, необходимые для запуска приложения. Пакеты Snap легко обновить и защитить. В отличие от стандартных пакетов deb, снимки занимают больше места на диске и дольше запускают приложение.
Пакеты Snap могут быть установлены либо из командной строки, либо через приложение Ubuntu Software.
Чтобы установить Slack snap, откройте свой терминал ( Ctrl+Alt+T ) и выполните следующую команду:
Вот и все. Slack установлен на ваш рабочий стол Ubuntu, и вы можете начать его использовать. Всякий раз, когда выпускается новая версия, Snap-пакет Slack будет автоматически обновляться в фоновом режиме.
Если вас не устраивает командная строка, откройте программное обеспечение Ubuntu, найдите «Slack» и установите приложение.
Установка Slack как Deb-пакета
Посетите страницу загрузки Slack для Linux и загрузите последний пакет Slack .deb .
После завершения загрузки дважды щелкните файл, и откроется Центр программного обеспечения Ubuntu. Чтобы начать установку, нажмите кнопку «Установить». Вам может быть предложено ввести пароль пользователя.
В процессе установки в вашу систему будет добавлен официальный репозиторий Skype. Когда будет выпущена новая версия, вы можете обновить пакет Skype с помощью стандартного средства обновления программного обеспечения на рабочем столе.
Запуск Slack
В строке поиска Действия введите «Slack» и щелкните значок, чтобы запустить приложение. Вы также можете запустить Slack из командной строки, набрав slack .
Когда Slack запускается в первый раз, появится следующее окно:
Отсюда вы можете войти в рабочее пространство, участником которого вы уже являетесь, или создать новое рабочее пространство и начать совместную работу со своими друзьями и коллегами.
Выводы
Установка Slack на Ubuntu 20.04 Linux — это относительно простой процесс, который займет всего несколько минут.
Для получения дополнительной информации о том, как использовать Slack, посетите страницу документации Slack.
Не стесняйтесь, чтобы оставить комментарий ниже.
Источник
How to Install Slack on Ubuntu and Other Linux Distros
It just got easier to Slack on Ubuntu and other Linux distributions, without needing to download installers or run commands.
The real-time chat and collaboration app, which is popular with major companies all around the world, is now available as a Snap app from the Snapcraft Store on all Linux distros that support it.
What is Slack?
Wikipedia describes Slack as “…a cloud-based set of proprietary team collaboration tools and services”, a description that makes the platform sound painfully dull.
It’s anything but; Slack is vibrant, dynamic, and fast paced. Scores of well-known companies, teams, and creatives use it, as do many open source projects.
It’s sort of like e-mail mashed with IRC and WhatsApp. It lets distributed teams of all shades keep in touch and on top of what each other is up to, using text, emoji, hashtags, files and more in real-time.
One of the most compelling features of Slack is that every message and bit of communication is archived for future searching.
Companies get to create their own ‘slack’ space, and create separate ‘channels’ for discussion and oversight of specific topics, and so on. Third party apps bring integration with external productivity services like Dropbox, Github, Twitter, Gmail and more.
Over 6 million people use Slack every day so making the app easily available on Ubuntu is a great move. Even if only a fraction of those 6 million people use Ubuntu, it’ll be one less reason for them to dual-boot into their Windows or macOS partition.
“Slack is helping to transform the modern workplace, and we’re thrilled to welcome them to the snaps ecosystem”, said Jamie Bennett, VP of Engineering, Devices & IoT at Canonical.
“Today’s announcement is yet another example of putting the Linux user first – Slack’s developers will now be to push out the latest features straight to the user. By prioritising usability, and with the popularity of open source continuing to grow, the number of snaps is only set to rise in 2018.”
Slack isn’t new to Ubuntu per se (it’s been available for Linux for a while) but you’ve needed to head out and download a package from the web and then install it manually.
But now an official Slack Snap app is available on the Ubuntu Store, meaning it’s deliciously simple to install the app on Ubuntu and (in theory) a slate of other Linux distributions too.
Installing Slack on Ubuntu
Slack is not open-source software and is not, by default, included in the Ubuntu repositories — but it is available on the Snap store.
To install Slack on Ubuntu 18.04 LTS or later using the Snap package just pop open the Ubuntu Software app and search for the app by name, or press this button:
If you prefer to install apps using the command line, or you’re using a Linux distro other than Ubuntu, you can run this command:
Whichever way you choose, that’s pretty much all there is to do. Once the package is downloaded, unpacked, and installed you can open Slack using your preferred app menu or application launcher.
Follow the on screen prompts to get set-up and join any Slack workspaces available to you.
Download Slack for Linux
Don’t want to use the Snap package? You can download Slack for Linux from the Slack website, with separate installers offered for Ubuntu and Fedora:
Alternatively, run the following command to download Slack’s Ubuntu installer using the wget tool:
Open Source Alternative to the Slack Client
For the best Ubuntu experience on the Unity desktop you may want to consider using a third-party or unofficial Slack app.
Scudcloud is especially popular with users of Ubuntu 16.04 LTS because it neatly integrates with the Unity desktop. This means you get things like an unread message count on the Unity launcher, native notification bubbles, an indicator applet, and a Unity quicklist for fast switching between Slack channels.
You can download Scudcloud from Github, or install it from the a PPA by running these commands:
For an open source alternative to Slack that is self-hosted try Mattermost. It offers many of the same features as Slack, but is free, open-source software.
Home » How To » How to Install Slack on Ubuntu and Other Linux Distros
Источник
How to Install and Use Slack in Linux
Last updated October 14, 2020 By John Paul 12 Comments
Slack is one of our top messaging services for teams. You probably use it to communicate with your colleagues like we do here at It’s FOSS. If you are in that group of people who use Slack for any given reason, then stay tuned. In this article, we’ll show you several ways to install and use Slack on your Linux desktop.
Now, you might wonder why you would need a desktop application when you could run Slack in your browser of choice. To that, we say that there are many people who prefer using services such as Slack in a separate application window because it is more productive, easier to keep track of your conversations, and it won’t go away if you accidentally close your browser. The team over at Slack seems to agree on this point, and that’s why they offer a first party application for the desktop.
Install Slack official client for Linux
Slack offers an Electron app for Linux that is available in Snap, DEB, and RPM packages.
It has all the features that you would expect from a standard desktop client, including desktop notifications, auto-login, and options to change between teams.
If you use Ubuntu, you can install Slack from the Software Center itself. Just search for it.
If you don’t use Ubuntu, no worries. You can still install Slack on Linux, thanks to the Snap package. Just make sure that your Linux distribution supports Snap and run this simple command in your terminal to install the Snap package:
If you prefer using DEB or RPM packages, you can download it from Slack’s website.
In case you are not happy with using a beta product, you don’t want to use Snaps, or you want an open source client (though Slack is not open source), we’ve got you covered. Here are three open-source Slack clients to fill these needs.
Slack-term: Use Slack in Linux terminal
For those of you who like living in the terminal, there is a CLI option for you too. Slack-term works on all major Linux distributions via a Snap package, and it works surprisingly intuitively for a CLI application. The interface looks like a barebones variant of the Slack GUI, and it works almost exactly the same. Of course, any CLI tool will not be 100% new-user friendly, but terminal veterans and newly emerging Luddites alike can find a home in Slack-term.
Bonus Tip: Use Rambox to use multiple applications in one window
The second open-source Slack client on Linux is called Rambox, which happens to be my preferred option. Think of Rambox as a Swiss army knife of messaging and web apps.
What makes Rambox cool is that it’s not just limited to Slack. It also officially supports WhatsApp, Facebook Messenger, Skype, Hangouts, Telegram, WeChat, Gmail, Inbox, TweetDeck, GroupMe, Steam, Discord, Outlook, Tutanota, Protonmail, Wire, Office 365, Mattermost , Voxer, and much more.
On top of the 33 supported services, Rambox lets you add custom websites if you want to use a web app that isn’t officially supported and allows you to sync your installs across multiple computers. Like ScudCloud, it even supports native notifications for a more cohesive experience.
Rambox is available for Linux, Windows, and Mac, and it comes in two versions — a community supported version aptly named Community Edition and a sleeker, more polished Pro version that the Rambox team officially supports. The Community Edition is free while the Pro version will set you back $4 or $5 a month. There is also an enterprise variant that is catered toward larger corporations if that’s what you need.
Honorable Mention
Another option you could use is Franz. It is very similar to Rambox, but it officially supports fewer services and doesn’t work as fluidly as Rambox. Franz allows you to add your own custom web apps like Rambox, but in my experience, it isn’t nearly as stable or as fast as Rambox.
What’s your Slack?
What’s your favorite way to use Slack on Linux? Have you had any experience with the apps we mentioned? Let us know in the comments section below.
Like what you read? Please share it with others.
Источник
How to install Slack on Linux
Slack collaboration app is now available on Linux, and these are the steps to install it using GUI or Terminal command.
If you require the use of Linux such as Ubuntu, Debian, or Red Hat to do your work from home or office, you no longer need to switch to Windows 10 or the web to connect with your colleagues as Slack now has an native app for Linux.
The app is available in beta, but anyone can download and install Slack to access all the same features available with the app on Windows 10, including workspace to chat and collaborate in real-time.
In this guide, you’ll learn the steps to install Slack on Linux.
How to install Slack using GUI on Ubuntu
To install the Slack app on Ubuntu or another flavor of Linux, use these steps:
Click the Download .deb (64-bit) or Download .rpm (64-BIT) button.

Save the file to your device.
Double-click the *.deb file to launch the installer.

Click the Install button.

Once you complete the steps, Slack will install, and it’ll the be available from the “apps” menu.
How to install Slack using command on Ubuntu
To install Slack using terminal command, use these steps:
Open Terminal.
Type the following command to install Slack and press Enter:

After you complete the steps, the required package will download and install on Linux.
How to update Slack on Ubuntu
To update the Slack app on Linux, use these steps:
Open Terminal.
Type the following command to install Slack and press Enter:
Type the following command as well and press Enter:

Once you complete the steps, the Slack app will update to the latest version.
We may earn commission for purchases using our links to help keep offering the free content. Privacy policy info.
All content on this site is provided with no warranties, express or implied. Use any information at your own risk. Always backup of your device and files before making any changes. Privacy policy info.
Источник