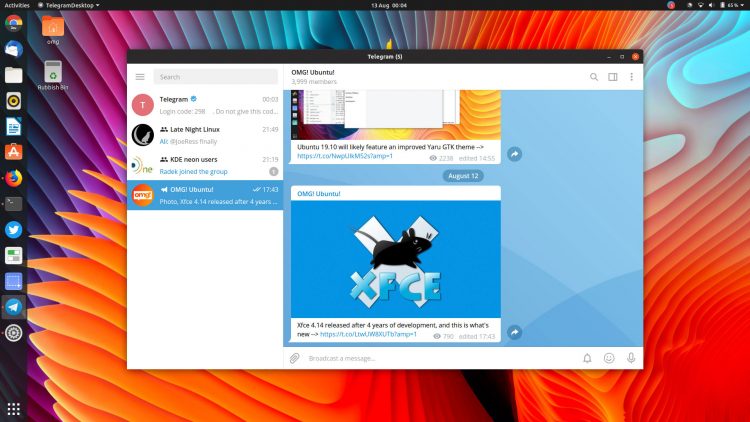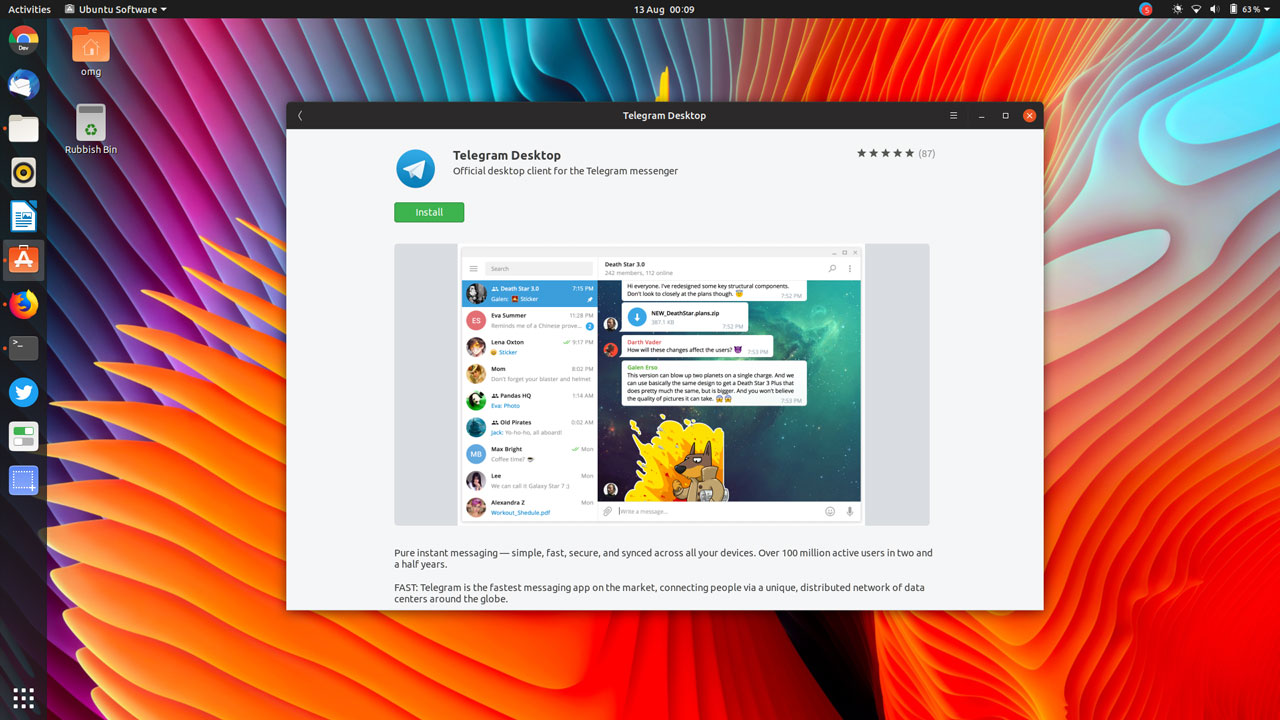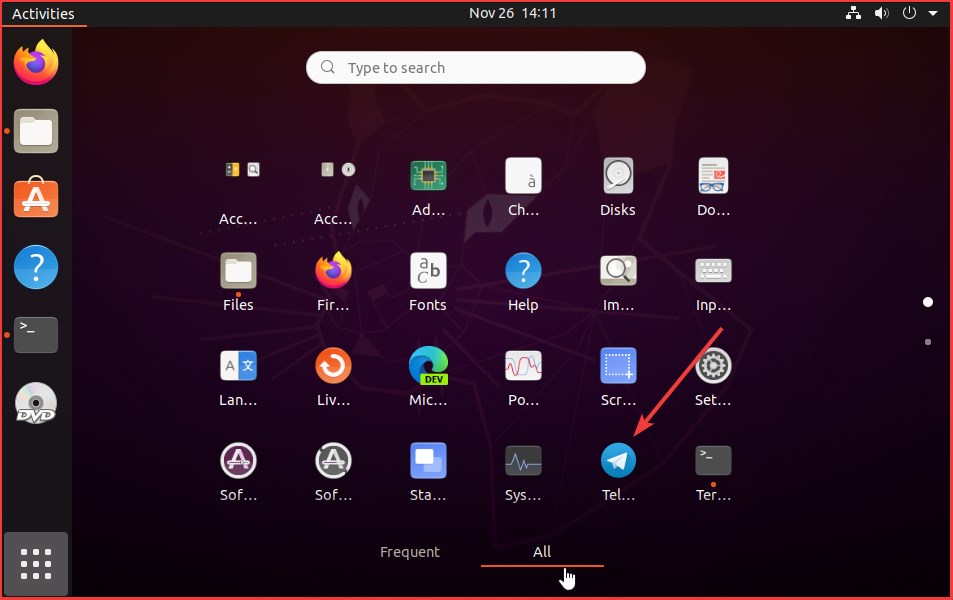- Два способа установки Telegram в Ubuntu и Linux Mint
- Немного о Telegram
- Установка Telegram через менеджер приложений
- Удаление Telegram
- Выводы
- Essential Guide: How to Install Telegram on Ubuntu Linux
- How to Install Telegram on Ubuntu
- Method 1: Official Telegram Download
- Method 2: Install Telegram Snap App
- Method 3: Add the Telegram PPA
- Method 4: Install Telegram Flatpak
- Notes
- Install And Use Official Telegram Desktop Client In Linux
- Install Telegram desktop client in Linux
- Install Telegram in Ubuntu-based distributions
- Install Telegram in any Linux distribution using Snap
- Installing Telegram in any Linux distribution
- How to use Telegram in Linux
- How to install Telegram Desktop App on Ubuntu 20.04 LTS
- Install Telegram for Desktop app on Ubuntu 20.04 LTS Linux
- Open command terminal for Linux Desktop
- 1st method- The easiest way to install using SNAP
- Update telegram Ubuntu via terminal
- 2nd method- Download and install Telegram tar.xz file in ubuntu
- Extract the archive
- Start the Application
- Uninstall Telegram Ubuntu
- Update telegram
- Create Telegram Desktop Shortcut
Два способа установки Telegram в Ubuntu и Linux Mint
Приветствую на сайте! Сегодня я расскажу, как установить Telegram в Ubuntu. Несмотря на то, что процедура эта довольно простая, вопрос все равно популярный среди начинающих пользователей Ubuntu. А раз так — необходимо помогать.
Ниже рассмотрим два способа установки Telegram. Первый (более простой) — установка snap из центра приложений. Второй — установка программы из сайта.
Немного о Telegram
Думаю, мало кто из вас не знает о Teleram (тем более если вы ищите информацию по его установке), поскольку он достаточно популярен. Но вдруг, кто-то действительно сталкивается впервые. Поэтому все пару слов о том, что такое Telegram сказать необходимо.
Telegram — это мессенджер и облачный сервис, для обмена сообщениями и различными медиа файлами. В первую очередь известен благодаря шифрованию и защите личных данных пользователей.
Сервис кроссплатформенный и доступен на всех актуальных платформах в том числе и в виде веб версии. Также отличается от большинства тем, что клиентская часть открыта и также распространяется под лицензией GPL. Хотя серверная часть проприетарная и закрыта.
Основные возможности Telegram:
- Чаты — обычная переписка между двумя людьми. Хранится в облаке и доступна на всех устройствах;
- Секретные чаты — используется сквозное шифрование. История из таких чатов хранится только на устройствах;
- Сохраненные сообщения — возможность сохранять понравившиеся или необходимые сообщения в отдельный диалог;
- Группы — групповые чаты с количеством человек до 200 000;
- Каналы — чаты с возможностью публиковать сообщения неограниченному количеству человек. Их особенность в том, что читатель не может оставлять в канале обратную связь (комментарии, оценки). По сути, для читателя это новостная лента.
Кроме перечисленного в телеграме есть: боты для выполнения различных полезных действий, стикеры, голосовые звонки, фоторедактор. И на этом остановимся. Считаю, что для начала этого достаточно, иначе статья превратится в обзор. При желании вы и сами разберетесь. Приступим к установке Telegram в Ubuntu.
Установка Telegram через менеджер приложений
В репозиториях Ubuntu есть сборка мессенджера как в обычном виде, так и в виде snap пакета, что позволяет вам установить его практически в пару кликов.
- Откройте менеджер приложений;
- Наберите в поиске Telegram;
- Из списка выберите Telegram Desktop (оба варианта так называются);
- На открывшейся странице нажмите “Установить”;
- Введите свой пароль;
- Дождитесь окончания установки;
- Запустите Telegram через меню приложений
Также вместо описанных шагов, можно выполнить следующую команду в терминале:
Либо snap пакет:
Установка Telegram из архива
Это чуть более затратный по времени способ. Но зато мы установим программу, скачанную прямо из официального сайта. Будем все делать в терминале:
- Скачиваем архив при помощи wget:
- Распаковываем архив в /opt/:
- Чтобы система видела исполняемый файл, делаем символическую ссылку в /usr/local/bin:
- Запустите программу:
 Удаление Telegram
Удаление Telegram
Удаление Telegram в Ubuntu производится обычным способом.
Установленные из менеджера приложений программы:
Для удаления Telegram установленного вручную достаточно удалить файлы из /opt:
Выводы
Telegram — популярный и удобный мессенджер, который можно использовать как для общения, так и для получения свежих новостей и т.п. А благодаря этому руководству, теперь это можно делать и в Ubuntu.
Источник
Essential Guide: How to Install Telegram on Ubuntu Linux
Learn how to install Telegram on Ubuntu 18.04 LTS and above, as well as other Ubuntu-based Linux distros like Linux Mint and Zorin OS in this post.
Telegram is a WhatsApp alternative with end-to-end encryption and data privacy at its core
Wait; are you say there mouthing “What is Telegram?” at me? Telegram messenger is a free, full-featured, and hugely popular WhatsApp alternative with server-side encryption and data privacy at its core.
There are official Telegram apps for Android and iOS (note: you need a working mobile number to create a Telegram account), and you can use the service in any web browser from Telegram Web.
But the best way to experience all of the features Telegram has to offer is by using the official Telegram desktop client available for Windows, macOS, and (hurrah) Linux.
Now, keep in mind that this post is a tutorial on how to install Telegram on Ubuntu, Linux Mint and related distros. It is not a “Telegram vs WhatsApp” showdown, or a blow-by-blow of the service; you can make up your own mind.
As such we won’t deep dive into the reasons why millions of fine folk use this messaging service daily. That said, here are a few of Telegram’s features:
- Send text, photos, audio and video clips
- Individual, group and private chat options
- Make free voice calls to other users
- Messages are encrypted and can self-destruct
- Open API and protocol permits 3rd party apps
Waffle digested, let’s get to the meat in this how-to sandwich!
How to Install Telegram on Ubuntu
Below we show you four different ways to install Telegram on Ubuntu 18.04 LTS (or later), (though the service does also support Ubuntu 16.04 LTS should you be running a version that old).
Regardless of which way you choose to install Telegram you get the exact same app with the exact same features. No difference.
Additionally, the PPA and Snap app methods listed also get you automatic updates to new builds as and when they’re released.
The Telegram desktop app for Linux is a native app and is (mostly) open source software distributed under the GPL v3 license. Code is available on GitHub. It should run fine under most desktop environments, e.g., Xfce, Cinnamon, etc, however a few DEs may have trouble showing the tray indicator.
Method 1: Official Telegram Download
The desktop section of the official Telegram website lets you download a Telegram desktop app installer that works on a variety of operating systems, including Ubuntu, Linux Mint and more.
Click the button below to download the tarball package for Linux distros (including Ubuntu) which contains a standalone Telegram runtime and updater:
To “run” Telegram using this package is easy: extract the tar.xz archive, enter the ‘Telegram’ folder it creates, then double-click on the telegram binary inside to launch the app.
You can then follow the set up instructions that appear on your screen.
Note: this method does not “install” the app on your system, but it will add a ‘Telegram’ app shortcut to your system app launcher/app menu. Just remember to not delete the binary file it links to!
If you like to live on the bleeding edge you can also download Telegram beta for Ubuntu:
Method 2: Install Telegram Snap App
You can install Telegram as a Snap application on Ubuntu using the Ubuntu Software app. To do this just search for ‘telegram-desktop’ inside the store or click the install button below to open the app listing page directly:
You can install the Telegram Snap app using the command line with the command:
When the Telegram install is complete the app will be available to launch from app launchers and app menus. Once running, just follow the on-screen set-up instructions.
Method 3: Add the Telegram PPA
The terrific Spanish Linux blog Atareao maintain an unofficial Telegram PPA for Ubuntu 16.04 LTS and above. This PPA packages the latest official builds in a traditional repository.
If you want to install Telegram on Linux Mint you may prefer using this PPA over the binary (method 1) or snap package (method 2).
Adding the Telegram PPA to your software sources is easy. Just pop open a new terminal window ( ctrl + t ) and run the following command, entering your user password when prompted:
Once install is complete you will be able to launch Telegram by finding it in your desktop environment’s app menu or app launcher.
Method 4: Install Telegram Flatpak
The Telegram Linux client is also available to install as a Flatpak app from Flathub. Note: on Ubuntu you will need to install Flatpak and set-up the Flathub repo before you can install the app.
Notes
To sign up for a Telegram account you need a valid/working mobile telephone number, just like WhatsApp. This applies even if you only intend to use the service on a desktop computer.
Home » How To » How to Install Telegram on Ubuntu Linux
Источник
Install And Use Official Telegram Desktop Client In Linux
Last updated October 29, 2020 By Abhishek Prakash 25 Comments
Telegram is one of the best instant messengers for Linux and it definitely needs no introduction. It is loved by the community because you can install Telegram in Linux thanks to the official native Linux client. Telegram runs on my Android phone and on my Linux desktop, so life is good.
Telegram is also privacy-focused, featuring a combination of 256-bit symmetric AES encryption, 2048-bit RSA encryption, Diffie–Hellman secure key exchange.
But the thing that sets Telegram apart is its limitless nature. There’s no limit on the size of the file you can share using Telegram. You can send files of any format. The groups can contain up to 20,000 people, which I guess is quite limitless.
Talking of groups, did you know that It’s FOSS has an official Telegram channel? If you are an active Telegram user, join our official channel to receive the latest updates instantly:
Looking for Cutegram?
Cutegram was an unofficial but in some ways better Telegram app for Linux desktop.
Cutegram has been discontinued and you should not be using it anymore.
Telegram is officially available for Linux anyway, so stick with the official application.
Install Telegram desktop client in Linux
Telegram emphasizes on privacy and unlike its competitor WhatsApp, it has desktop client available for all the platforms, in addition to clients for all major mobile OS. Let’s see how to install official Telegram app in Linux.
There are various ways you can install Telegram in Linux. First would be to check if Telegram is available in your distribution’s package manager. Chances are that it should be.
Install Telegram in Ubuntu-based distributions
Telegram is available in the universe repository of Ubuntu 18.04 and higher versions. You can install it simply using the standard apt-get install command.
Do note that the application version in the Ubuntu repository might not be the latest.
Install Telegram in any Linux distribution using Snap
If you have enabled Snap support for your Linux distributions, you can install the Snap packaged version of Telegram.
Installing Telegram in any Linux distribution
Telegram also provides an executable that you can download and run by double clicking on it.
First thing first. Go to the download page of Telegram website and download the executable for your system, be it 32-bit or 64-bit. Once you have downloaded the compressed file (I presume it is in the Download directory) use the following commands to install Telegram desktop app:
To explain the commands above, what we just did was to go to Downloads directory and extract the compressed code. The files are extracted in a directory named Telegram. Next what we did was to move this directory to a new directory named telegram in /opt and then made a soft link in /usr/bin so that you can run the program.
How to use Telegram in Linux
Now, once you have installed Telegram, to run it, just write telegram in terminal to start the app. For the first time you’ll be greeted with a welcome screen like this:
If you are using Ubuntu Unity, I suggest that you ‘lock it to the launcher’ so that you can easily access it from Unity Launcher and won’t have to type the command every time. Of course, at first run, you’ll have to verify your phone number.
The interface looks clean in Ubuntu. And you can use same set emoticons that are in the mobile app. Here is a screenshot of a conversation between me and my girlfriend. Actually, it’s me only who sent these messages from her iPhone 🙂
When the desktop app is running, you’ll get desktop notifications for new messages. At present, it doesn’t use native Unity or Gnome notifications. But hey! At least there are notifications.
It is great to see more messaging tools officially supporting Linux desktop. What’s your favorite messaging application on Linux?
Like what you read? Please share it with others.
Источник
How to install Telegram Desktop App on Ubuntu 20.04 LTS
Telegram App for Ubuntu Linux Desktop and other Linux distros allow users to easily access their favorite chats, Telegram Channels, and groups. Here we let you know how to install Telegram on Ubuntu 20.04 LTS along with other similar OS.
When it comes to identifying the best WhatsApp alternative to perform secure chatting, Telegram will be there. Just like WhatsApp, we can access it not only on smartphones but also on Desktop as an app or using a browser. Thanks to the “Telegram for Desktop” option.
Telegram scores a big plus when it comes to security. According to the developers, the technology is based on 256-bit AES encryption.
What’s the core difference between WhatsApp and Telegram?
Telegram is a cloud-based messenger, which means as compared to Whatsapp all your messages will be on the company’s secure cloud in an encrypted form rather than on a local device. The benefit is, we can access our conversation on any device logged with the same account thus, they always are in synchronization. WhatsApp, on the other hand, stores the data on the respective device and not on servers.
Furthermore, Telegram is significantly faster and more secure than WhatsApp. Also, the user can share an unlimited number of photos, videos, and other files, each up to 2 gigabytes in size.
On which devices can Telegram be used?
Telegram is available on both Android and iOS application stores and apart from them, the user can also use the Telegram Desktop app for macOS, Windows, and Linux. Well, if any of us don’t want to install any application to access Telegram on a PC or smartphone then we can use the web version of Telegram with the help of a web browser. The Desktop app source code is available on Github. The official desktop client for the Telegram messenger, based on the Telegram API and the MTProto secure protocol.
Who is developed Telegram?
Telegram as an app and company was established by two Russian brothers Pavel and Nikolai Durov, who also own the Russian social network VK.com. According to the company, the development team is based in Dubai.
Install Telegram for Desktop app on Ubuntu 20.04 LTS Linux
Apart from the 20.4 LTS, the user can follow the below steps for Linux Mint, Deepin, Debian, Kali Linux, CentOS, RHEL, and more…
Open command terminal for Linux Desktop
The easiest method to install applications on Linux whether it is Ubuntu or any other is the command line. Therefore, open the command terminal either using the keyboard shortcut CTRL+ALT+T or simply search for it in the Applications.
1st method- The easiest way to install using SNAP
If you want an easy way, the SNAP package manager is the one, with the help of it we can easily install Telegram with just a few commands… Those are using apart from Ubuntu or Debian they can see the methods to set up Snap on their respective OS using – Manage and install Snap on Linux
Update telegram Ubuntu via terminal
To get the latest version after installation using snap:
2nd method- Download and install Telegram tar.xz file in ubuntu
Now, we will download the Linux package available to install on Linux based desktop such as Ubuntu 20.04, that is what we are using here.
For 64-bit version
For 32-bit version
Extract the archive
You will get a compressed file, extract that using the below command:
Move the extracted file to /opt directory to keep it safe.
Start the Application
To run the executable file, use the below command
You will see the interface of this chatting application to start further.
Also, the above step will create a shortcut to the application in the “All applications” to easily access it.
Uninstall Telegram Ubuntu
To remove the application from Ubuntu when you don’t need it anymore…
For snap installation-
sudo snap remove telegram-desktop
For manual package installation
In case you have followed the second method given in this article, then simply remove the directory where you have kept the application. For example, here we have saved it under /opt/Telegram then we remove this one. The command will be…
sudo rm -r /opt/Telegram
After that logout and login...
Update telegram
If you are using this method then to update the telegram, we have to use the Update script available in the folder /opt we have copied above. Therefore, the command to trigger that:
However, in case if you didn’t get the shortcut icon, we can create it manually.
Create Telegram Desktop Shortcut
As this application is portable, in an executable format, and compatible with all Linux, thus, if you didn’t get its shortcut in All Applications, we can create Telegram Desktop Shortcut on Ubuntu Linux manually.
For that create a Desktop shortcut using the below command
Add the following lines
Save the file by pressing Ctrl+X and Y followed by the Enter Key, if you have used the nano text editor command.
Those who have used the VIM or VI text editor can use the following keys to save and exit.
- To edit- press the Insert key.
- For saving and exit- Press Esc key and the use :qw following by the Enter key.
Источник

 Удаление Telegram
Удаление Telegram