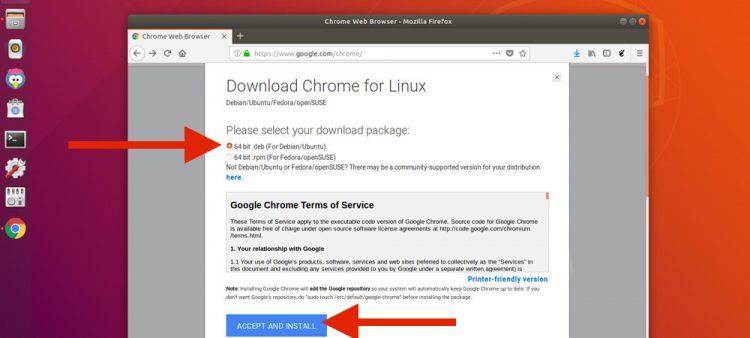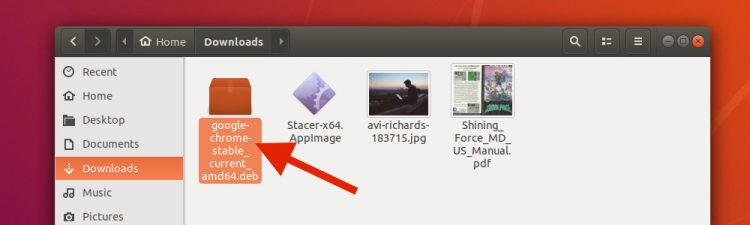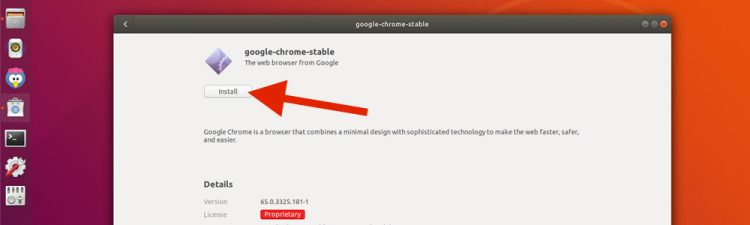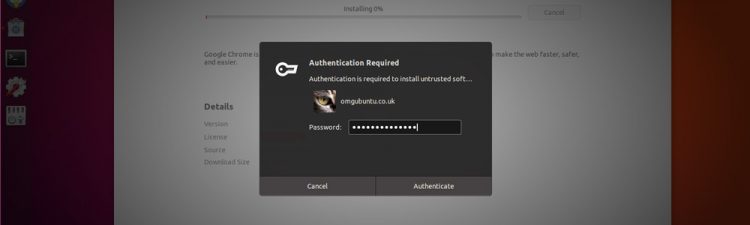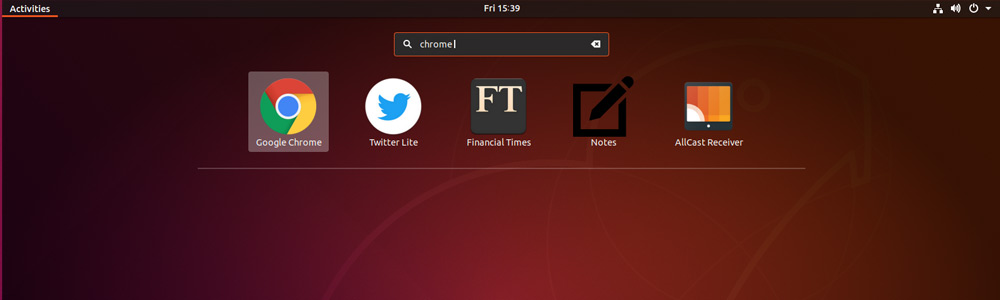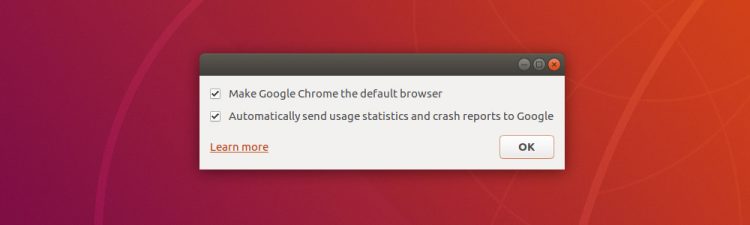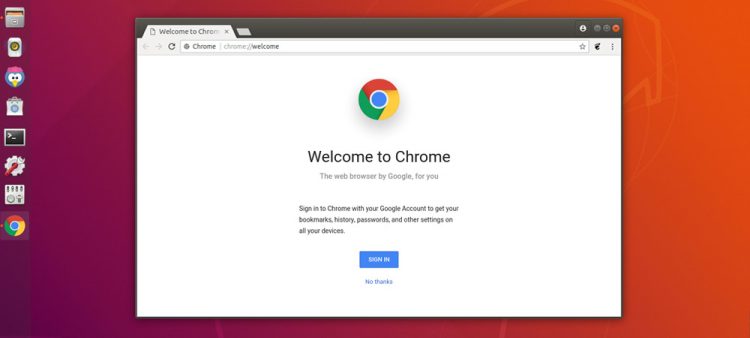- Установка Google Chrome в Linux
- Устанавливаем Google Chrome в Linux
- Способ 1: Установка пакета с официального сайта
- Способ 2: Терминал
- How to Install Google Chrome in Ubuntu & Linux Mint
- Installing Chrome in Ubuntu is Easy
- Install Chrome from the Command Line
- Set up Chrome for the best experience
- Stay Updated
- There is no 32-bit Chrome for Linux
- Uninstall Chrome from Ubuntu
Установка Google Chrome в Linux
Одним из самых популярных браузеров в мире считается Google Chrome. Далеко не все пользователи довольны его работой из-за большого потребления системных ресурсов и не для всех удобной системой управления вкладками. Однако сегодня мы бы не хотели обсуждать достоинства и недостатки этого веб-обозревателя, а поговорим о процедуре его инсталляции в операционные системы на базе ядра Linux. Как известно, выполнение этой задачи значительно отличается от той же платформы Windows, поэтому и требует детального рассмотрения.
Устанавливаем Google Chrome в Linux
Далее мы предлагаем ознакомиться с двумя различными методами установки рассматриваемого браузера. Каждый будет наиболее подходящим в определенной ситуации, поскольку у вас имеется возможность выбрать сборку и версию самостоятельно, а потом уже добавлять все компоненты в саму ОС. Практически на всех дистрибутивах Линукс этот процесс осуществляется одинаково, разве что в одном из способов придется выбрать совместимый формат пакета, из-за чего мы предлагаем вам руководство, основанное на последней версии Ubuntu.
Способ 1: Установка пакета с официального сайта
На официальном сайте Google для скачивания доступны специальные версии браузера, написанные под дистрибутивы Linux. Вам нужно только загрузить пакет на компьютер и провести дальнейшую инсталляцию. Пошагово эта задача выглядит так:
- Перейдите по указанной выше ссылке на страницу загрузки Google Chrome и нажмите на кнопку «Скачать Chrome».
Выберите формат пакета для загрузки. В скобках указаны подходящие версии операционных систем, поэтому с этим сложностей возникнуть не должно. После этого щелкните на «Принять условия и установить».
Теперь вы можете запустить скачанный DEB или RPM-пакет через стандартное средство ОС и кликнуть на кнопку «Установить». По завершении инсталляции запускайте браузер и приступайте к работе с ним.
Детально ознакомиться с методами установки DEB или RPM-пакетов вы можете в других наших статьях, перейдя по указанным ниже ссылкам.
Подробнее: Установка RPM-пакетов / DEB-пакетов в Ubuntu
Способ 2: Терминал
Не всегда у пользователя имеется доступ к браузеру или получается найти подходящий пакет. В таком случае на помощь приходит стандартная консоль, через которую можно загрузить и установить любое приложение на свой дистрибутив, включая рассматриваемый веб-обозреватель.
- Для начала запустите «Терминал» любым удобным образом.
Загрузите пакет нужного формата из официального сайта, задействовав команду sudo wget https://dl.google.com/linux/direct/google-chrome-stable_current_amd64.deb , где .deb, может меняться на .rpm , соответственно.
Введите пароль от своей учетной записи для активации прав суперпользователя. Символы при наборе никогда не отображаются, обязательно учитывайте это.
Ожидайте завершения загрузки всех необходимых файлов.
Установите пакет в систему с помощью команды sudo dpkg -i —force-depends google-chrome-stable_current_amd64.deb .
Вы могли заметить, что в ссылке содержится только приставка amd64, а это значит, что скачиваемые версии совместимы только с 64-разрядными операционными системами. Такая ситуация сложилась из-за того, что Google перестали выпускать 32-битные версии после сборки 48.0.2564. Если вы хотите получить именно ее, нужно будет проводить немного другие действия:
- Потребуется загрузить все файлы из пользовательского репозитория, а делается это через команду wget http://bbgentoo.ilb.ru/distfiles/google-chrome-stable_48.0.2564.116-1_i386.deb .
При получении ошибки о неудовлетворении зависимостей пропишите команду sudo apt-get install -f и все будет работать нормально.
Альтернативный вариант — вручную проставьте зависимости через sudo apt-get install libxss1 libgconf2-4 libappindicator1 libindicator7 .
После этого подтвердите добавление новых файлов, выбрав соответствующий вариант ответа.
Запускается браузер с помощью команды google-chrome .
Откроется стартовая страница, с которой начинается взаимодействие с веб-обозревателем.
Инсталляция разных версий Chrome
Отдельно бы хотелось выделить возможность установки разных версий Google Chrome рядом или выбора стабильной, бета или сборки для разработчика. Все действия все так же выполняются через «Терминал».
- Загрузите специальные ключи для библиотек, введя wget -q -O — https://dl-ssl.google.com/linux/linux_signing_key.pub | sudo apt-key add — .
Далее скачайте необходимые файлы с официального сайта — sudo sh -c ‘echo «deb [arch=amd64] http://dl.google.com/linux/chrome/deb/ stable main» >> /etc/apt/sources.list.d/google-chrome.list’ .
Обновите системные библиотеки — sudo apt-get update .
Запустите процесс установки необходимой версии — sudo apt-get install google-chrome-stable , где google-chrome-stable может быть заменено на google-chrome-beta или google-chrome-unstable .
В Гугл Хром уже встроена свежая версия Adobe Flash Player, но не у всех пользователей Linux она работает корректно. Мы предлагаем вам ознакомиться с другой статьей на нашем сайте, где вы найдете детальное руководство по добавлению плагина в саму систему и браузер.
Как видите, приведенные выше способы разные и позволяют выполнить установку Google Chrome в Linux, основываясь на своих предпочтениях и возможностях дистрибутива. Мы настоятельно советуем ознакомиться с каждым вариантом, а потом уже выбрать наиболее подходящий для себя и следовать инструкциям.
Помимо этой статьи, на сайте еще 12315 инструкций.
Добавьте сайт Lumpics.ru в закладки (CTRL+D) и мы точно еще пригодимся вам.
Отблагодарите автора, поделитесь статьей в социальных сетях.
Источник
How to Install Google Chrome in Ubuntu & Linux Mint
In this post we show you how install Google Chrome on Ubuntu, Linux Mint, and other Linux distros.
Google Chrome is not preinstalled on Ubuntu by default, and you can’t install Chrome on Ubuntu using the Ubuntu Software app.
But don’t panic: it is available, and this guide shows you where to download Chrome for Linux from, and how to install it.
The good part is that it takes just a few seconds to download the Chrome installer, which can be used to install Chrome on Ubuntu 18.04 LTS, Ubuntu 20.04 LTS, or later.
You can install Google Chrome on Linux Mint, elementary OS, Zorin OS, and any other Ubuntu-based Linux distro in the same way, though keep in mind that the screenshots in our post are of Ubuntu. Your system may differ.
Installing Chrome in Ubuntu is Easy
To install Chrome on Ubuntu 18.04 LTS and above you must first download the official Chrome Linux installer. To do this, point your current web browser (e.g., Mozilla Firefox) at the official Google Chrome download page:
Next, select the “64-bit .deb” download package option.
Then hit the “Accept and Install” button to agree to the Google Chrome Terms of Service.
Your Chrome Linux download will start. And if it doesn’t, or you want toskip the above step entirely, you can download Google Chrome for Ubuntu using this link:
See a box asking “What should Firefox do with this file?”? Check the “Save File” option followed by “OK”.
The Chrome download should start. Be sure to save the installer somewhere easy to access (by default it will be saved to your computer’s “Downloads” folder):
When the download is complete use the file manager to open your Downloads folder (or the location you chose in the previous step).
Double-click on the .deb installer package icon in the file manager (as shown below) to start the install process.
The Software app will open.
Click the ‘install’ button:
Enter your user password when prompted:
The progress bar lets you know when the browser has finished installing.
And once it’s done you’re ready to start using Chrome!
Search for ‘Chrome’ in the applications grid (or using your preferred Linux app launcher) to start browsing the web.
Install Chrome from the Command Line
You can also install Google Chrome on Ubuntu using the terminal application and the following commands.
Step 1: open the Terminal app and run this command:
Step 2: run this command to install Chrome using the offline installer:
If you get errors about any missing dependencies you can force install them by running this command:
Step 3: Launch the app and start using it.
Set up Chrome for the best experience
The first time you run Chrome on any Linux distro it will ask if you want to ‘make Google Chrome the default browser’. If you do want to do this (meaning any links you click in other apps open a new tab in Chrome) go ahead and check the box.
You can also choose to ‘automatically send usage statistics and crash reports to Google’. Its up to you whether you want to enable this or not, but doing so helps Chrome devs know what isn’t working so they can fix it.
The first time you use Chrome you’ll see a (mostly empty) browser window welcoming you to the browser and asking if you want to sign in.
Sign-in with any valid Google Account (e.g., your Gmail) to sync bookmarks, passwords and Chrome extensions between all devices that you use on the browser on, including your mobile phone!
Stay Updated
When you install Google Chrome on Ubuntu (or a similar Linux distribution) the official Google repository gets added to your system. This allows you to install future Google Chrome updates automatically as they’re released using the Software Update tool or your preferred command line package manager.
There is no 32-bit Chrome for Linux
Google axed Chrome for 32 bit Ubuntu in 2016. This means you can not install Google Chrome on 32 bit Ubuntu systems as Google Chrome for Linux is only available for 64 bit systems.
If you encounter a compatibility error after following this tutorial it’s likely that you’re using a 32-bit system.
You’re not out of luck; you can install Chromium on Ubuntu. This is an open-source version of Chrome and is available from the Ubuntu Software (or equivalent) app.
Just search for ‘Chromium’ (minus the quote marks) or hit this button:
Uninstall Chrome from Ubuntu
If you try the browser and decide it’s not for you you can uninstall Chrome on ubuntu just as easily as you installed it.
Open a new Terminal window and run:
Removal is quick but some configuration files may be left on your system. If you want to clean these out you’ll need to delete them by hand, or use a tool like Bleachbit.
Home » How To » How to Install Google Chrome in Ubuntu & Linux Mint
Источник