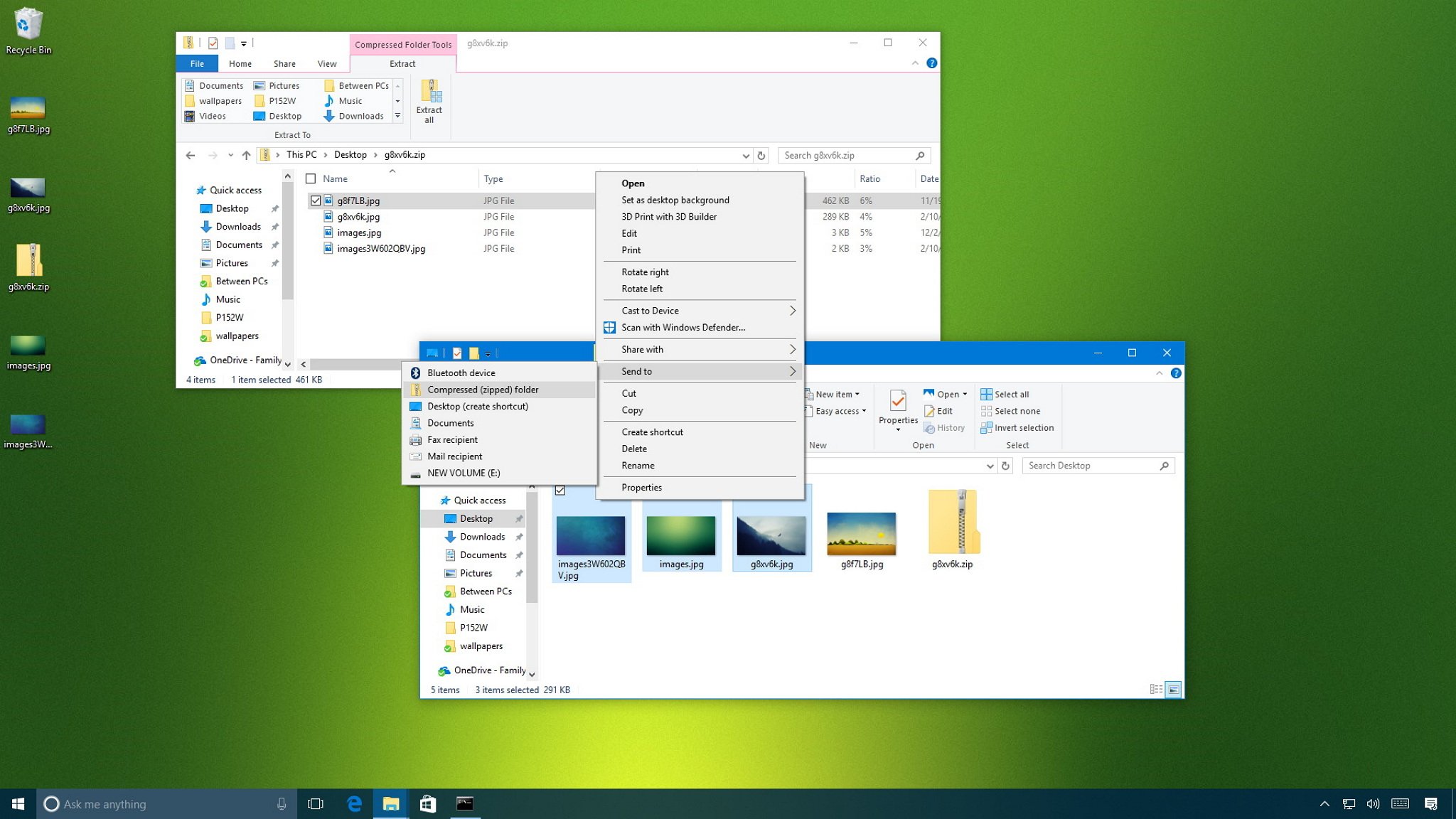- How To Unzip Files On Windows
- Quick Tip!
- Unzip files with Windows File Explorer
- How to unzip in Windows using WinRAR
- How to Unzip in windows using WinZip
- How to install unzip on windows
- UnZip for Windows
- Version
- Description
- Homepage
- Download
- How to zip and unzip files in Windows 10 using the built-in feature
- How to zip unzip files in Windows 10
- How to unzip files in Windows 10
- How to zip (and unzip) files using Windows 10
- How to zip files to save hard drive space
- How to zip files to share with other people
- How to unzip files on Windows 10
- Use the Extract All wizard
- Using the File Explorer
- Wrapping up
- More Windows 10 resources
- The Dell XPS 15 is our choice for best 15-inch laptop
- Halo: MCC’s live service elements make it better, not worse
- Microsoft’s Surface Duo is not ‘failing up’
- These are the best PC sticks when you’re on the move
How To Unzip Files On Windows
Fear not, we will have to browsing through those feline photos in no time.
Zip files are a way to package and compress files for easy storage and distribution. Below we outline various methods for opening zip files in Windows.
Quick Tip!
Looking to quickly open zip archive without hassle? Use ezyZip! рџЉ
It runs in the browser, so no need to install any extra software. Just navigate to the unzip page and follow the given instructions. It’s FREE!
Unzip files with Windows File Explorer
How to unzip in Windows using WinRAR
Follow these steps if you are not comfortable with the inbuilt Windows unzip program. We will use third party software called WinRAR .
Before starting, make sure that you have downloaded and installed WinRAR in your PC.
- Locate the files which you want to extract.
- Select the files if you want to extract multiple files.
- Else if there is a single file, right click on it. And skip step 2.
- After selecting files, and right clicking, you will see a menu, from that menu, click on any of the following option.
Extract Here: It will extract files in the same directory as of the zip file.
Extract to “filename”: It will extract the files in a folder having the same name as of the zip file.
- If you want to extract selective files using WinRAR, open the zip using WinRAR, select files, and click on Extract from the top menu bar.
How to Unzip in windows using WinZip
Make sure you have WinZip installed in your PC. If not, go download from here and install before the steps.
- Open WinZip, and click on File->Open .
- Choose desired file with zip extension.
- Select all or multiple files from the contents within the zip.
- Click on Unzip to . Navigate to location where you want to extract. You can also extract on cloud storage.
- Click Unzip . And you are done.
How to install unzip on windows
a command line
multi function tool.
free external tools,
zero install effort,
usb stick compliant:
| How to get zip and unzip on the windows command line for quick creation and extraction of zip compressed files. |
Download the free Windows executables: (for Linux, see below)
- to extract zip files on the command line, download unzip.exe here.
this file is a copy of the original Info-ZIP unzip.exe version 5.52, provided for free under the Info-ZIP license. Alternatively, you may download it via the original Info-ZIP website.
How to use unzip? Read the examples below.
to create zip files on the command line, download zip.exe here.
this file is a copy of the original Info-ZIP zip.exe version 2.32, provided for free under the Info-ZIP license. Alternatively, you may download it via the original Info-ZIP website.
How to use zip? Read the examples below.
- include or exclude sub folders or filenames
- zip only files changed today, or in the last 3 days
- with full UTF-8 unicode filename support
download Swiss File Knife here. Then type sfk zip or sfk unzip and read the examples.
this tool is created and maintained only by this website, www.stahlworks.com, and not associated with Info-ZIP. Swiss File Knife Base is Free Open Source, BSD licensed. (more)

to extract .tar.gz and .tar.bz2 files under windows, download:
| gzip.exe | 1.3.12 | a copy from http://gnuwin32.sourceforge.net/ |
| bzip2.exe | 1.0.5 | a copy from http://www.bzip.org/ |
| tar.exe | a copy from http://sourceforge.net/projects/unxutils/ |
All binaries can be used instantly, requiring no further DLL’s.
Some command examples:
| gzip -d foo.tar.gz | uncompresses foo.tar.gz, replacing it by foo.tar |
| bzip2 -d foo.tar.bz2 | uncompresses foo.tar.bz2, replacing it by foo.tar |
| tar tvf foo.tar | lists the contents of foo.tar |
| tar xvf foo.tar | extracts the contents of foo.tar |
- Zip and Unzip for newer (lib6 based) distributions: unzip 5.51, zip 2.3
- Zip and Unzip for older (lib5 based) distributions: unzip 5.50, zip 2.3
These files are copies from the Info-Zip download locations listed above,
provided under the Info-ZIP license.
These files are provided for free under the BSD license.
Further zip tools of possible interest:
Although not discussed here, it should be mentioned that the original Info-ZIP homepage provides further tools, e.g. for the creation of self-extracting zips, gzip and zipsplit, and of course zip/unzip binaries for many other operating systems.
Example for searching through zip file contents:
searches all .java files within eclipse.zip for lines with the words «public» AND «class».
Note that zzfind can also search files in a zip within a zip (nested zips).
How to list nested zip file contents (zips or jars within zips):
For example, if you download the Eclipse SDK and type you get a listing of less than 2000 files, listing also .jar file names. But how can you also list what is inside the .jar files, without the need to extract everything first?
Download Swiss File Knife Base, then type: This will produce a listing of all files, no matter how deeply nested — in total nearly 70000 lines that can be very long, for example:
| eclipse-SDK-3.3.2-win32.zip\\eclipse\plugins \org.eclipse.ant.core_3.1.200.v20070522.jar\\lib \antsupportlib.jar\\org\eclipse\ant \internal\core\ant\EclipseAntMain.class |
The above is the text of a single line (filename), split into 4 lines here for better reading.
As you can see, there is a .class file in a .jar within another .jar within the .zip.
Limitations: SFK may not be able to process very large zip files, zip files with an unusual compression method, or 64 bit zip files. Type sfk help xe to list all limitations.
How to list the contents of all .zip files in all subdirectories:
In the example above, we listed the content of a single zip file. But sfk can also list the contents of all .zip, .jar, .ear, .war and .aar files in a directory tree. type: and get the most comprehensive listing of all files, all .zip (.jar etc) file contents
and even zip contents embedded within other zips.
Flexible file selection for zipping, using sfk:
If you don’t want to zip all files of a directory tree, but for example
- files that changed today, or since a date
- files with a specific file extension
- all files except those in subdirectories \save\ and \tmp\
- files that are different compared to another directory
then you have to prepare a file list with the swiss file knife, and send this to the zip tool through zip’s option -@ (read file list from standard input).
example: zipping files changed today
| four files were changed today, so only those are packed into update.zip. |
example: including/excluding by filename
only files with extension .txt are collected from the docs directory, excluding files
the example uses sfk for windows syntax. linux users have to type «:» instead of «!». |
example: comparing directories
we have two directory trees, «docs» and «docs-old». the latter one is a copy of docs, made some days ago. meanwhile, there have been changes in «docs». but what changes?
this command only lists what has changed so far:
|
so let’s collect all these differences into a .zip. notice that zip would be irritated by the [add] and [dif] prefixes in each line, therefore we have to add sfk option -pure:
now let’s send this to zip:
NTFS and ZIP — execution prevention problem:
i experienced one small problem when using the command-line (un)zip together with NTFS file systems; in short terms, after unzipping «.msi» files, I was unable to install software from these files. windows complained that access to the files was not possible or denied (due to some «execution prevention» mechanism introducted with XP SP2). this was probably because i zipped those files from a FAT partition (maybe even with an older zip tool) and then unzipped them on NTFS. the solution was to copy the files to a partition with FAT(32) file system, e.g. an USB stick, and then to run the installer from there.
NTFS and ZIP — filetime jumps:
another issue concerns filetimes, especially when zipping/unzipping accross FAT and NTFS partitions. in short terms, if you zip files from a FAT partition, then unpack this .zip on an NTFS partition, you always have to expect that the filetimes may be changed globally by a few hours. This is not at all a bug in the zip tool — it’s due to the way that NTFS manages filetimes internally. in case you’re irritated by this, try the following: 1) remember the filetimes in some directory on an NTFS partition. 2) change the date of your system from summer to winter time, or vice versa 3) have a look again at the filetimes and be shocked: all file times have jumped by one hour! so this is not a zip-specific problem, but it may show up when you compare times listed in a .zip file with those of the files actually created.
UnZip for Windows
UnZip: list, test and extract compressed files in a ZIP archive
Version
Description
UnZip is an extraction utility for archives compressed in .zip format (also called «zipfiles»). Although highly compatible both with PKWARE’s PKZIP and PKUNZIP utilities for MS-DOS and with Info-ZIP’s own Zip program, our primary objectives have been portability and non-MSDOS functionality.
UnZip will list, test, or extract files from a .zip archive, commonly found on MS-DOS systems. The default behavior (with no options) is to extract into the current directory (and subdirectories below it) all files from the specified zipfile. A companion program, Zip, creates .zip archives; both programs are compatible with archives created by PKZIP and PKUNZIP for MS-DOS, but in many cases the program options or default behaviors differ. (For example, UnZip recreates the stored directory structure by default; PKUNZIP unpacks all files in the current directory by default.)
Homepage
Download
| Description | Download | Size | Last change | Md5sum |
|---|---|---|---|---|
| • Complete package, except sources | Setup | 786072 | 14 February 2005 | 94b837546320a730f11bfb68df101753 |
| • Sources | Setup | 993776 | 14 February 2005 | 35dbaa3cdbdedce9ecb2fbb7928f77af |
| • Binaries | Zip | 457440 | 14 February 2005 | 925a5d4d9b4a63ff1a473cc4d47f2f05 |
| • Developer files | Zip | 126565 | 14 February 2005 | c516e23257ada0f550debed40c5b52ca |
| • Documentation | Zip | 307136 | 14 February 2005 | 471fa281453a47e07e3b3a3423648c87 |
| • Sources | Zip | 1335367 | 14 February 2005 | 2e353996f8a44776be9fc067780cc771 |
You can also download the files from the GnuWin32 files page.
You can monitor new releases of the port of this package.
How to zip and unzip files in Windows 10 using the built-in feature
I am sure that you have heard about ZIP files. It is a compressed file format that can be used to compress & pack one or more files or folders together, to save disk space, as its size is smaller. It is one of the most common file formats enabling you to compress files to save hard drive space, store rarely-used files, send documents and images via email or make it a lot easier to transfer or share them over the network. You can also compress them to zip format for making them available for download on websites or via FTP servers.
In this article, we will walk you through the simple steps to zip and unzip files and save storage on the hard drive of your computer, using the built-in ZIP functionality.
How to zip unzip files in Windows 10
To zip files in Windows 10 using the built-in feature:
- Open File Explorer and navigate to the file/s and/or folder/s that you want to compress to the .zip format.
- Press the right-click and select all the desired items.
- A blue selection rectangle will be seen.
- Right-click on it and select Send To > Compressed (zipped) folder
- The .zip file will be created.
Name it as required, and you are done with zipping the selected files to save the hard drive storage.
How to unzip files in Windows 10
To unzip files in Windows 10, follow this procedure step by step:
- Locate the compressed folder which you want to unzip.
- Right-click on it and click the Extract all option.
- By default, the path would be of the same location as the zipped folder. But you can change the destination by clicking the Browse button.
- Then click the Extract button and the files will be unzipped to the selected destination.
By following these procedures, you will be able to zip and unzip files in Windows 10.
How to zip (and unzip) files using Windows 10
You probably heard the term «zip» many times before. It’s one of the most popular file formats that allows you to compress files to save space on your hard drive or to make it easier to send them over the internet.
Typically, you would use zip for archiving files you rarely use, or to send documents and pictures via email. In addition, zip is also commonly used to compress files and make them available for download on websites or through FTP servers.
Nowadays, lots of third-party software can handle zip compression, but if you’re running Windows 10, you don’t need to install extra software, because the OS supports zip natively.
In this Windows 10 guide, we’ll walk you through the easy steps to zip and unzip files and save space on your computer’s hard drive or just to make it easier to send them.
How to zip files to save hard drive space
To compress files using zip and save hard drive space, do the following:
- Open File Explorer.
- Navigate to the location with the items you want to compress.
Right-click on an empty space, select New, and click Compressed (zipped) Folder.
Right-click your selection, and choose Cut.
Right-click it and select Paste.
You can always add more files to the zip folder by repeating steps 5, 6 and 7.
How to zip files to share with other people
If you’re only trying to compress files to make it easier to send them over the internet, you can do the following:
- Open File Explorer.
- Navigate to the location of the items you want to compress.
- Select the files and folders you want to share.
Right-click your selection, select Send to, and click on Compressed (zipped) folder.
Once you complete these steps, you can, for example, attach the zipped folder to email to share files with other people. After you sent the email, you can safely delete the zipped folder, because it only contains a copy of your original files.
Alternatively, you can select the items you want to send, and from the Share tab, click the Zip button to compress.
How to unzip files on Windows 10
Windows 10 supports zip natively, which means that you can just double-click the zipped folder to access its content — and open files. However, you always want to extract all the compressed files before using them.
If you don’t unzip the files, you won’t be able to edit and save the new content in the same document, and if you’re trying to install a piece of software, the installation process won’t start.
There are at least two ways to extract files from a zipped folder:
Use the Extract All wizard
To extract all the files from a zipped folder, do the following:
- Right-click the compressed (zipped) folder.
Select Extract All from the context menu.
Check the Show extracted files when complete option.
Using the File Explorer
To extract all or individual files from a zipped folder, do the following:
- Double-click the compressed (zipped) folder.
- Select the file or files you want to extract.
Right-click your selection and click Cut.
Right-click and select Paste.
Alternatively, inside the zipped folder, you can select the items you want, and on the Extract tab, select the location to extract the files. If the location isn’t listed, click the More button, and then click the Choose location button to find the correct folder.
Wrapping up
Although there are tons of third-party software options designed to compress files, which can also handle additional compression file formats, you’ll find that Windows 10 includes all the necessary functionalities anyone needs to zip and unzip files.
Do you use Windows 10 or another software to handle file compression? Let us know your preferences in the comments.
More Windows 10 resources
For more help articles, coverage, and answers to common questions about Windows 10, visit the following resources:
The Dell XPS 15 is our choice for best 15-inch laptop
For a lot of people, a 15-inch laptop is a perfect size that offers enough screen for multitasking, and in a lot of cases, some extra performance from powerful hardware. We’ve rounded up the best of the best at this size.
Halo: MCC’s live service elements make it better, not worse
Halo: The Master Chief Collection is more popular than ever, but some fans don’t agree with the live service approach 343 Industries has taken with it. Here’s why those elements are, at the end of the day, great for the game and for Halo overall.
Microsoft’s Surface Duo is not ‘failing up’
Microsoft announced this week that it was expanding Surface Duo availability to nine new commercial markets. While Surface Duo is undoubtedly a work in progress, this is not a sign of a disaster. It’s also doesn’t mean that Surface Duo is selling a ton either. Instead, the reason for the expansion is a lot more straightforward.
These are the best PC sticks when you’re on the move
Instant computer — just add a screen. That’s the general idea behind the ultra-portable PC, but it can be hard to know which one you want. Relax, we have you covered!