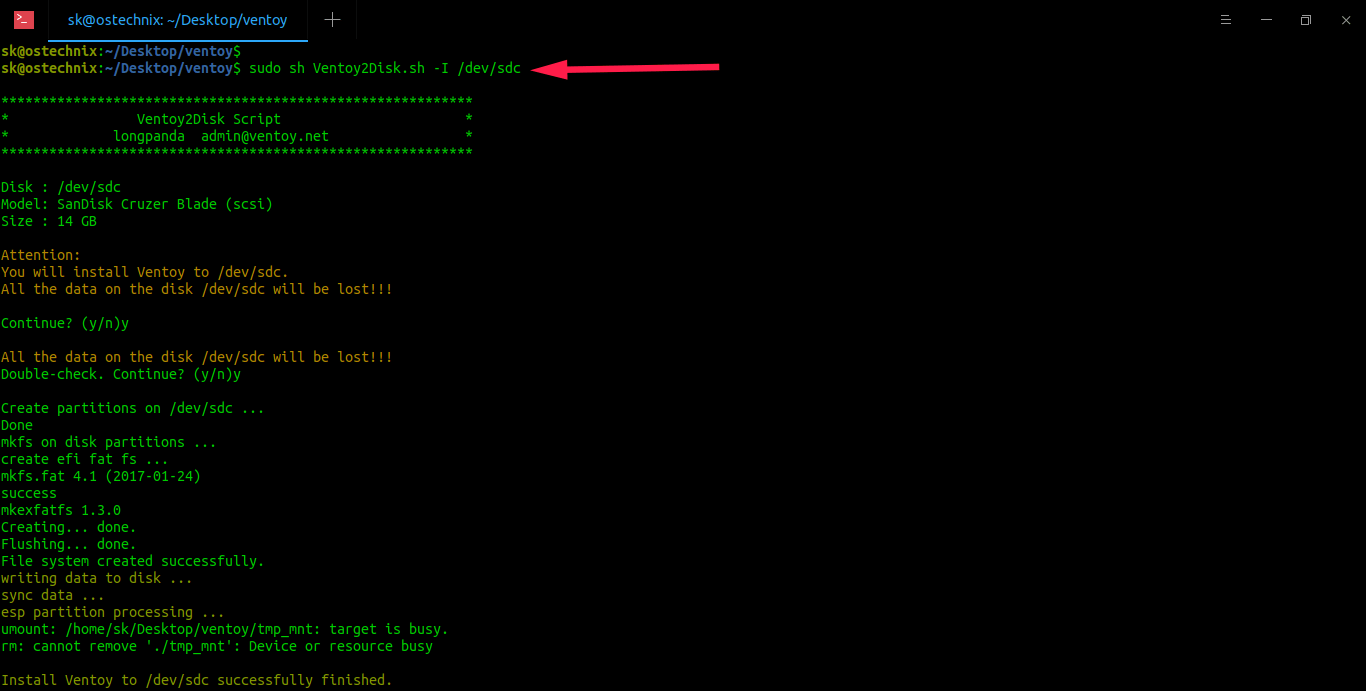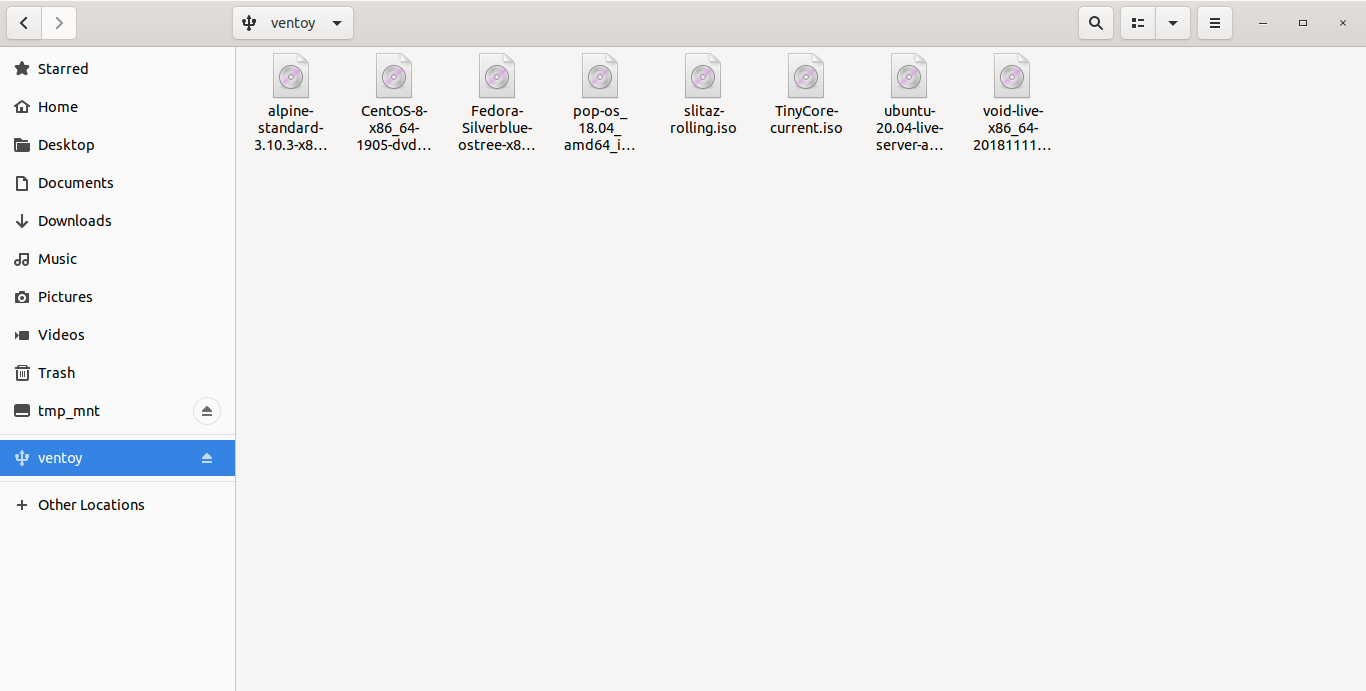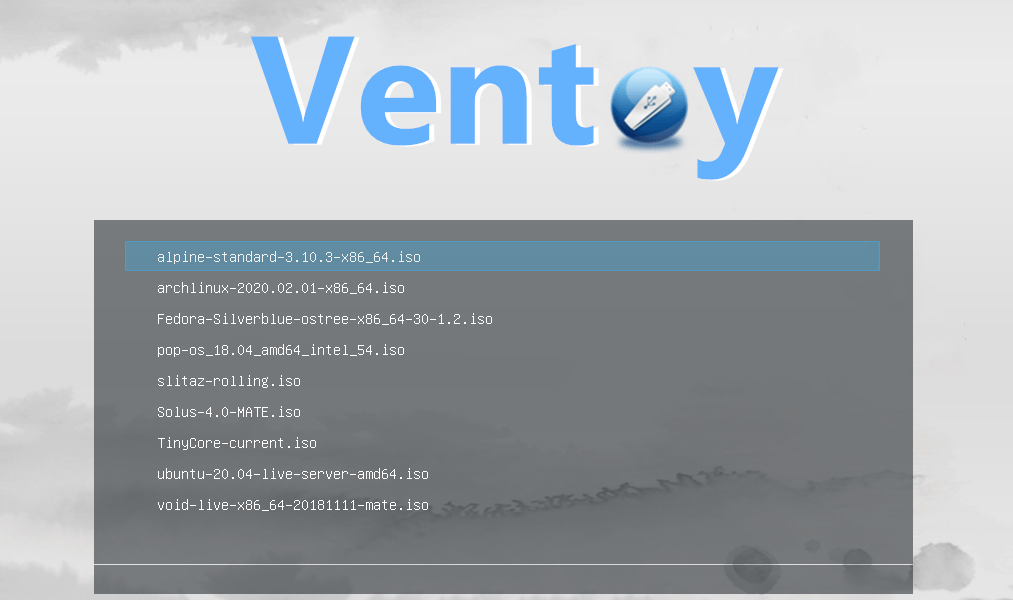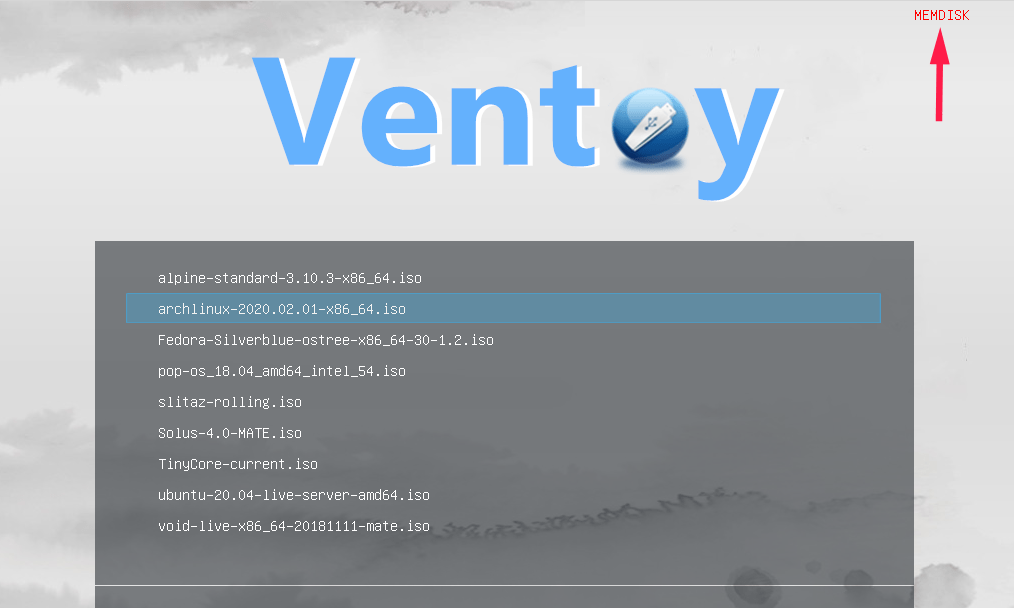- Как создать мультизагрузочный USB-диск с помощью Ventoy
- Возможности
- Создание мультизагрузочных USB-накопителей с Ventoy в Linux
- Загрузка ISO-образов в RAM
- Как установить Ventoy на Ubuntu Linux
- Установка Ventoy на Ubuntu
- Заключение
- How to Install Ventoy on Ubuntu
- Install Ventoy on Ubuntu
- Conclusion
- How to Create Multiboot USB from Linux Using Ventoy
- Install Ventoy on a USB Drive from Linux
- Create a single USB drive for multiple ISO files
- Conclusion
Как создать мультизагрузочный USB-диск с помощью Ventoy
Оригинал: How To Create Multiboot USB Drives With Ventoy In Linux
Автор: SK
Дата публикации: 21 мая 2020 г.
Перевод: В.Костромин
Дата перевода: 21 мая 2020 г.
Ventoy — это бесплатная кросс-платформенная программа с открытым исходным кодом для создания мультизагрузочных USB-накопителей. Вам не нужно снова и снова форматировать ваши USB-устройства. Просто создайте загрузочный USB-накопитель один раз и вы сможете в будущем добавлять столько ISO-файлов, сколько хотите . Ventoy автоматически создаст пункты меню для вновь добавленных ISO и добавит их в меню загрузки. После того, как вы создали мультизагрузочный USB, загрузите вашу систему с USB-накопителя, выберите ISO, который вы хотите загрузить, и можете сразу его использовать. Это так просто!
Возможности
Ventoy обладает массой возможностей и полезных свойств, часть из которых перечислена ниже.
- Его очень легко установить и использовать.
- Он быстрый (ограничением может являться только скорость копирования iso-файла).
- Вам не нужно разархивировать ISO-файлы. Загрузка осуществляется непосредственно из ISO.
- Программа поддерживает Legacy + UEFI.
- Поддерживается UEFI Secure Boot.
- Вы можете создавать загружаемые диски с ISO-файлами, размер которых больше 4 ГБ.
- Поддерживаются практически все типы ОС. Разработчик утверждает, что более 200 файлов ISO были протестированы с Ventoy.
- Поддерживается автоматическая установка. Это значит, что вы можете добавить свой шаблон или скрипт для автоматического развертывания. Например, скрипт kickstart для Redhat / CentOS, autoYast xml для SUSE, скрипт preseed для Debian. Копируйте скрипт или шаблон на USB-накопитель и укажите Ventoy, что нужно использовать его для автоматической установки. Вы также можете обновить эти скрипты в любое время. Не нужно создавать новый файл ISO, просто используйте оригинальный ISO.
- Режим Read-only для USB-диска во время загрузки.
- Сохраняется возможность обычного использования USB-дисков. То есть вы можете использовать USB-диск в других целях, например, для копирования файлов.
- Обновление Ventoy, когда появляется новая версия, возможно без пересоздания загрузочного USB-диска «с нуля». При обновлении версии имеющиеся данные не затрагиваются.
- Нет необходимости обновлять Ventoy, если выпускается новая версия дистрибутива.
- Чтобы добавить новую ОС, просто скопируйте ISO-файл на USB-диск. Не нужно начинать все сначала.
- Поддерживается режим Memdisk. На некоторых машинах ISO могут не загружаться. В таких случаях вы можете использовать режим Memdisk. В этом режиме Ventoy загрузит весь файл ISO в память и затем загрузит его.
- Фреймворк для плагинов.
- Поддерживается родной стиль меню загрузки для Legacy & UEFI.
- Кросс-платформенность. Поддерживаются Linux и Windows.
- Это свободное и бесплатное ПО с открытым исходным кодом!!
Создание мультизагрузочных USB-накопителей с Ventoy в Linux
Вначале вам нужно найти имя вашего USB-накопителя. Узнать, как найти информацию о дисках в Linux, вы можете в следующей статье:
Я буду использовать команду fdisk для выяснения данных о моем USB-диске:
Пример вывода:
Как видите, имя моего USB-накопителя /dev/sdc .
Затем загрузите последний скрипт Ventoy со следующей страницы. Когда я писал эту статью, последняя версия имела номер 1.0.10.
Перейдите в каталог, в котором вы сохранили скрипт и разархивируйте его. Я разархивировал его в папку “ventoy” на моем рабочем столе. Перейдите в папку Ventoy:
Теперь запустите следующую команду, чтобы создать мульти-загрузочный USB-диск:
Не забудьте заменть /dev/sdc на имя вашего USB-диска.
Вам будет предложено подтвердить процесс создания загрузочного USB. Дважды проверьте имя USB-накопителя, введите Y и нажмите ENTER, чтобы продолжить:
Пример вывода:
Щелкните правой кнопкой мыши и выберите вариант «Открыть изображение» для просмотра его в увеличенном формате
Через несколько секунд мультизагрузочный USB-накопитель будет создан. Приведенная выше команда создаст два раздела. Вы можете проверить это с помощью команды fdisk:
Теперь скопируйте файлы ISO в первый раздел. Вы увидите этот первый раздел только в вашем файловом менеджере.
Другой способ скопировать все ISO-файлы заключается в том, чтобы перейти в каталог, где вы храните ISO-файлы, и запустить в командной строке команду rsync, как показано ниже:
Пожалуйста, обратите внимание на то, что в некоторых дистрибутивах USB-диск может быть смонтирован в каталог /run/media/.
ВСЁ сделано! Мы только что создали мульти-загрузочный USB-диск с помощью Ventoy.
Загрузите вашу систему с USB-диска и вы увидите загрузочное меню Ventoy:
Выберите ОС, которую вы хотите загрузить, и нажмите ENTER, чтобы загрузить ее!
Вот короткая демонстрация того, как происходит загрузка ОС с USB_диска, созданного с помощью Ventoy:

Круто, не правда ли?
Загрузка ISO-образов в RAM
Как уже упоминалось, образы ISO могут не загружаться на некоторых машинах, особенно в устаревшем режиме Legacy BIOS. Здесь в помощь приходит Memdisk. Когда режим Memdisk включен, Ventoy загрузит весь файл ISO-образа в память и загрузит его оттуда.
Чтобы задействовать режим Memdisk, нажмите клавишу F1 прежде чем выбирать загружаемую ОС. Вы увидите в правом верхнем углу уведомление, что режим Memdisk включен.
В этом случае ISO-файл будет загружен в оперативную память:
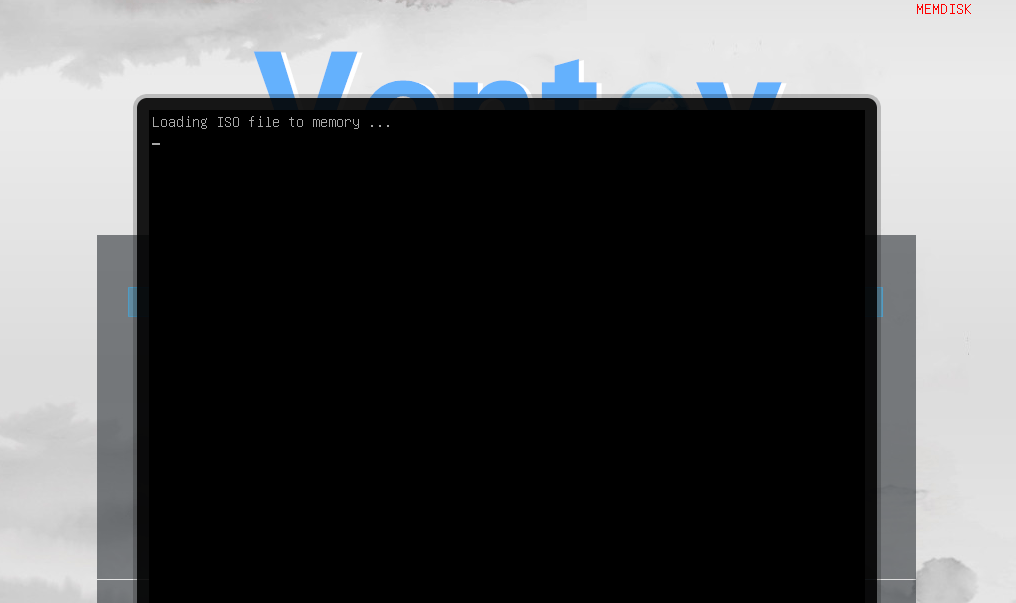
Чтобы вернуться в обычный режим, снова нажмите клавишу F1.
Источник
Как установить Ventoy на Ubuntu Linux
Ventoy — это программа с открытым исходным кодом, предназначена для создания мультизагрузочной USB — флешки. По сравнению с другими инструментами, ventoy является многофункциональным. Он имеет такие функции как поддержка нескольких загрузок ОС, поддержка большего размера файла, поддержка различных операционных систем. Ventoy так же может быть установлен на USB флешку, локальный диск или SSD диск.
После того, как Ventoy установлен на USB, нет необходимости переформатировать флешку для записи новой ОС, достаточно просто скопировать файлы .iso. Ventoy предоставляет загрузочное меню для выбора нужной операционной системы.
Ventoy поддерживает собственное загрузочное меню как для Legacy, так и для UEFI и поддерживает более 160+ ISO-образов.
В этой инструкции мы покажем, как загрузить и установить Ventoy на Ubuntu из GUI.
Установка Ventoy на Ubuntu
Эта инструкция по установке будет работать на Ubuntu и других дистрибутивах Linux.
1. Скачайте Ventoy из официальных релизов GitHub.
2. Извлеките tar.gz файл, который вы скачали:
3. Измените каталог на извлеченную папку:
4. Перечислите файлы и каталоги с помощью команды ls:

Для нас важен VentoyWeb.sh так как мы собираемся открыть интерфейс Ventoy из браузера.
5. Запустите скрипт—программу VentoyWeb.sh, делается это следующей командой:
Вы увидите что загруженная вами версия сервера Ventoy запущена и работает по адресу:
6. Откройте свой любимый браузер и перейдите по указанному адресу http://127.0.0.1:24680. Вы увидите, что Ventoy web UI работает:
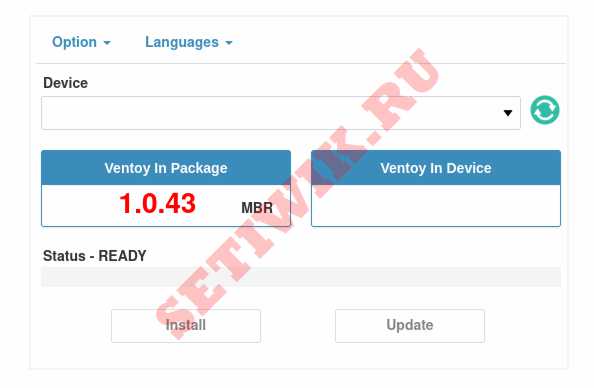
Как видите, сейчас нет ни одного USB-устройства, которое Ventoy мог бы распознать.
7. Подключите USB-накопитель (флешку) к компьютеру или ноутбуку и обновите страницу
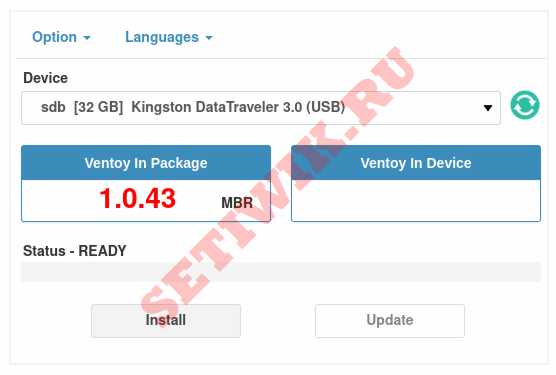
Теперь Ventoy web UI распознает, что вы подключили USB-устройство. Теперь можно записать его записать на флешку.
ВНИМАНИЕ: убедитесь, что на флешке нет ничего важного! Возможно, вы потеряете все данные на флешке или диске во время установки Ventoy.
8. Далее нажмите на кнопку Установить.
Вентой выдаст предупреждающее сообщение о том, что диск будет отформатирован и все данные на нем будут потеряны.
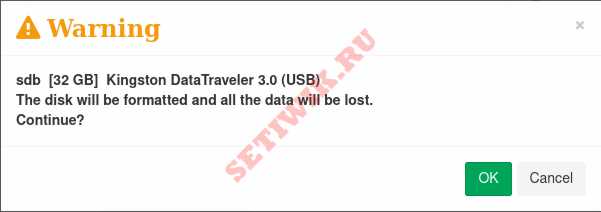
Он попросит вас 2 раза подтвердить шаг, просто нажмите кнопку ОК.
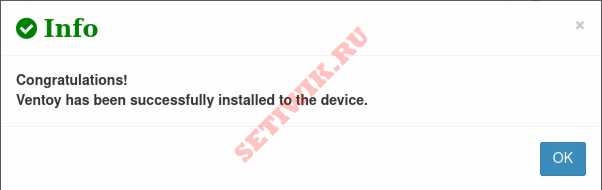
Вот и все, Вентой был успешно установлен на USB-устройство.
9. Перечислите USB-накопитель и разделы с помощью команды fdisk.
После успешной установки Ventoy создаст два дисковых раздела и будет разделен на два раздела:
- /dev/sdb1– Это представляет собой основной раздел, который должен содержать файлы ISO-образов для ОС, и он отформатирован в формате exFAT.
- /dev/sdb2– Этот раздел размером 32 МБ содержит файлы загрузчика Ventoy.
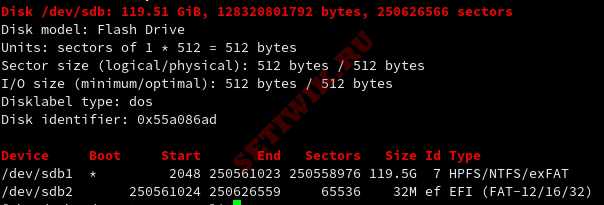
Теперь можно скопировать ISO-образы на USB-накопитель и наслаждаться возможностями и функциями Ventoy.
Заключение
В этой инструкции мы подробно описали, как загрузить и установить Ventoy на Ubuntu из графического интерфейса Linux.
Источник
How to Install Ventoy on Ubuntu
Ventoy is an open-source tool to create a bootable USB drive. Compared to other tools, ventoy is feature-rich such as multi-boot support, support larger file size, support various operating systems, can be installed in USB/local disk/SSD, directly boot from ISO file, and more.
Once Ventoy is installed on the USB, no need to reformat for new installations, just copy .iso files is enough. It provides a boot menu to select multiple files.
Ventoy supports a native boot menu for both Legacy and UEFI and supports over 160+ ISO images.
In this tutorial, we are going to show how to download and install Ventoy on Ubuntu from GUI.
Install Ventoy on Ubuntu
This installation will work on Ubuntu and other Linux Distributions.
1. Download Ventoy from official GitHub releases.
2. Extract the tar.gz file that you downloaded:
3. Change directory to the extracted folder:
4. List files and directories with ls command:
For this article, VentoyWeb.sh script is important for us, we are going to open Ventoy web browser UI from this script.
5. Start the VentoyWeb.sh script with the following command:
You will see that Ventoy Server version you downloaded is up and running on address http://127.0.0.1:24680
6. Open your favorite browser and visit the address http://127.0.0.1:24680
Will see that Ventoy web UI is currently running:
As you can see there is no USB device that Ventoy can recognize right now.
7. Plug-in USB stick in computer/laptop, and refresh the page.
Ventoy web UI now recognizes that you plugged in a USB device, and we are ready to install it.
8. Click on Install button.
Ventoy will give a warning message that disk will be formatted and all data on disk will be lost.
It will ask you 2 times to confirme step, just click ok.
That’s it, Ventoy has been successfully instaled to the USB device.
9. List USB drive and partitions with fdisk command.
After successful installation Ventoy will create two disk partition and will be divided into two partitions:
- /dev/sdb1 — This presents the main partition, which needs to hold ISO image files for the OS and it’s formatted with the exFAT format.
- /dev/sdb2 — This partition size of 32MB holds Ventoy bootloader files.
After verifying that everything goes well. You are ready to copy ISO images to the USB drive and enjoy using Ventoy’s capabilities and features.
Conclusion
In this tutorial, we learned how to download and install Ventoy on Ubuntu from GUI.
Источник
How to Create Multiboot USB from Linux Using Ventoy
A bootable USB is commonly used as an operating system installer. To create bootable USB download appropriate .iso,.dmg or .img file and then copy/unpack to a USB.
Commonly, at a time one ISO image is used in a USB and have to reformat drive each time to boot another Operating system. This will end up with many bootable USB drives to keep.
In this tutorial, I will explain how to create a multiboot USB in Linux using the Ventoy tool. This helps to use a single USB for multiple Operating system installations.
Install Ventoy on a USB Drive from Linux
To install Ventoy on a USB drive, first plug in the USB drive in your computer. I am using an Ubuntu 20.04 machine for this ventoy installation.
Download latest Ventoy from the official GitHub repo:
Extract the .tar.gz file downloaded:
Go to the extracted directory:
Now run the installation script that is placed in ventoy directory named as Ventoy2Disk.sh.
/dev/XXX is the USB drive. In my case is in /dev/sdb
Press y two times to confirm that usb drive data will be lost.
After the successful installation, check the installed Ventoy version and status with the command:
To upgrade ventoy, run:
Now, check Ventoy created partitions on a USB drive and allocated space, type
Two disk partition created on a USB drive:
- /dev/sdb1 — This presents the main partition, which needs to hold ISO image files for the OS and it’s formatted with the exFAT format.
- /dev/sdb2 — This partition size of 32MB holds Ventoy bootloader files.
Create a single USB drive for multiple ISO files
Among other tools, Ventoy is one of the best tools to create a bootable USB drive. It supports creating a bootable USB drive with multiple ISO files (multiboot).
All you need to do is to copy ISO images on the USB drive as regular files and boot them directly from a USB drive. Ventoy supported files are ISO/WIM/IMG/VHD(x)/EFI.
01. Download ISO images
Download the appropriate iso images from the vendor website. In this example, I are going to use Ubuntu ISO image, and Pop OS ISO image.
02. Copy ISO images to USB Drive
To copy images to USB drive, usb drive has to be mounted as exfat filesystem.
On Linux, exFAT has been supported with a special implementation called fuse-exfat. In order to mount an exFAT drive on Linux, you need to install fuse-exfat.
Once exFAT installed, mount the usb drive partition ( in my case /dev/sdb1 ) with the following command:
Local mount point used is /mnt.
Copy as many ISO image files as long there is enough space on the USB drive.
Now copy the ISO files (for ubuntu and pop os) to local mount point /mnt
This can take some time, just be patient and wait. Once ISO files copied, unmount the drive.
To unmount, type:
That’s all you need to do and Ventoy will give a boot menu to select them.
NOTE: A bootable device is only detected in a UEFI-supported laptop. If the user has enabled LEGACY support in the BIOS and if pc isn’t detecting USB drive, then need to go and enable legacy support and disable safe boot mode.
Conclusion
Now you are ready to boot up multiple Linux or Windows distributions from a single USB drive.
Источник