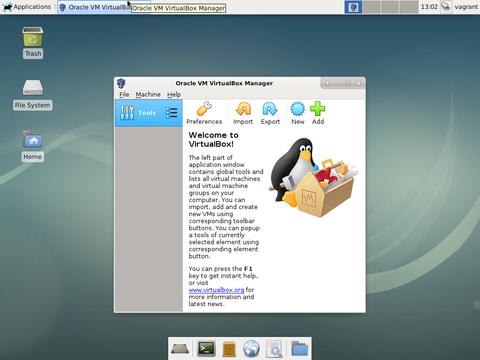- Как установить VirtualBox в Debian Linux 10 Linux
- Подготовка
- Установка VirtualBox в Debian
- Установка пакета расширений VirtualBox
- Запуск VirtualBox
- Выводы
- Как установить VirtualBox в Debian Linux 9
- Подготовка
- Установка VirtualBox из репозиториев Oracle
- Установка пакета расширений VirtualBox
- Запуск VirtualBox
- Выводы
- Как установить VirtualBox в Debian Linux 10 Linux
- How To Install VirtualBox on Debian Linux 10 Linux
- В этом руководстве объясняется, как установить последнюю версию VirtualBox в Debian 10, Buster.
- Прежде чем продолжить
- Установка VirtualBox в Debian
- Установка пакета расширений VirtualBox
- Запуск VirtualBox
- Заключение
- VirtualBox
- Installing VirtualBox
- Debian Sid/Unstable
- Debian 10 «Buster» and Debian 11 «Bullseye»
- Debian 9 «Stretch»
- Oracle Virtualbox third-party repository
- Installing the Guest Additions on a Debian VM
- Debian Sid/Unstable
- Debian 10 «Buster» and Debian 11 «Bullseye»
- Debian 9 «Stretch»
- Starting
- Desktop
- Server
- Troubleshooting
- The character device /dev/vboxdrv does not exist
- You are not a member of the «vboxusers» group
- Kernel driver not installed (rc=-1908)
- -1909 VERR VM DRIVER NOT ACCESSIBLE
- RDP not working out of the box?
- Loading VirtualBox kernel modules. modprobe vboxdrv failed
- Tips & Tricks
- Switching consoles
- How to remotely start virtual machines using VNC
- See Also
- External Links
Как установить VirtualBox в Debian Linux 10 Linux
VirtualBox — это кроссплатформенное программное обеспечение для виртуализации с открытым исходным кодом, которое позволяет запускать несколько гостевых операционных систем (виртуальных машин) одновременно.
В этом руководстве объясняется, как установить последнюю версию VirtualBox в Debian 10, Buster.
Подготовка
Чтобы иметь возможность устанавливать пакеты в Debian, вам необходимо войти в систему как пользователь с привилегиями sudo .
Установка VirtualBox в Debian
Пакеты VirtualBox недоступны в репозиториях Debian 10 по умолчанию. Мы загрузим и установим VirtualBox из репозиториев Oracle.
На момент написания этой статьи последняя версия VirtualBox — 6.0. Прежде чем продолжить, проверьте страницу загрузки VirtualBox на предмет более новой версии.
Следующие шаги описывают, как установить VirtualBox в Debian 10 Linux:
Импортируйте ключи GPG репозитория VirtualBox в вашу систему, используя следующие команды wget :
Обе команды должны вывести OK что означает, что ключи успешно импортированы и пакеты из этого репозитория будут считаться доверенными.
Затем добавьте репозиторий VirtualBox apt в список источников:
$(lsb_release -cs) выведет кодовое имя Debian. В данном случае это buster .
После включения репозитория обновите список пакетов и установите последнюю версию VirtualBox:
На этом этапе у вас установлен VirtualBox на вашем Debian Buster, и вы можете начать его использовать.
Установка пакета расширений VirtualBox
Пакет расширений VirtualBox предоставляет несколько полезных функций для гостевых машин, таких как виртуальные устройства USB 2.0 и 3.0, поддержка RDP, шифрование изображений и многое другое.
Версия Extension Pack должна соответствовать версии установленного VirtualBox. Чтобы скачать расширение типа файла:
После завершения загрузки выполните следующую команду, чтобы установить пакет расширений:
Вам будет представлена лицензия Oracle и предложено принять их условия.
Введите y и нажмите Enter . При успешной установке вы увидите следующий вывод:
Запуск VirtualBox
Теперь, когда VirtualBox установлен в вашей системе Debian, вы можете запустить приложение из командной строки, набрав:
Пользователи GNOME могут запустить VirtualBox, щелкнув значок VirtualBox: Applications -> System Tools -> Oracle VM VirtualBox .
Когда VirtualBox запускается в первый раз, должно появиться следующее окно:
Если вы используете KDE, запустите VirtualBox, щелкнув значок VirtualBox в KDE menu -> System -> Oracle VM VirtualBox .
Или, если вы используете Xfce в качестве среды рабочего стола, щелкните значок VirtualBox ( Applications -> System -> Oracle VM VirtualBox ).
Выводы
Установка VirtualBox в Debian — относительно простой процесс, который займет всего несколько минут.
Теперь вы можете установить свою первую гостевую машину с Windows или Linux. Чтобы найти дополнительную информацию о VirtualBox, посетите официальную страницу документации VirtualBox .
Если у вас есть вопросы, оставьте комментарий ниже.
Источник
Как установить VirtualBox в Debian Linux 9
VirtualBox — это кроссплатформенная программа виртуализации с открытым исходным кодом, которая позволяет запускать несколько гостевых операционных систем (виртуальных машин) одновременно.
В этом руководстве рассказывается, как установить последнюю версию VirtualBox 6.0 на Debian 9.
Подготовка
Вам нужно будет войти в систему как пользователь с доступом sudo, чтобы иметь возможность устанавливать пакеты в вашей системе Debian.
Установка VirtualBox из репозиториев Oracle
Начиная с Debian 9, пакеты VirtualBox недоступны в официальных репозиториях Debian. Мы будем устанавливать VirtualBox из репозиториев Oracle.
На момент написания этой статьи последней версией VirtualBox была 6.0. Перед тем, как перейти к следующим шагам, вам следует проверить страницу загрузки VirtualBox, чтобы узнать, доступна ли более новая версия.
Установка VirtualBox в Debian Linux — относительно простой процесс и займет всего несколько минут:
Начните с импорта ключей GPG репозитория Oracle VirtualBox в вашу систему, используя следующие команды wget :
Обе команды должны вывести OK что означает, что ключи успешно импортированы и пакеты из этого репозитория будут считаться доверенными.
Затем добавьте репозиторий VirtualBox в список источников:
$(lsb_release -cs) выведет кодовое имя Debian. В нашем случае это stretch .
Если вы получили сообщение об ошибке, в котором говорится, что add-apt-repository command not found , установите software-properties-common .
После включения репозитория VirtualBox обновите список пакетов apt и установите последнюю версию VirtualBox 6.0 с помощью:
На этом этапе VirtualBox установлен и готов к использованию.
Установка пакета расширений VirtualBox
VirtualBox Extension Pack предоставляет несколько полезных функций для гостевых машин, таких как виртуальные устройства USB 2.0 и 3.0, поддержка RDP, шифрование изображений и многое другое.
Загрузите файл пакета расширений с помощью wget :
После завершения загрузки выполните следующую команду, чтобы установить пакет расширений:
Вам будет представлена лицензия Oracle и предложено принять их условия.
Введите y и нажмите Enter . После завершения установки вы увидите следующий вывод:
Запуск VirtualBox
Теперь, когда VirtualBox установлен в вашей системе Debian, вы можете запустить его из командной строки, набрав:
Или, если вы используете Xfce в качестве среды рабочего стола, щелкните значок VirtualBox ( Applications -> System -> Oracle VM VirtualBox ).
Когда вы запускаете VirtualBox в первый раз, должно появиться следующее окно:
Если вы используете KDE, запустите VirtualBox, щелкнув значок VirtualBox в KDE menu -> System -> Oracle VM VirtualBox .
Пользователи GNOME могут запустить VirtualBox, щелкнув значок VirtualBox: Applications -> System Tools -> Oracle VM VirtualBox .
Выводы
Вы узнали, как установить VirtualBox на свой компьютер Debian 9. Теперь вы можете установить свою первую гостевую машину с Windows или Linux. Чтобы найти дополнительную информацию о VirtualBox, посетите официальную страницу документации VirtualBox .
Если у вас есть вопросы, оставьте комментарий ниже.
Источник
Как установить VirtualBox в Debian Linux 10 Linux
How To Install VirtualBox on Debian Linux 10 Linux
В этом руководстве объясняется, как установить последнюю версию VirtualBox в Debian 10, Buster.
Прежде чем продолжить
Чтобы иметь возможность устанавливать пакеты в Debian, вам необходимо войти в систему как пользователь с привилегиями sudo .
Установка VirtualBox в Debian
Пакеты VirtualBox недоступны в репозиториях Debian 10 по умолчанию. Мы загрузим и установим VirtualBox из репозиториев Oracle.
На момент написания этой статьи последняя версия VirtualBox — 6.0. Прежде чем продолжить, проверьте страницу загрузки VirtualBox на предмет более новой версии.
Следующие шаги описывают, как установить VirtualBox в Debian 10 Linux:
Импортируйте ключи GPG репозитория VirtualBox в вашу систему, используя следующие wget команды:
Обе команды должны выводиться, OK что означает, что ключи успешно импортированы и пакеты из этого репозитория будут считаться доверенными.
Затем добавьте репозиторий VirtualBox apt в список источников:
$(lsb_release -cs) напечатает кодовое имя Debian. В данном случае это так buster .
После включения репозитория обновите список пакетов и установите последнюю версию VirtualBox:
На этом этапе у вас установлен VirtualBox на вашем Debian Buster, и вы можете начать его использовать.
Установка пакета расширений VirtualBox
Пакет расширений VirtualBox предоставляет несколько полезных функций для гостевых машин, таких как виртуальные устройства USB 2.0 и 3.0, поддержка RDP, шифрование изображений и многое другое.
Версия Extension Pack должна соответствовать версии установленного VirtualBox. Чтобы скачать расширение типа файла:
После завершения загрузки выполните следующую команду, чтобы установить пакет расширений:
Вам будет представлена лицензия Oracle и предложено принять их условия.
Введите y и нажмите Enter . При успешной установке вы увидите следующий вывод:
Запуск VirtualBox
Теперь, когда VirtualBox установлен в вашей системе Debian, вы можете запустить приложение из командной строки, набрав:
Пользователи GNOME могут запустить VirtualBox, щелкнув значок VirtualBox: Applications -> System Tools -> Oracle VM VirtualBox .
При первом запуске VirtualBox должно появиться следующее окно:

Если вы используете KDE, запустите VirtualBox, щелкнув значок VirtualBox KDE menu -> System -> Oracle VM VirtualBox .
Или, если вы используете Xfce в качестве среды рабочего стола, щелкните значок VirtualBox ( Applications -> System -> Oracle VM VirtualBox ).
Заключение
Установка VirtualBox в Debian — относительно простой процесс, который займет всего несколько минут.
Теперь вы можете установить свою первую гостевую машину с Windows или Linux. Чтобы найти дополнительную информацию о VirtualBox, посетите официальную страницу документации VirtualBox .
Источник
- VirtualBox
VirtualBox is an open source x86 emulator developed by innotek (bought by Sun, now Oracle) comparable to VMware. A proprietary extra package enhances the base experience, adding things like RDP access to the Guest. This page contains some how-to, tips and tricks when setting up and using VirtualBox.
Since version 4.0 the name suffix OSE became obsolete. All non-GPL parts are now packed in an additional extension pack available from Oracle.
Installing VirtualBox
Debian Sid/Unstable
For Sid, VirtualBox is available in the «contrib» section of Debian, only for the amd64 architecture. It can be installed as such:
Add the «contrib» and the «non-free» components to /etc/apt/sources.list, for example:
Update the list of available packages:
Install the virtualbox package, for instance:
Optionally install the extension pack with:
Debian 10 «Buster» and Debian 11 «Bullseye»
Packages for VirtualBox are not officially available in stable releases of Debian, due to lack of cooperation from upstream on security support for older releases. See 794466
However, new versions of VirtualBox are made available to stable users on a «rolling» basis by Debian Fast Track, a Debian project. This is currently available for Debian 10 and 11.
Add the Fast Track repository by following the instructions at https://fasttrack.debian.net/
Install the VirtualBox package with:
Optionally install the extension pack with:
Debian 9 «Stretch»
Packages for VirtualBox are not available in Debian 9. To install VirtualBox you must use the stretch-backports repository or the upstream third-party repository.
The version of VirtualBox in stretch-backports (5.2.24) is old and unsupported, but still available. To use it, see the instructions on https://backports.debian.org/Instructions/ (add an entry for the contrib section, not just the main section) and install with
Oracle Virtualbox third-party repository
Oracle packages VirtualBox for a number of Linux distributions themselves, including Debian. These are completely unsupported by Debian, but you may find them interesting if you need a new version faster than Fast Track provides, or wish to stick close to upstream.
See Oracle’s instructions on the VirtualBox Wiki.
Installing the Guest Additions on a Debian VM
This section documents installing the Guest Additions on a VirtualBox virtual machine with Debian, not a host system running VirtualBox.
If you want the Guest Additions ISO for your host, see the virtualbox-guest-additions-iso package, which is available in the «contrib» archive area on all Debian versions.
Debian Sid/Unstable
For Sid, the Guest Additions are available in the «contrib» section of Debian, only for the amd64 architecture. They can be installed as such:
Add the «contrib» and the «non-free» components to /etc/apt/sources.list, for example:
Update the list of available packages:
Install the relevant packages, for instance:
Debian 10 «Buster» and Debian 11 «Bullseye»
Packages for VirtualBox’s Guest Additions are not officially available in stable releases of Debian, due to lack of cooperation from upstream on security support for older releases. See 794466
However, new versions of the Guest Additions (along with the rest of VirtualBox) are made available to stable users on a «rolling» basis by Debian Fast Track, a Debian project. This is currently available for Debian 10 and 11.
Add the Fast Track repository by following the instructions at https://fasttrack.debian.net/
Install the VirtualBox package with:
Optionally install the extension pack with:
Debian 9 «Stretch»
There are no packages for the Guest Additions for Debian Stretch in the repositories. In order to install the prerequisites to build the Guest Additions from the VirtualBox Guest Additions ISO, follow these instructions:
1. The appropriate kernel headers and build tools:
2. Mount the Guest Additions ISO and copy VBoxLinuxAdditions.run from the ISO’s location to your home folder.
3. Open a terminal and execute the following commands to install the guest additions:
4. Reboot the system and the VirtualBox Guest Additions should be installed!
Starting
Desktop
In KDE, go to: KDE menu > System > Oracle VM VirtualBox
In GNOME, go to: Activities > List Applications > all (super + A) > Oracle VM Virtualbox
In Mate, go to: Mate menu > Applications > System tools > Oracle VM VirtualBox
In Xfce, go to: Application > System tools > Oracle VM VirtualBox
From an X terminal:
Server
You can start VirtualBox in Headless mode using VBoxHeadless like this:
You should run this inside a screen instance and detach the screen after starting the VM with Ctrl+a d. At least in version 4.0.x you won’t need to use screen. Just start the vm with:
and a VBoxSVC process appears in the background. You can loggoff without problems.
Troubleshooting
The character device /dev/vboxdrv does not exist
When starting VirtualBox, the following message is shown:
Load the VirtualBox kernel module (also load vboxnetflt in Debian Squeeze):
If the module is not found, refer to Installation to provide a virtualbox-dkms* package to your system.
You are not a member of the «vboxusers» group
As stated by VirtualBox:
Add your user account to the vboxusers group via adduser(8), as described in Installation:
Reboot your system to apply the group membership change.
Kernel driver not installed (rc=-1908)
You receive the following message
VirtualBox works fine until you reboot the system. This is because «vboxdrv» is not loaded during system boot.
Solution.
Make sure that you actually have these packages in your system
1) dkms;
2) build-essential;
3) linux-headers-$(uname -r)
Then, append the following line to /etc/modules
-1909 VERR VM DRIVER NOT ACCESSIBLE
RDP not working out of the box?
To get RDP working you need to install the VirtualBox Extensions Pack from the vendors website VirtualBox Downloads.
Simply download the extensions pack, click «File» => «Preferences» => «Extensions» => «Down arrow». Select the file you downloaded above. Click «OK». Restart VirtualBox.
Loading VirtualBox kernel modules. modprobe vboxdrv failed
When installing VirtualBox, the following message is shown:
It is because Secure Boot is enable, you have to sign yourself the kernel modules to be able to load them.
See instructions to sign kernel modules with a Machine Owner Key at: https://wiki.debian.org/SecureBoot#MOK_-_Machine_Owner_Key
Tips & Tricks
Switching consoles
The normal way to switch consoles in Linux is to use the ctrl-alt-Fx key combination. This does not work for a VirtualBox virtual machine (VM); it will switch consoles for the host system instead.
You should use -Fx instead, where is the key defined in File->Preferences->Input.
This also works for ctrl-alt-del and ctrl-alt-backspace
This is documented in the VirtualBox user manual in the section «Keyboard and mouse support in virtual machines», subsection «Typing special characters».
(An alternative method to switch between text consoles is to use alt-left and alt-right, but that does not work for graphical consoles like XOrg or DirectFB.)
How to remotely start virtual machines using VNC
Remote:
- log onto your remote box
install tightvncserver
netstat -tap | grep vnc
install xtightvncviewer
create a ssh tunnel to your box:
ssh -L 5901:localhost:5901 you@remote
use it: (note there are two colons)
- and start as many virtual machines as wanted.
then VBoxManage startvm $yourvm &
See Also
It is possible to use Veewee to automate the creation of Debian guests images for VirtualBox
External Links
Describe shared folders feature (user needs to be in vboxsf group)
Источник