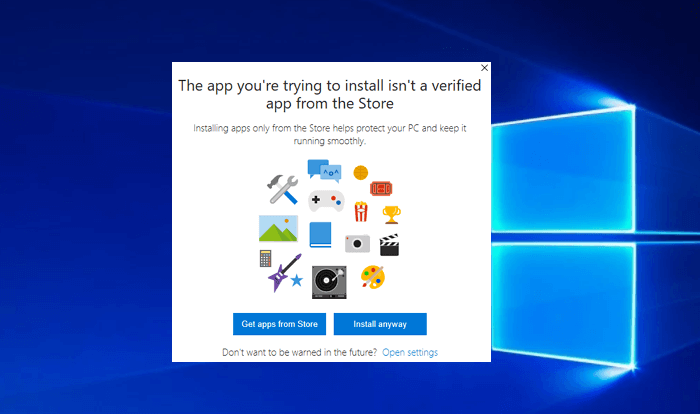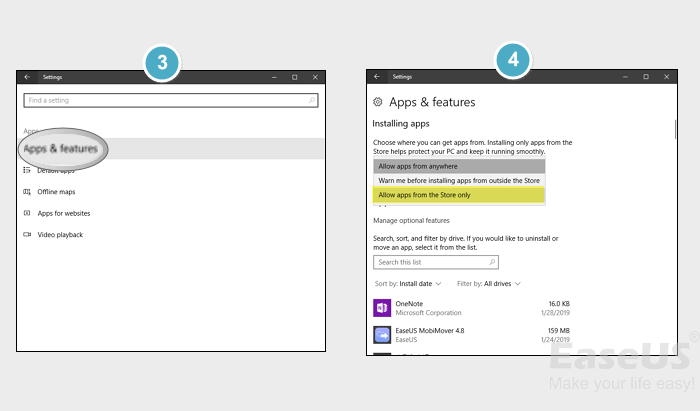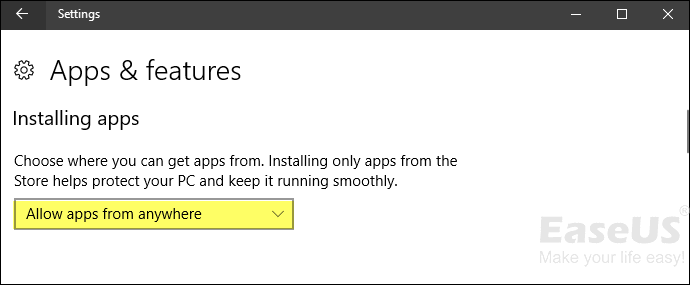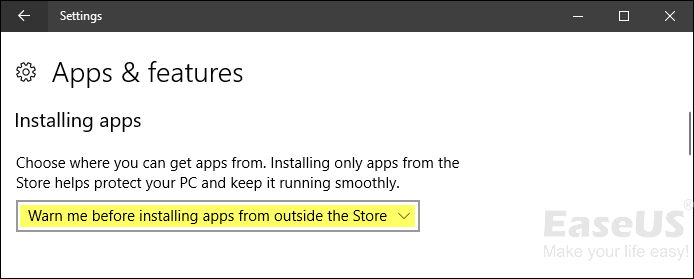- How to install apps on a separate drive on Windows 10
- How to install Windows Store apps on a separate drive
- Moving Windows Store apps to another drive
- How to install desktop apps on a separate drive
- Wrapping things up
- More Windows 10 resources
- Halo: MCC’s live service elements make it better, not worse
- Microsoft’s Surface Duo is not ‘failing up’
- Here’s what you can do if Windows 10 update KB5001330 is causing issues
- These are the best PC sticks when you’re on the move
- How to reinstall Microsoft Store app in Windows 10?
- Windows Tips: Allow or Block Non-Store Apps to Install on Windows 10
- Background
- How to Block Windows 10 from Installing Non-Store Apps
- How to Allow Non-Store Apps to Install on Windows 10
- Conclusion
- How to install or uninstall Microsoft Store Apps in Windows 10
- How to install Windows Store apps
- How to uninstall Windows 10 Store Apps
- 1] Uninstall it from the Start Menu
- 2] Uninstall it via Settings
- 3] Use a PowerShell command
- 4] Use a PowerShell script
- 5] Windows 10 Store Apps Uninstaller
- 6] Use a third-party freeware
How to install apps on a separate drive on Windows 10
It doesn’t matter if it’s a Windows Store or traditional desktop (Win32) app, they all end up installed (by default) on your primary computer’s hard drive. Although this makes sense in most cases, there are many reasons you may want to install apps on a separate drive.
It could happen that you have a low-end device, such as a tablet or laptop, that came with a very limited local storage and you’re running out of space. If you need to run demanding applications, you may want to install them on a faster hard drive to improve performance. Or it could be that you just want to keep your apps separate from the Windows 10 installation drive.
Whatever the reason it might be, Windows 10 includes a number of ways to help you install apps on an external hard drive or SD card storage, whether you’re dealing with Windows Store or Win32 apps.
In this Windows 10 guide, we’ll walk you through the steps to install traditional desktop and Store apps into a separate drive, and you’ll also get the steps to move already installed apps to another location that being for speed or to save space on your primary drive.
How to install Windows Store apps on a separate drive
When your computer is running out of space, you want to use a faster drive, or you just want to keep apps in a separate location, do the following:
- Open Settings.
- Click on System.
- Click on Storage.
Under «Save locations,» and on «New apps will save to,» select the new drive location.
Once you completed the steps, new apps you download from the Windows Store will now install automatically in the new location.
Moving Windows Store apps to another drive
If you already have Windows Store apps installed on your PC, and you don’t want every app from the Store to install in a different location, you can move apps to a separate drive using the following steps:
- Open Settings.
- Click on System.
- Click on Apps & features.
- Select the app you want.
- Click the Move button.
- Select the destination drive from the drop-down menu.
Click the Move button to relocate the app.
The process may take a few seconds depending on the size of the app you’re trying to move. Although Settings lists both Store and desktop apps, you can only move apps from the Windows Store to a different drive.
Alternatively, you can always uninstall the app, use the instructions to change the save location, and reinstall the app in question from the Store.
How to install desktop apps on a separate drive
It’s also possible to install traditional desktop (Win32) applications into a separate drive.
The process may vary per application, but almost always, you’ll find an option to install the app on a separate hard drive.
For example, installing Apple’s iTunes on Windows 10, after initializing the setup, in the installation options screen, there is a «Destination Folder» section with a Change button that allows you to choose a separate drive to store the installation.
It’s a pretty straightforward process, but then you’ll come across desktop applications that make it a bit unclear where to find this option.
In the case of Firefox, when you launch the setup, you need to click the Options button, and under «Destination Folder,» click the Browse button to select a secondary drive to store your installation files.
Unlike Windows Store apps, you can’t move traditional desktop (Win32) apps to another drive, but you can, alternatively, uninstall the app, and reinstall it changing the Destination Folder option during the setup.
Wrapping things up
It should be noted that you can’t just remove the drive and move it to another computer hoping that apps will run. It doesn’t work that way. If you configure a secondary hard drive to install applications, that storage is pretty much tied to the device you used to install the app.
For traditional desktop applications, this will be a manual process. You may be able to find Registry hacks, but it’s not recommended as it can cause an unknown number of errors.
While there are many good reasons to install apps on a separate drive, you must consider that adding more drives also adds more points of failures to your device.
More Windows 10 resources
For more help articles, coverage, and answers to common questions about Windows 10, visit the following resources:
Halo: MCC’s live service elements make it better, not worse
Halo: The Master Chief Collection is more popular than ever, but some fans don’t agree with the live service approach 343 Industries has taken with it. Here’s why those elements are, at the end of the day, great for the game and for Halo overall.
Microsoft’s Surface Duo is not ‘failing up’
Microsoft announced this week that it was expanding Surface Duo availability to nine new commercial markets. While Surface Duo is undoubtedly a work in progress, this is not a sign of a disaster. It’s also doesn’t mean that Surface Duo is selling a ton either. Instead, the reason for the expansion is a lot more straightforward.
Here’s what you can do if Windows 10 update KB5001330 is causing issues
In this guide, we’ll show you the steps to get rid of the update KB5001330 to fix profile, gaming, and BSoD problems with the Windows 10 October 2020 Update and May 2020 Update.
These are the best PC sticks when you’re on the move
Instant computer — just add a screen. That’s the general idea behind the ultra-portable PC, but it can be hard to know which one you want. Relax, we have you covered!
How to reinstall Microsoft Store app in Windows 10?
How can I download and install MS Windows Store.
*Original title: Download and install MS Windows Store*
Press Windows key + X
Click Windows PowerShell (Admin)
At the command prompt, type the following then hit Enter:
Get-AppXPackage *WindowsStore* -AllUsers | Foreach
2994 people found this reply helpful
Was this reply helpful?
Sorry this didn’t help.
Great! Thanks for your feedback.
How satisfied are you with this reply?
Thanks for your feedback, it helps us improve the site.
How satisfied are you with this reply?
Thanks for your feedback.
If you’re having issues with Microsoft Store app, we just released a new video that will walk you through some things to try including how to reinstall the Microsoft Store app.
Follow along with the video:
Terminate or Reset the app
1. Press Windows logo key + i
3. Select Microsoft Store, then select Advanced options
4. Select Terminate
5. If that doesn’t work, select
Reset Use the troubleshooter
1. Search for Troubleshoot settings and select Open
2. Select Windows Store apps
3. Select Run the troubleshooter
Reinstall the app
1. Press Windows logo key + x
2. Select Windows PowerShell (Admin)
4. Copy and paste the command: Get-AppXPackage *WindowsStore* -AllUsers | Foreach
6. Restart your computer
Here are some additional resources for you.
Windows Tips: Allow or Block Non-Store Apps to Install on Windows 10
When you receive a pop-message, warning you that «You can only install apps from Microsoft Store» or «The app you’re trying to install isn’t a verified app from the Store», like the blow listed image, it doesn’t mean that you can only do as what your PC told you.В
To resolve this problem, you can first follow this page to learn some background information and disable or enable Windows 10 to install non-Store apps with provided solutions here:
Background
Microsoft firstly tested the feature of preventing non-Windows 10 Store apps to install on PC in February 2017 and added it into Windows Insiders on March 20, 2017. With the final rollout of Windows 10 Creators, this new feature is able to warn and block users whenever they attempt to install an app fromВ unknown resources outside the Windows Store. This feature continuously exists in all of the following versions of Windows 10 — 1703, 1709, 1803, 1809 and the latest Windows 10 OS.
With this feature embedded in Windows 10, you can fully control the apps by blocking non-Store apps or allowing Windows 10 to install apps from third-party platforms. You can either download and install apps from anywhere by default or stop apps from unknown sources harming your PC or negatively impacting your data.
So how to block or allow Windows 10 to install apps that are from unknown resources? In the following guide, you’ll learn steps to enable Windows 10 get apps from desired sources — Windows Store or other platforms.
How to Block Windows 10 from Installing Non-Store Apps
On Windows 10 Creators, or the following new Windows 10 OS, you can apply tips in the following steps to block non-Store apps from being installed on the desktop:
Step 1: Open Settings > Apps.
Step 2: Click Apps & features > Select «Allow apps from the Store only» option under Installing apps.
When you complete the steps, Windows system will automatically keep all changes without restarting your PC. And now, you can only install apps from the Store.В
Sometimes, when you fail to get a desirable application from the Windows Store, you may want to download and install it from a third-party platform. And then you’ll need to follow the tips below to allow Windows 10 non-Store apps.
How to Allow Non-Store Apps to Install on Windows 10
Step 1: Open Settings and click Apps.
Step 2: Select the right option to allow Windows 10 install apps that are outside the Windows Store.
Allow apps from anywhere: This means you can install any apps from any source.
Warm me before installing apps from outside the Store: This means that you’ll be able to install both apps from inside and outside the Windows Store. When you install a non-Store app, Windows will show a warning notice to show you that the app isn’t from the Store.
When you have followed all the steps in this guide, you can install applications as many as you need from any platform.
Also, you can revert the changes with the same steps as mentioned above whenever you need.
Conclusion
This feature indeed plays a significant role in Windows 10 to protect the Windows OS and users’ data by getting apps from the Store rather than unknown sources as installing apps from the Internet and other platforms can cause a serious issue.
If you are a technology enthusiast or professional tech lover who can tell a real and fake app, you can allow Windows 10 to install apps from the Internet or other sources.
If you are a regular user who often has troubles in identifying an official app, and even install some malware or a poorly designed app, your best choice is to block Windows 10 from installing non-Store apps.
For more Windows 10 tips and solutions to most ordinary Windows 10 problems and errors, follow and visit How-toВ and Computer-instruction pages on EaseUS website.
How to install or uninstall Microsoft Store Apps in Windows 10
This is a basic tutorial for Windows 10 beginners, who want to know how to install or uninstall UWP apps in Windows 10 that you download from the Microsoft Store. The process is quite simple, so let us take a look at it.
How to install Windows Store apps
If you wish to install Windows Store Apps on your Windows 10 PC, you will have to visit the official Microsoft Store, search for the app, and then download and install it.
Type ‘store‘ in the taskbar bar search and click open the Store app. Using the search bar, search for the app. Once the Store app is found, click on the Install button.
If the app is free, you will see Free written on the button. The process is rather simple, and the installation is quick and straightforward too.
How to uninstall Windows 10 Store Apps
To remove or uninstall a Windows 10 Apps which you installed from the Windows Store, you have the following options:
- Uninstall it from the Start Menu
- Uninstall it via Settings
- Use a PowerShell command
- Use a PowerShell script
- Use a third-party freeware.
1] Uninstall it from the Start Menu
The easiest way to uninstall Windows 10 apps is to type the name of the app in the taskbar search. Once its icon is displayed in the search result, right-click on it, and select Uninstall.
That is all! The app will be uninstalled in a few moments.
2] Uninstall it via Settings
- Click on Start Menu to open it
- Click on Settings to open the Settings window
- In the Settings Window, click on System
- Click on Apps and Features. The right panel will be populated with the list of preinstalled Windows 10 apps that you can remove
- Click on an app to see the options Move and Uninstall. Click on Uninstall to remove the application.
The Uninstall feature is not available for all Windows 10 apps. Some of them, which Windows thinks, are essential to you, and hence you will not see the Uninstall button next to them.
3] Use a PowerShell command
4] Use a PowerShell script
5] Windows 10 Store Apps Uninstaller
Windows 10 Store Apps Uninstaller is another PowerShell app available in the Technet Gallery. If you no longer need an app, then you could use Windows 10 Store Apps Uninstaller to remove it and free up space on the drive.
6] Use a third-party freeware
Our freeware 10AppsManager will let you easily uninstall and reinstall Windows Store apps.
You can also use CCleaner, Store Applications Manager, or AppBuster to uninstall unwanted apps in Windows 10.