- How to install software
- General tips
- Microsoft Windows users
- How to install from a CD or DVD
- Install a CD on a computer with no disc drive
- How to install from a Download
- How to install from a USB flash drive
- Installing from MS-DOS or the Windows command line
- How to install on a Mac
- How to install from a download
- How to Install a Windows Operating System
- Step-by-step guides to installing Windows 10, 8, 7, Vista & XP
- Install Windows 10
- Install Windows 8
- Install Windows 7
- Install Windows Vista
- Install Windows XP
- How to install Microsoft Store?
- Replies (48)
- Download Windows 10
- Windows 10 October 2020 Update
- Create Windows 10 installation media
How to install software
The installation process for software or apps depends on your operating system (Windows and macOS), device (computer, smartphone, or tablet), and the program you are installing. As a result of these many combinations, we have created the steps below as a general guideline. The following does not cover errors during the installation process, as they are too vast for one page. Search our site for further information on specific errors during the setup.
General tips
- Make sure your computer meets the system requirements of the program, game, or utility you are attempting to install.
- The manual, or a README file, usually contains instructions on how to install a program. Find it online at the software website or in a text file in the same directory as the installation files.
- If you have problems installing software, or it takes a long time, close or disable any other running programs.
- After installing a new program, if it prompts you to reboot the computer, do so.
Microsoft Windows users
How to install from a CD or DVD
Many software titles, games, and utilities have an AutoPlay feature. This feature automatically starts a setup screen for the software when the CD or DVD is inserted. If your program contains this feature, follow the steps that appear after inserting the disc into the computer.
If AutoPlay is disabled on your computer or unavailable on the software disc, follow these steps.
- Open My Computer.
- In the My Computer window, open the drive containing the installation files. For example, if the files are on the CD-ROM drive, open the D: drive or letter of your CD-ROM drive.
- In the drive containing your files, locate either the executablesetup (e.g., «setup.exe») or install file. Double-clicking this file starts the installation process. If there are multiple setup or install files, locate the executable file or double-click each setup or install file until you find the file that starts the installation.
Many times the icons associated with the installation files have the same name.
Install a CD on a computer with no disc drive
Many new computers no longer have disc drives. If your computer does not have a disc drive, try finding the software online. Computer drivers, software for hardware devices, games, and other programs are available for download and installed from a download. If you have the product key, it doesn’t matter where you get the program.
If the program is not available for download, copy all the CD or DVD contents to another drive on another computer. For example, you could copy the disc’s contents to a USB flash drive and then install the program from the USB flash drive.
How to install from a Download
- Download the program from the website providing the program.
- Open the download folder.
- Where are the files I downloaded using my web browser?
- If the file you downloaded is executable, double-click the file icon to start the setup process. If the downloaded file is compressed (e.g., .zip), you must extract the file’s contents before setup can begin. Fortunately, this function is built into most versions of Windows.
- How to extract or decompress a compressed file.
- Once the files are extracted, double-click the setup or install file to install the program.
How to install from a USB flash drive
- Open Windows Explorer or My Computer and find the USB drive that is often the last drive letter.
- Once the drive is opened, find the setup or executable file, and double-click the file icon to start the setup process.
Installing from MS-DOS or the Windows command line
Users installing a program from Microsoft DOS should have a basic understanding of the MS-DOS commands. If you’re unfamiliar with any of the commands listed below, click the link to get additional information on that specific command.
- Before installing an MS-DOS program, you must switch to the drive or directory containing the installation files. If you’re installing a program from a CD or diskette, switch to that drive. If the installation files are located in a different directory, use the dir command to list directories and the cd command to switch directories.
- How to change drives in MS-DOS and Windows command line.
- Once you are in the directory or drive containing the installation files, run the executable setup file. Many times this can be done by typing setup or install at the prompt to start the installation. If both of these commands give a bad command or file name error message, type dir *.exe or dir *.com or dir *.bat. These commands list any executable files found in the directory or drive. If any files are listed, execute these files to run the installation or setup of the program. If no files are listed when typing all three of the commands above, you’re in the incorrect directory or drive letter for that program.
- How do I run a file from MS-DOS?
How to install on a Mac
Modern Apple computers, like the iMac and MacBook, don’t have CD-ROM or DVD drives. Consequently, the following section shows you how to install from a download.
How to install from a download
- Click the Finder icon on the Dock at the bottom of the screen.
- On the left side of the window that appears, under the Favorites section, click the
selector.
- Locate the program you’d like to install and double-click it.
- Follow the guided instructions to install the program.
- Once the program is installed, drag it to the Applications folder and delete the installation file (in this case, FileZilla_3.49_macosx-x86.app.tar.bz2).
- Click the
selector to see the program you installed.
How to Install a Windows Operating System
Step-by-step guides to installing Windows 10, 8, 7, Vista & XP
Installing Windows might sound like a daunting task but it’s really quite easy, especially if you’re installing a more recent operating system like Windows 10, Windows 8 or Windows 7. But no need to take your computer into the local experts for a simple reinstall — you can install Windows all by yourself!
Just find the Windows operating system below that you’re planning to install and then click on for visual, step-by-step guides explaining how to install each OS.
Install Windows 10
Windows 10 is Microsoft’s latest version of Windows and installation of this operating system is probably the easiest of them all.
See our Windows 8 installation guide for help. It works very similarly to installing Windows 10.
If you already have Windows 10 installed and you’re looking to reinstall it, even as a «clean» reinstall, the Reset This PC process is an easier-to-do, and equally effective, way to do this. See How to Reset Your PC in Windows 10 for a full walkthrough.
Install Windows 8
The very best way to install Windows 8 is with a method called a «clean install.»
With a clean install, you’ll get that «new computer» feel with Windows 8, without all the junk software. If you’re replacing a previous version of Windows, clean installing Windows 8 is most certainly what you want to do.
Here’s a complete tutorial of the Windows 8 clean install process, complete with screenshots and detailed advice along the way.
Install Windows 7
Windows 7 is one of the easiest-to-install Windows operating systems. You’re only asked a few important questions during the installation—most of the setup process is completely automatic.
Like with other versions of Windows, the «clean» or «custom» method of installing Windows 7 is the smartest way to go compared to an «upgrade» install or the less common «parallel» install.
This 34-step tutorial will walk you through every individual step of the process.
Install Windows Vista
Like Windows 7, the Windows Vista install process is very easy and straightforward.
In this short walkthrough from TechTarget, you’ll see how to boot from the install DVD and step through the major sections of this process.
Install Windows XP
Installing Windows XP can be a bit frustrating and time-consuming, especially when compared to the installation processes in Microsoft’s newer operating systems.
Don’t worry that you can’t do this one, however. Yes, there are lots of steps, and thank goodness Microsoft solved some of these tedious things in newer versions of Windows, but if you still need Windows XP, and you’re installing it new, or reinstalling it from scratch, this tutorial will help.
If you’re trying to solve a problem and haven’t yet given the repair install process available in Windows XP a try yet, do that first. See How to Perform a Windows XP Repair Install for a complete walkthrough.
How to install Microsoft Store?
I followed A. User’s comment and followed it without troubles to the point where I had to install a fresh copy of of the Windows 10 app store. I tried to follow all 4 methods, but «Microsoft Store» was not on the list in the App & Features settings tab, for Method 2, «Microsoft Store» was not in the administrator PowerShell » Get-Appxpackage –Allusers», Method 3 did not work, and Method was not really an option for me.
What do I do? I need to use the Microsoft Store, but I could not seem to be able to re-install it. Nvidia GeForce Experience says that I need to install Nvidia Control Panel via the Microsoft Store, but I don’t have the store. All the apps and that I installed via the store seem to be missing.
Update: Fixed by resetting Windows entirely.
Replies (48)
* Please try a lower page number.
* Please enter only numbers.
* Please try a lower page number.
* Please enter only numbers.
I’m John an Independent Advisor and a Microsoft user like you. I’m sorry you’ve had a frustrating time, but I’m glad you messaged so that we can research this and determine what causing the problem. I understand you’re having problem installing Microsoft store.
**Check your Antivirus might be interfering with the Store, Try to disable it first.
**Make sure Windows has the latest update
Select Start , then select Settings > Update & Security > Windows Update > Check for Updates
**Check your time and location settings
Select Start , then select Settings > Time & Language. Select Date & time to verify your time settings and select Region to check your location. These settings need to show your current location and time zone.
**Check the Microsoft Store Install Service
Press the Windows Key + S and type in services.msc.
Find the Microsoft Store Install Service and double=click,
If Disabled, change it to Automatic, click Start and click OK.
**Run the troubleshooter:
Select the Start button, and then select Settings > Update & Security > Troubleshoot, and then from the list select Windows Store apps > Run the troubleshooter.
**Reset the Microsoft Store cache
Press the Windows Logo Key + R to open the Run dialog box, type wsreset.exe, and then select OK.
Note
A blank Command Prompt window will open, and after about ten seconds the window will close and Microsoft Store will open automatically.
**Reset the Microsoft Store app in Windows 10
Open Settings.
Go to Apps -> Apps & features.
On the right side, look for Microsoft Store and click it.
The advanced options link will appear. Click it.
On the next page, click on the Reset button to reset Microsoft Store to default settings
Uninstall the Store:
Press Windows key + X
Click and Run Windows PowerShell as Administrator
type: get-appxpackage -alluser Microsoft.WindowsStore
then take note the PackageFullName (we need it later)
Now Type: remove-appxpackage PackageFullName(you take note earlier)
Enter then proceed to reinstall Store
Reinstall the Store:
Press Windows key + X
Click and Run Windows PowerShell as Administrator
At the command prompt, copy-paste the following then hit Enter:
Get-AppXPackage *WindowsStore* -AllUsers | Foreach
Launch again your MS Store
If it doesn’t work try to create a new administrator account then check if everything is working there.
https://support.microsoft.com/en-us/help/402692.
I hope this helps! Please let me know if you have any further concerns.
Download Windows 10
Before updating, please refer to the Windows release information status for known issues to confirm your device is not impacted.
Windows 10 October 2020 Update
The Update Assistant can help you update to the latest version of Windows 10. To get started, click Update now.
Create Windows 10 installation media
To get started, you will first need to have a license to install Windows 10. You can then download and run the media creation tool. For more information on how to use the tool, see the instructions below.
Here’s when to use these instructions:
- You have a license to install Windows 10 and are upgrading this PC from Windows 7 or Windows 8.1.
- You need to reinstall Windows 10 on a PC you’ve already successfully activated Windows 10.
If you are installing Windows 10 on a PC running Windows XP or Windows Vista, or if you need to create installation media to install Windows 10 on a different PC, see Using the tool to create installation media (USB flash drive, DVD, or ISO file) to install Windows 10 on a different PC section below.
Note: Before you install Windows 10, check to make sure your PC meets the system requirements for Windows 10. We also recommend going to the PC manufacturer’s website for any additional info about updated drivers and hardware compatibility.
- Select Download tool, and select Run. You need to be an administrator to run this tool.
- On the License terms page, if you accept the license terms, select Accept.
- On the What do you want to do? page, select Upgrade this PC now, and then select Next.
After downloading and installing, the tool will walk you through how to set up Windows 10 on your PC. All Windows 10 editions are available when you select Windows 10, except for Enterprise edition. For more information on Enterprise edition, go to the Volume Licensing Service Center.
- If you don’t have a license to install Windows 10 and have not yet previously upgraded to it, you can purchase a copy here: https://www.microsoft.com/en-us/windows/get-windows-10.
- If you previously upgraded to Windows 10 on this PC and you’re reinstalling it, you don’t need to enter a product key. Your copy of Windows 10 will automatically activate later using your digital license.
Follow these steps to create installation media (USB flash drive or DVD) you can use to install a new copy of Windows 10, perform a clean installation, or reinstall Windows 10.
Before you download the tool make sure you have:
- An internet connection (internet service provider fees may apply).
- Sufficient data storage available on a computer, USB or external drive for the download.
- A blank USB flash drive with at least 8GB of space or blank DVD (and DVD burner) if you want to create media. We recommend using a blank USB or blank DVD, because any content on it will be deleted.
- When burning a DVD from an ISO file, if you are told the disc image file is too large you will need to use Dual Layer (DL) DVD Media.
Check a few things on the PC where you want to install Windows 10:
- 64-bit or 32-bit processor (CPU). You’ll create either a 64-bit or 32-bit version of Windows 10. To check this on your PC, go to PC info in PC settings or System in Control Panel, and look for System type.
- System requirements. Make sure the PC meets the system requirements for Windows 10. We also recommend going to the PC manufacturer’s website for additional info about updated drivers and hardware compatibility.
- Language in Windows. You’ll need to choose the same language when you install Windows 10. To see what language you’re currently using, go to Time and language in PC settings or Region in Control Panel.
- Edition of Windows. You should also choose the same edition of Windows. To check what edition you’re currently running, go to PC info in PC settings or System in Control Panel, and look for Windows edition. Windows 10 Enterprise isn’t available in the media creation tool. For more info, go to the Volume Licensing Service Center.
- Microsoft Office products. If you just purchased a new device that includes Office 365, we recommend redeeming (installing) Office before upgrading to Windows 10. To redeem your copy of Office, please see Download and install Office 365 Home, Personal, or University on your PC. For more information, check How to upgrade to Windows 10 on new devices that include Office 365.
If you have Office 2010 or earlier and choose to perform a clean install of Windows 10, you will need to locate your Office product key. For tips on locating your product key, check Find your Office 2010 product key or Enter the product key for your Office 2007 program.
Using the tool to create installation media:
- Select Download tool now, and select Run. You need to be an administrator to run this tool.
- If you agree to the license terms, select Accept.
- On the What do you want to do? page, select Create installation media for another PC, and then select Next.
Select the language, edition, and architecture (64-bit or 32-bit) for Windows 10. This table will help you decide which edition of Windows 10 you’ll choose:
| Your current edition of Windows | Windows 10 edition |
|---|---|
| Windows 7 Starter Windows 7 Home Basic Windows 7 Home Premium Windows 7 Professional Windows 7 Ultimate Windows 8/8.1 Windows 8.1 with Bing Windows 8 Pro Windows 8.1 Pro Windows 8/8.1 Professional with Media Center Windows 8/8.1 Single Language Windows 8 Single Language with Bing Windows 10 Home Windows 10 Pro | Windows 10 |
| Windows 8/8.1 Chinese Language Edition Windows 8 Chinese Language Edition with Bing | Windows 10 Home China |
- USB flash drive. Attach a blank USB flash drive with at least 8GB of space. Any content on the flash drive will be deleted.
- ISO file. Save an ISO file to your PC, which you can use to create a DVD. After the file is downloaded, you can go to location where the file is saved, or select Open DVD burner, and follow the instructions to burn the file to a DVD. For more info about using an ISO file, see Additional methods for using the ISO file to install Windows 10 section below.
After completing the steps to install Windows 10, please check that you have all the necessary device drivers installed. To check for updates now, select the Start button, and then go to Settings > Update & Security > Windows Update, and select Check for updates. You may also wish to visit your device manufacturer’s support site for any additional drivers that may be needed.
Note: Drivers for Surface devices may be found on the Download drivers and firmware for Surface page.
Before you install Windows 10, it’s a good idea to save any work and back up your PC before you start. If you used the media creation tool to download an ISO file for Windows 10, you’ll need to burn it to a DVD before following these steps.
- Attach the USB flash drive or insert the DVD on the PC where you want to install Windows 10.
- Restart your PC.
If your PC does not automatically boot to the USB or DVD media, you might have to open a boot menu or change the boot order in your PC’s BIOS or UEFI settings. To open a boot menu or change the boot order, you’ll typically need to press a key (such as F2, F12, Delete, or Esc) immediately after you turn on your PC. For instructions on accessing the boot menu or changing the boot order for your PC, check the documentation that came with your PC or go to the manufacturer’s website. If you do not see the USB or DVD media device listed within the boot options, you may need to reach out to the PC manufacturer for instructions for temporarily disabling Secure Boot in your BIOS settings.
If changing the boot menu or order doesn’t work, and your PC immediately boots into the OS you want to replace, it is possible the PC had not fully shut down. To ensure the PC fully shuts down, select the power button on the sign-in screen or on the Start menu and select Shut down.
If you downloaded an ISO file for Windows 10, the file is saved locally at the location you selected. If you have a third-party DVD burning program installed on your computer that you prefer to use for creating the installation DVD, that program might open by going to the location where the file is saved and double-clicking the ISO file, or right-click the ISO file, select Open with and choose your preferred DVD burning software.
If you want to use the Windows Disk Image Burner to create an installation DVD, go to the location where the ISO file is saved. Right-click the ISO file and select Properties. On the General tab, click Change and select Windows Explorer for the program you would like to use to open ISO files and select Apply. Then right-click the ISO file and select Burn disc image.
If you want to install Windows 10 directly from the ISO file without using a DVD or flash drive, you can do so by mounting the ISO file. This will perform an upgrade of your current operating system to Windows 10.


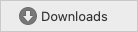 selector.
selector.

 selector to see the program you installed.
selector to see the program you installed.:max_bytes(150000):strip_icc()/tim-fisher-5820c8345f9b581c0b5a63cf.jpg)
:max_bytes(150000):strip_icc()/installing-windows-during-reset-this-pc-windows-10-56a6fadc3df78cf772913fdd-54fc1cedccae4cc890dd4abecb4ff763.png)
:max_bytes(150000):strip_icc()/windows-8-clean-install-01-58070ca83df78cbc28be8ed7.png)
:max_bytes(150000):strip_icc()/windows-7-install-1-580707d55f9b5805c2f9701f.jpg)




