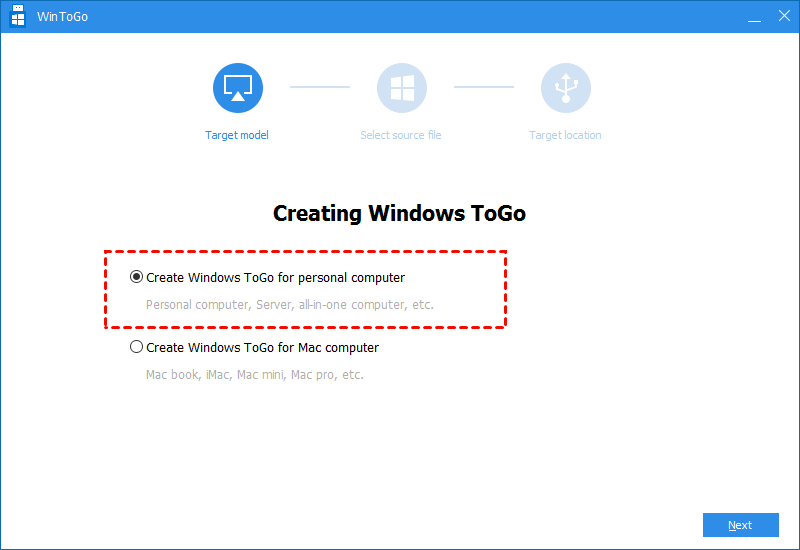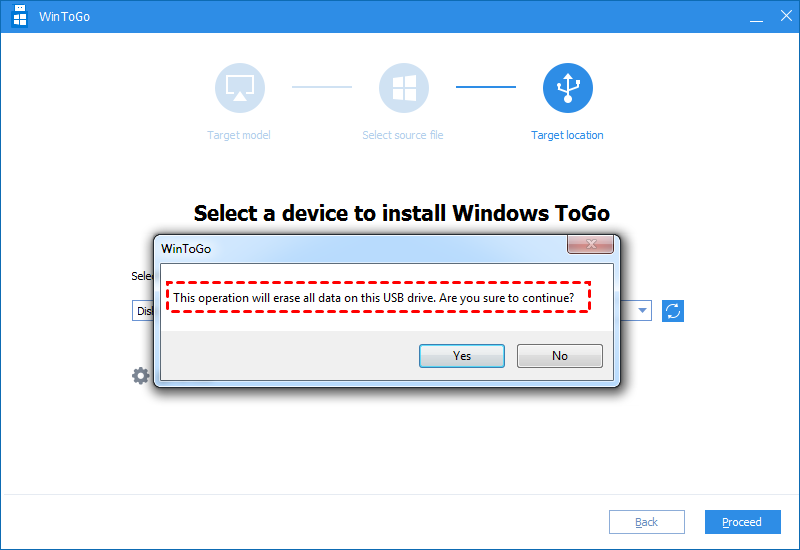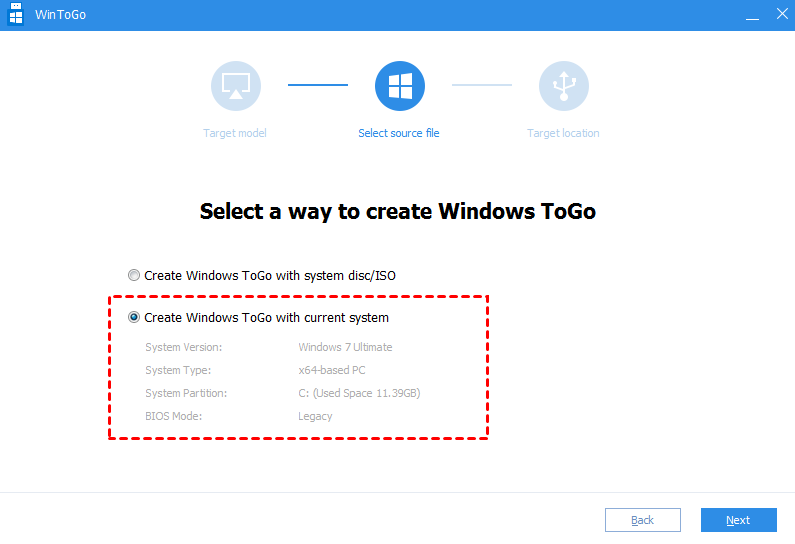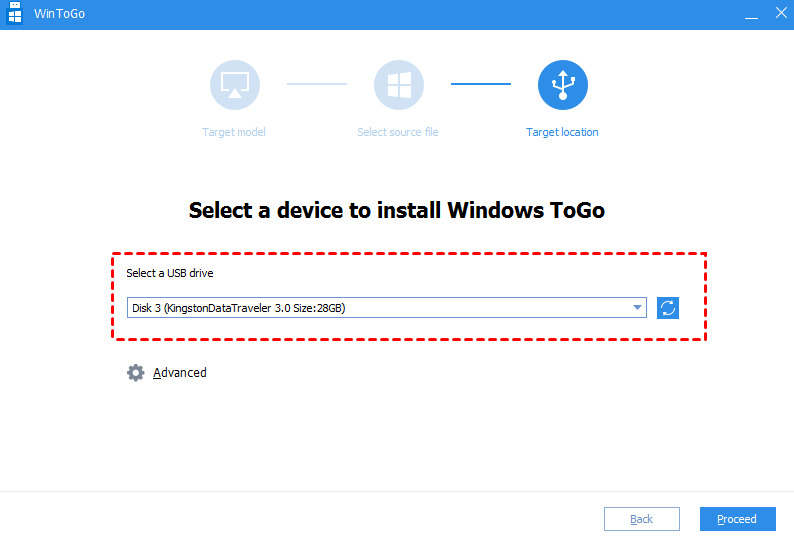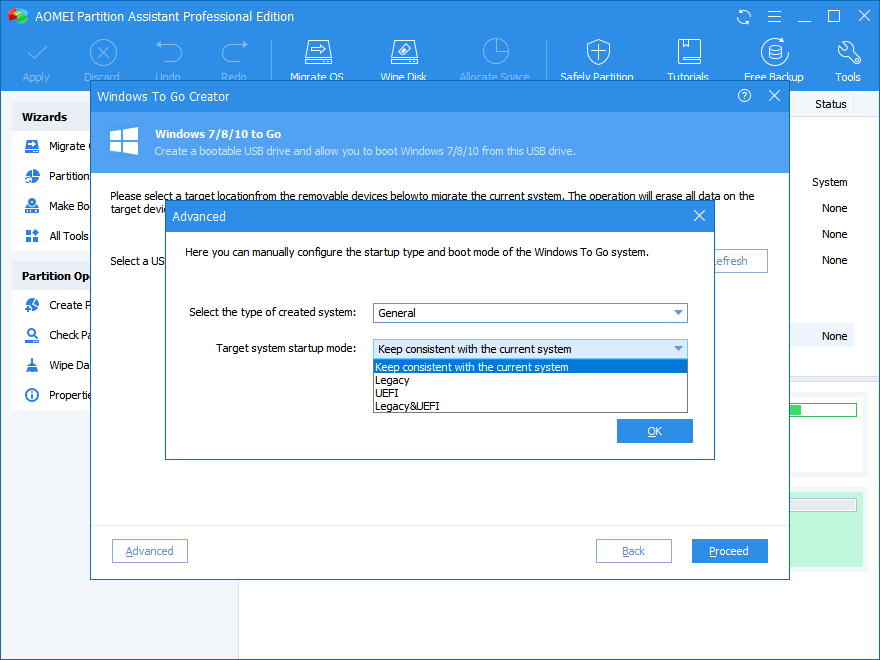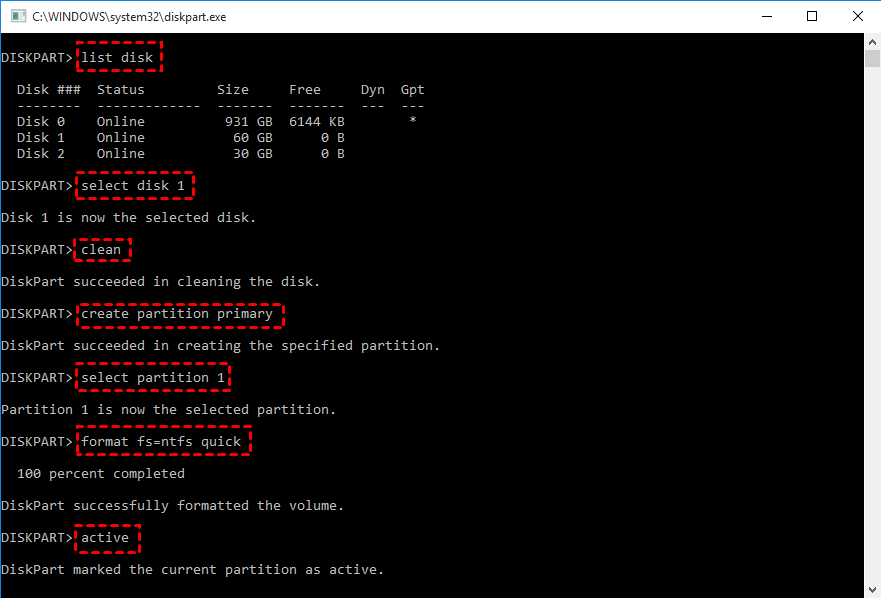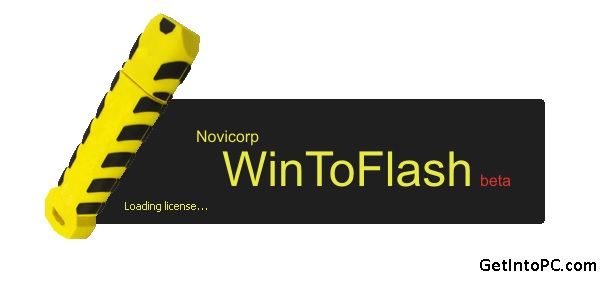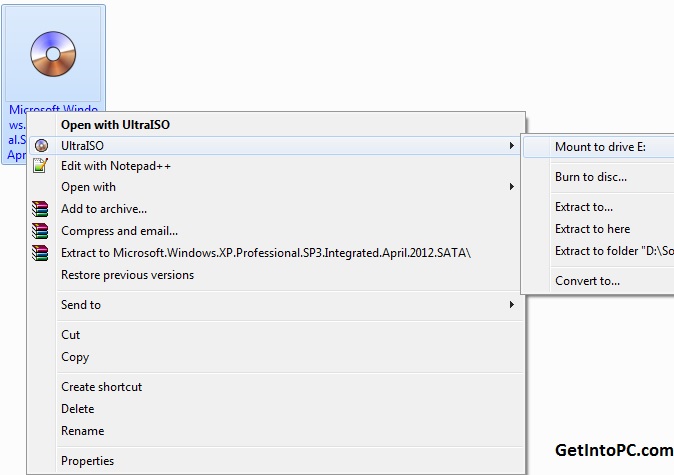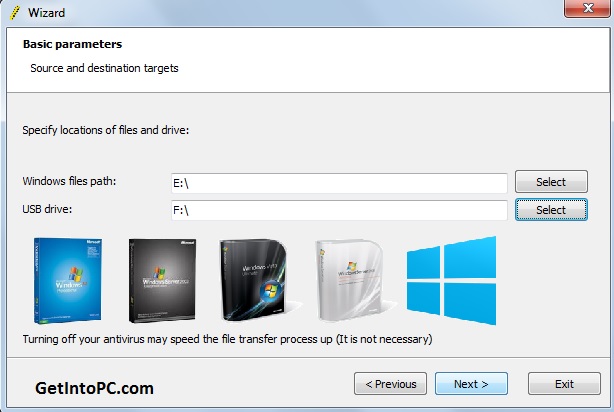- Install Windows from a USB Flash Drive
- What you need
- Step 1 — Format the drive and set the primary partition as active
- Step 2 — Copy Windows Setup to the USB flash drive
- Step 3 — Install Windows to the new PC
- If your Windows image is larger than 4GB
- How to Install Windows 10, 8, 7 to USB as Portable OS Device?
- Can Windows be installed on a USB drive?
- How to install Windows 10/8/7 onto USB?
- в—Џ Install Windows to USB with ISO file
- в—Џ Install Windows to USB with the current system
- How to Boot a PC from the portable Windows USB
- Further reading: how to install Windows with USB drive?
- Conclusion
- How to install Windows 10/8 from a USB drive
- Install Windows 10/8 from USB
- How to Install Windows XP With USB Drive
- New Method 100% Working & Tested
- Another Method To Install XP With USB Pen Drive
- OLD Method – How To install Windows XP From USB
- Download Windows XP SP3 ISO
- Easy Steps to Install Windows XP With USB Drive
Install Windows from a USB Flash Drive
Here’s how to create a bootable Windows installation USB drive starting with a Windows .iso file or a Windows Setup DVD.
If you’re looking for an easy way to create a bootable USB Windows installation drive, use the media creation tool.
What you need
- Windows 10 install .iso or DVD
- USB flash drive with at least 5GB free space. This drive will be formatted, so make sure it doesn’t have any important files on it.
- Technician PC — Windows PC that you’ll use to format the USB flash drive
- Destination PC — A PC that you’ll install Windows on
Step 1 — Format the drive and set the primary partition as active
Connect the USB flash drive to your technician PC.
Open Disk Management: Right-click on Start and choose Disk Management.
Format the partition: Right-click the USB drive partition and choose Format. Select the FAT32 file system to be able to boot either BIOS-based or UEFI-based PCs.
Set the partition as active: Right-click the USB drive partition and click Mark Partition as Active.
If Mark Partition as Active isn’t available, you can instead use diskpart to select the partition and mark it active.
Step 2 — Copy Windows Setup to the USB flash drive
Use File Explorer to copy and paste the entire contents of the Windows product DVD or ISO to the USB flash drive.
Optional: add an unattend file to automate the installation process. For more information, see Automate Windows Setup.
Step 3 — Install Windows to the new PC
Connect the USB flash drive to a new PC.
Turn on the PC and press the key that opens the boot-device selection menu for the computer, such as the Esc/F10/F12 keys. Select the option that boots the PC from the USB flash drive.
Windows Setup starts. Follow the instructions to install Windows.
Remove the USB flash drive.
If your Windows image is larger than 4GB
Windows USB install drives are formatted as FAT32, which has a 4GB filesize limit. If your image is larger than the filesize limit:
Copy everything except the Windows image file (sources\install.wim) to the USB drive (either drag and drop, or use this command, where D: is the mounted ISO and E: is the USB flash drive.)
Split the Windows image file into smaller files, and put the smaller files onto the USB drive:
How to Install Windows 10, 8, 7 to USB as Portable OS Device?
Installing Windows to USB drive allows you to directly run OS on other computers with this portable bootable USB flash drive.
By Dylan 
Can Windows be installed on a USB drive?
«I can use a USB flash to install Windows on my computer from ISO. But I’m often on a business trip, so I’m wondering if I can install Windows 10 to a USB, and wherever I go, I can directly run my customized operating system from the USB drive.»
— Question from Microsoft.com
When you work from home or on a business trip, you may want to run a different Windows system like Windows 10, 8, 7 from a bootable Windows USB. Actually, it is not a difficult operation. And in this post, we are going to give you a tutorial of making a portable system by installing Windows to USB drive.
Content table:
How to install Windows 10/8/7 onto USB?
To install Windows to a USB, you can use a feature called “Windows To Go Creator”, which is provided by AOMEI Partition Assistant Professional . It allows you to deploy a Windows environment on a USB drive so that you can use your own system wherever you go on any other PC.
Besides, This tool can create Windows USB with either ISO files or the current system. And it also supports creating a Windows OS bootable USB on Mac. And you can download the demo version to see how it works.
Before the operation, you need to know (and you need to do):
An ISO file/disc: You can insert an installation Disc, or download ISO file from Microsoft website. Also, you can install the current system to USB,
A 2.0/3.0 USB flash drive: Taking running speed into consideration, we recommend 3.0 USB drive, which can take much less time than 2.0 USB and port.
Backup the files on USB : The USB drive will be formatted before it is created to be a “Windows To Go” device.
в—Џ Install Windows to USB with ISO file
Step 1. Install and open AOMEI Partition Assistant. In the main interface, click “All Tools” and select “Windows To Go Creator”.
Step 2. In this window, choose “Create Window To Go for personal computer” and click “Next”.
вњЌNote : If you are using a Mac computer, you can choose the second option to run windows from USB on Mac.
Step 3. Then select “Create Windows ToGo with system disc/ISO” and choose the ISO file, and click “Next”.
Step 4. Then the USB drive will be detected automatically by the program, if it doesn’t, you can click fresh, and click “Browse” to choose the ISO file. And click “Proceed”.
Step 5. It will pop up a small window to tell you the files on the USB drive will be erased. Please back up the USB beforehand.
в—Џ Install Windows to USB with the current system
Step 1 and step 2 are the same, just open “Windows To Go Creator” in the main interface, and select Creating Windows To Go with PC.
Step 3. Choose “Create Windows To Go with the current system, and you will see the elaborate information of current OS on the computer, and click “Next”.
Step 4. Then the program will detect your USB drive. Reinsert it if it can’t be detected. Besides, you can click “Advanced” to decide the type of the created system and startup mode. Then click “Proceed”.
When the operation gets finished, Windows will be stalled on the USB. And you can insert it boot other computers.
How to Boot a PC from the portable Windows USB
Now, you can connect the USB to any other PC, and enter BIOS setup to set it as the boot drive. Then follow the steps below.
Step 1. With the USB inserted, turn on the computer.
Step 2. When the initial startup screen appears, tap the BIOS key (F2, F3, F4, F7, F8, it depends on the manufacturer that created the BIOS).
Step 3. And the BIOS setup will be launched. And use the arrow keys to choose «Boot» tab.
Step 4. And choose «Change boot order», and move the USB to the first one on the boot sequence.
Step 5. Save the change and exit, and the PC will be started from the USB.
Further reading: how to install Windows with USB drive?
If you want to create a Windows creation tool (create a bootable USB for installation) you can refer to the following content and learn how to install Windows to your computer through USB drive.
Step 1. Insert a USB drive to your computer and download Windows ISO file.
Step 2. Click “Search” icon on the left bottom, type “cmd” in the search box and hit Enter to open the Command Prompt.
Step 3. Type “diskpart” and press Enter on Command Prompt to open Disk part tool.
в—Џ list disk
в—Џ select disk n (n is the drive letter of your USB)
в—Џ clean
в—Џ create partition primary
в—Џ select partition 1
в—Џ format fs=ntfs quick.
в—Џ active
After executing these commands, your USB is bootable for installation, and you need to burn the ISO file to USB drive.
Step 4. And leave the Disk part tool, and open Command Prompt, then execute the commands as follow:
● xcopy A:\*.* B: /s/e/f”(A is the ISO image drive, and E: is the USB drive letter).
● A:\Boot\Bootsect /NT60 B: /force /mbr”.
The two commands will copy ISO files to USB drive and write a bootloader to your USB. After that, you can use this USB to boot up your PC and install Windows.
✍Attention : This way cannot directly run your own system on a computer. If you need, please use the “Windows To Go Creator” of AOMEI Partition Assistant Professional.
Conclusion
This is all about how to install Windows to USB. This tutorial can be applied to different Windows systems including Windows 10/8/7, Windows XP, and Vista. Besides, the versatile software-AOMEI Partition Assistant provides other functions, like migrating OS to HDD or SSD , extending system disk. And if you meet some boot issues, you can use it to create a bootable USB to repair your computer.
In addition, if your computer is running with Windows Server system, you can turn to AOMEI Partition Assistant Server Edition .
How to install Windows 10/8 from a USB drive
In this article, I’ll show you how to install Windows 8 using a USB stick. I am assuming that you have already downloaded the Windows build. We are going to use Windows 7 USB/DVD Download Tool to create a Windows bootable USB stick.
Install Windows 10/8 from USB
Step 1: Download Windows 7 USB/DVD Download Tool for free from Microsoft.
Step 2: Install the Windows 7 USB/DVD download tool on your system.
Step 3: Go to Start > All Programs > Windows 7 USB DVD Download Tool and open the application.
Step 4: Now you need to click on browse and select the Windows 8 ISO Image and click next.
Step 5: You’ll get two options to choose either USB or DVD. In this case, you could select USB.
Step 6: Once you select USB click on Begin copying.
You’ll see the above screen once it’s complete. Now you have a bootable USB stick with Windows 8 Developers edition on it. Make sure you have chose “External Media” in the BIOS as a boot mode.
You may want to check out the system requirements first:
- 16 Gigabyte hard drive for 32-bit systems,
20 Gigabyte for 64-bit systems - 1 Gigahertz or faster 32-bit or 64-bit processor
- 1 Gigabyte of RAM for 32-bit, 2 Gigabytes of RAM for 64-bit minimum
- Direct X 9 graphics card
Date: September 18, 2014 Tags: Installation, USB Drive
How to Install Windows XP With USB Drive
This tutorial will explain how to install windows xp with usb drive. You will learn with screenshots to make make bootable usb and copy windows xp installer.
If you are thinking to install xp from usb boot. Then you are at right place. I’ll show step by step how to boot windows xp from usb. Installing windows xp with usb is very simple. All screenshots are given to show you how to install windows xp. You’ll only need windows XP iso aur windows XP CD. Secondly a usb drive of atleast 1 GB is required for windows xp on usb.
New Method 100% Working & Tested
Download the Rufus Software from Download Button and Open it.
After you open it. Follow Below Steps:-
- Plug in your Pen Drive into USB Flash Port.
- To make a Windows bootdisk (Windows XP/7) select NTFS as file system from the drop down.
- Then click on the buttons that looks like a DVD drive, that one near to the checkbox that says “Create bootable disk using:”
- Choose the XP ISO file.
- Click Start
- Done!
Another Method To Install XP With USB Pen Drive
Follow this method if the above one doesn’t work for you.
OLD Method – How To install Windows XP From USB
You’ll need WinToFlash tool to make bootable USB and install windows xp from usb.
Download Windows XP SP3 ISO
If you don’t have windows XP iso then you can download free windows XP SP3 ISO here.
Easy Steps to Install Windows XP With USB Drive
Open WinToFlash software this will help you to install windows XP.
Once the software is opened Follow below screenshot. If you have windows XP ISO then mount image to Virtual drive using ultraISO. If ultraiso is not installed then you can download ultraiso from here. Otherwise if you have Windows XP CD then insert into your CD rom.
The WinToFlash supports both CD and ISO File to be read as disk image and copy that to drive letter. The procedure is mentioned in below screenshot.
For example in my case Drive E contains Windows XP ISO image mounted. whereas F drive is my usb. Then Click Next button and your USB pen drive will be formatted. This tool will make usb bootable and will install windows XP on usb drive. Once the process is 100% then you can reboot computer and boot XP from USB.
If you hit any errors during installation of XP via USB then please comment here. This tool also supports installation of Windows 8 and Windows 7. However you can also find complete tutorial to to install windows 8 from USB and Windows 7 from USB.
Most people had issues on Installing XP through USB Pen drive. If all of the above fails then I suggest to burn it on CD. This works 100%.