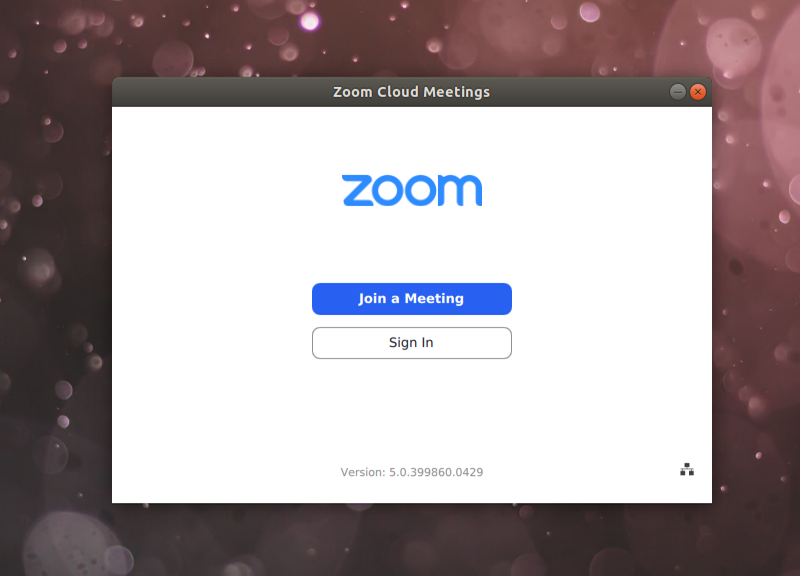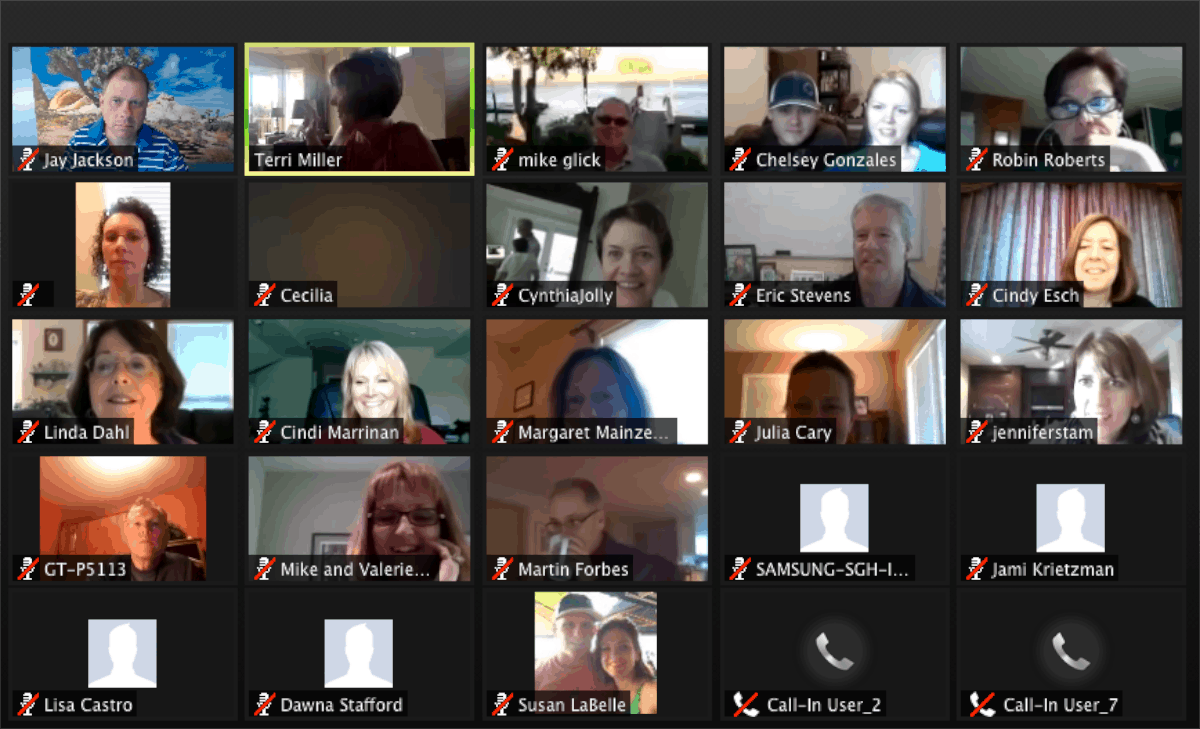- Как установить Zoom в Ubuntu, Debian и Linux Mint
- Что такое Zoom
- Установка Zoom в Ubuntu используя snap
- Установка Zoom в Ubuntu, Debian и Mint из deb пакета
- Удаление Zoom
- Выводы
- Как установить Zoom на Ubuntu
- Установка Zoom в Ubuntu
- Как создать и настроить конференцию?
- Выводы
- How To Install Zoom Video Conferencing App On Linux
- METHOD 1: USING SYNAPTIC PACKAGE MANAGER
- METHOD 2: Using dpgk COMMAND
- METHOD 3: USING THE GDebi GRAPHIC USER INTERFACE.
- LAUNCHING ZOOM
- Uninstalling Zoom
- VIDEO
- How to install the Zoom video conferencing app on Linux
- Ubuntu instructions
- Debian instructions
- Arch Linux instructions
- Fedora instructions
- OpenSUSE instructions
- Flatpak instructions
- Leave a Reply Cancel reply
Как установить Zoom в Ubuntu, Debian и Linux Mint
Хоть компания Zoom Video Communications, Inc была основана в 2011 году, приложение выпущено в 2013 и в конце 2019 сервисом пользовалось больше 10млн человек в месяц, настоящую популярность он приобрел в 2020 в связи со всем известной ситуацией с пандемией. Мне же до сегодня не приходилось пользоваться приложением. Именно по этой причине эта инструкция и выходит только сегодня. Но, прежде чем рассказать, как установить Zoom в Ubuntu, Mint или Debian, небольшое информационное отступление (можете его пропустить, используя оглавление)
Что такое Zoom
Zoom — бесплатный сервис видеоконференций с доступными клиентами под Windows, macOS, Linux, Android и iOS.
Бесплатно можно организовывать конференции в 100 одновременно подключенных устройств длительностью по 40 минут (один на один — не ограниченно). Для получения дополнительных функций необходимо воспользоваться одним из нескольких доступных тарифных планов.
Zoom предоставляет большую гибкость при создании видеоконференций. У организатора есть возможность планировать дату начала, устанавливать правила конференции, ограничивать действия других участников. В приложении есть чат, демонстрация экрана с возможностью делать различные пометки во время прямого эфира, а также функция записи конференции.
За время существования сервиса обнаруживалось несколько проблем, связанных с безопасностью и утечкой данных, однако разработчики стараются их оперативно устранять. В общем, Zoom — хороший выбор если необходимо организовать работу компании в удаленном режиме.
Установка Zoom в Ubuntu используя snap
В репозиториях дистрибутивов Debian, Linux Mint и Ubuntu нет клиента Zoom, поэтому его необходимо будет скачивать с официального сайта и устанавливать вручную. Однако в Ubuntu присутствует Zoom в виде snap пакета. Чтобы установить его необходимо выполнить в терминале команду:
Затем запустите программу из меню приложений.
Установка Zoom в Ubuntu, Debian и Mint из deb пакета
Если установка из снап вам не подходит, можно установить его вручную с помощью deb пакета. Для этого скачаем при помощи wget сам deb пакет:
Это можно также сделать сходив самостоятельно на сайт сервиса, и в центре загрузок выбрав подходящую версию:
После скачивания устанавливаем Zoom командой:
По завершении можно запустить Zoom из меню приложений.
Удаление Zoom
Чтобы удалить Zoom установленный из snap выполните:
Удалить Zoom установленный вручную можно командой:
Выводы
На сегодняшний день, приложения для видеозвонков и видеоконференций как нельзя актуальны. И хорошо, что такой популярный сервис как Zoom доступен на всех актуальных платформах. А также, что способ его установки не вызывает сложностей.
Источник
Как установить Zoom на Ubuntu
Видеоконференции давно перестали быть чем-то новым для компьютерных пользователей. Сейчас уже любой из них сможет организовать свою видеоконференцию, к которой для обсуждения каких-то тем могут подключаться другие участники.
Немало программ предлагают подобные услуги, одним из самых популярных стал Zoom. В этой статье мы поговорим о том, как установить Zoom на Ubuntu 20.04
Вот основные особенности Zoom:
- Удобный интерфейс. Даже слабо подготовленный пользователь сможет разобраться в интерфейсе, имеются языковые локализации, справочная система.
- Большое количество участников. Купив платную подписку, организатор сможет провести конференции с участием более 50 человек.
- Хорошая производительность. Zoom достаточно быстро работает даже на слабых устройствах, включая и смартфоны (клиенты для смартфонов имеются).
- Возможность подключаться к чату с помощью браузеров. Для подключения не обязательно устанавливать клиентскую часть, достаточно открыть присланную организатором ссылку в браузере.
- Наличие множества функций для проведения конференций. Имеется огромный набор инструментов для качественного профессионального проведения конференций — начиная с демонстрации экрана и заканчивая одновременным показом изображений с двух камер.
- Безопасность. В Zoom обеспечен требуемый уровень безопасности. Все критично важные процессы требуют проведения авторизации. Данные шифруются.
- Кроссплатформенность. Zoom предлагает клиенты для всех операционных систем, включая мобильные, а также плагины для браузеров и Skype.
Установка Zoom в Ubuntu
Установить программу с помощью утилиты snap или из официальных репозиториев не получится. Перейдём в браузере на официальный сайт Zoom:
Далее спускаемся в самый низ главной страницы и нажимаем гиперссылку Загрузить:
Появится окно с параметрами выбора дистрибутива. В раскрывающемся списке Тип Linux выбираем Ubuntu. Далее выбираем разрядность клиента в раскрывающемся списке Архитектура ОС. Версию, естественно, выбираем последнюю (по умолчанию) в раскрывающемся списке Версия. Определившись с выбором, нажимаем кнопку Загрузить.
Открываем скачанный архив-установщик в менеджере приложений и нажимаем кнопку Установить.
По окончании установки запустится клиент. Можно войти в свою учётную запись (рекомендуем предварительно зарегистрироваться на сайте) или же подключиться к конференции по идентификатору, присланному её организатором по другим каналам (например, почтой).
Возможно вас интересует ответ на вопрос как русифицировать Zoom Ubuntu. По умолчанию программа будет на английском языке. Чтобы включить русский язык кликните по значку вашего профиля в левом верхнем углу, откройте меню Help -> Switch Languages, а затем выберите нужный язык, например, русский. После этого программа перезагрузится и будет уже на русском.
Для того, чтобы удалить Zoom, нужно в терминале выполнить команду:
sudo apt remove zoom
Как создать и настроить конференцию?
Создание организатором конференции состоит из нескольких этапов:
- создание идентификатора;
- добавление пароля;
- настройка параметров конференции.
Запускаем Zoom, авторизуемся. В главном окне нажимаем на стрелку рядом с кнопкой Новая конференция. В появившемся меню надо выбрать пункт с идентификатором вашей сессии, а затем нажать Настроить:
В открывшемся окне настроек можно изменить идентификатор конференции (максимум десять цифр) и установить пароль. Однако для варианта входа с бесплатной учётной записи доступно только изменение пароля, идентификатор будет определён автоматически.
Затем переходим в раздел Расширенные параметры.
В данном разделе имеются несколько полезных организатору функций:
- Включить вход раньше организатора. Если организатору не нужно контролировать подключение к конференции, можно включить данную функцию.
- Выключать звук участников при входе. Лучше включить, так как многие пользователи, подключаясь, не успевают выключать микрофон, создают лишние звуковые помехи, тем самым мешая участнику, который возможно уже начал своё выступление.
- Автоматически записывать конференцию на локальный компьютер. Такая опция в реале используется практически всегда. Полезно иметь материалы конференции для различных целей.
Базовые настройки сделаны. Рассылаем идентификатор и пароль участникам. Кроме того, можно отправить ссылку, с помощью которой пользователи смогут просматривать конференцию с помощью клиента или браузера.
Обратите внимание, что также доступны некоторые настройки параметров и в настройках аккаунта Zoom на сайте Zoom. Однако для организации простых конференций вполне достаточно и показанных здесь базовых настроек.
Выводы
В этой статье мы рассмотрели как выполняется установка Zoom на Ubuntu 20.04. Технологии видеосвязи развиваются непрерывно, становясь обыденностью не только для бизнеса, но и для обычных пользователей. Zoom — яркий пример качественного ПО для организации видеоконференций. Проводите трансляции, чаты и конференции, просто общайтесь с друзьями и близкими с помощью Zoom!
Источник
How To Install Zoom Video Conferencing App On Linux
With the recent COVID-19 pandemic ravaging the world, leading to lockdown in a different part of the world, the importance of staying in touch has been brought to the fore. This could be with family members, friends, employees, civil servant and presidents. Communication is now essential in keeping up to date and/or ensuring that essential activities are sustained while the lockdown/pandemic lasts.
In today’s fast world the internet is the backbone of fast and instantaneous communication. And so many applications have risen to the occasion in filling this void of restricted movement. The likes of Whatsapp, Skype, Hangout, Microsoft teams, slack and so on. There is a relatively new kid in the block making waves, Zoom. Zoom seems to be so popular at the moment that its almost looking like the default app for video calling and conferencing.
And so I have thought it wise in this post to show you three ways in which you can install zoom on your Linux PC.
Without wasting time, let’s get started.
METHOD 1: USING SYNAPTIC PACKAGE MANAGER
Using the synaptic package manager (SPM) is the easiest and most straight forward way for you to install zoom. It also has the advantage of installing the required dependencies of the zoom application.
STEP 1
Simply open the SPM application [assuming you’ve installed it].
STEP 2
Enter “zoom” into the search tab and click search.
STEP 3
Among the returned results search for zoom, and right-click and mark for installation and then click ENTER.
METHOD 2: Using dpgk COMMAND
STEP 1
Go to the zoom website to download the specific package for your Linux distro and architecture (32 or 64 bit), for this post I would be downloading the package for 64 bit Ubuntu 18 LTS [it should also work for Debian Linux and its derivatives].
For other Linux distros, you can check here.
STEP 2
Navigate to the folder/directory of the download in the terminal.
STEP 3
Using the dpkg command, install the downloaded binary package in the format:
sudo dpkg -i package_name

STEP 4
Then to get the package dependencies, use the following command:

METHOD 3: USING THE GDebi GRAPHIC USER INTERFACE.
STEP 1
First, open the terminal (Ctrl+Alt+T for Ubuntu) and uninstall the GDebi (just like dpkg) is also a GUI package installer used for the installation .deb files. But Gdebi has an automatic feature of also installing the packages dependencies along with it.
It is usually installed by default in the Ubuntu system, but can be installed with:
And follow the installation prompts.
STEP 2
Once it is installed you can use it to install the downloaded zoom .deb package file by right click on the file and selecting open with Gdebi.
STEP 3
Click install. And wait for the magic.
LAUNCHING ZOOM
Zoom can be launched from the application dashboard.

Or by typing the command zoom in the terminal.

Uninstalling Zoom
To remove the zoom app from your system, simply enter the command:
You can also use the synaptic package manager to remove zoom from your system (yeah! That’s one of the functions of a package manager).
Thanks for reading.
VIDEO
Источник
How to install the Zoom video conferencing app on Linux
Aug 29, 2019
Comment
Are you using Linux and in need of good video conferencing tool that can handle high-quality video and audio? Install Zoom! It’s a cloud-based conference tool that works perfectly on Linux and supports Ubuntu, Debian, Arch Linux (unofficially,) as well as Fedora, OpenSUSE, and many other Linux distributions via Flatpak.
Ubuntu instructions
The Zoom video conferencing application has first-class support for Ubuntu Linux, versions 14.04 and onward. The support doesn’t come from a dedicated, third-party repository or PPA. Instead, users looking to install the software must download a DEB package from their website.
To get your hands on the latest DEB package for Zoom on Ubuntu, head over to the download page on the website and select Ubuntu in the drop-down menu. Alternatively, open up a terminal window by pressing Ctrl + Alt + T or Ctrl + Shift + T on the keyboard and download it directly using the wget command.
After downloading the latest Zoom DEB package to your Ubuntu PC, use the dpkg command to load up the software.
Following the installation, you may notice some dependency errors have occurred. Don’t worry! These errors are easily fixed by running the apt install -f command.
Are you still having dependency issues on Ubuntu? Follow our in-depth guide on how to correct dependency problems on Ubuntu Linux.
Debian instructions
Zoom for Debian Linux is well supported, though there isn’t a dedicated software repository that users can add to their sources file ensuring constant updates, and there’s only a DEB package available.
As of right now, Zoom works flawlessly on Debian Linux so long as you’re on version 8.0 of the operating system or higher. To get the Zoom DEB head to the download page on the official website and select “Debian” in the drop-down menu. Or, open up a terminal window with Ctrl + Alt + T or Ctrl + Shift + T, and use the wget command below to download it directly.
Once the Zoom DEB package is done downloading onto your Debian Linux PC, use the dpkg command to load up the software on your system.
When the installation finishes, you may run into dependency issues. To fix it, run the apt-get install -f command in a terminal window.
Dependency issues still occurring? Be sure to check out our in-depth guide on how to fix dependency problems on Debian Linux.
Arch Linux instructions
Zoom’s website doesn’t indicate official support for Arch Linux. However, there is an unofficial AUR package available to users that pulls in the software so that it can be converted to run on Arch Linux.
Installing the Zoom AUR package on Arch Linux starts by installing both “git” and “base-devel” through the Pacman package management system. Using the Pacman command below, start the installation.
Following the installation of “git” and “base-devel,” use the git clone command to download the latest Zoom AUR package from the internet.
When the files are done downloading through git, use the CD command to move into the “zoom” directory.
Build and install the Zoom app on Arch Linux using the makepkg command. Keep in mind that this is an unofficial package. If you have issues with it, consider running the Flatpak release instead.
Fedora instructions
The Zoom video conferencing application is available for Fedora Linux. To get it working on your Fedora system, start by heading over to the official Zoom website’s download page. Then, on the download page, click the drop-down menu, and select the “Fedora” option to get the latest RPM package. Alternatively, launch a terminal window by pressing Ctrl + Alt + T or Ctrl + Shift + T on the keyboard and use the wget download tool to get it through the command-line.
Once the downloading process is done for the Zoom RPM file, use the Dnf command to install the package on your system.
OpenSUSE instructions
Zoom has excellent OpenSUSE Linux support, as one of the packaging options is the RPM format. To get the latest RPM package for OpenSUSE, head to the Zoom website’s download page. Look through the page for the drop-down menu, and select the “OpenSUSE” option. Or, if you prefer the command-line, launch a terminal by pressing Ctrl + Alt + T or Ctrl + Shift + T on the keyboard, and use the wget command below to download the RPM.
After downloading the OpenSUSE Zoom RPM file, use the Zypper command to install the software your system.
Flatpak instructions
The Zoom video conferencing software is on Flatpak! So, if you’re not using Arch Linux, Ubuntu, or any of the other Linux operating systems covered in this guide, this is the best way to get the app working. To start, be sure you have Flatpak enabled on Linux. Then, open up a terminal window with Ctrl + Alt + T or Ctrl + Shift + T and enter the commands below to install.
Leave a Reply Cancel reply
This site uses Akismet to reduce spam. Learn how your comment data is processed.
Источник