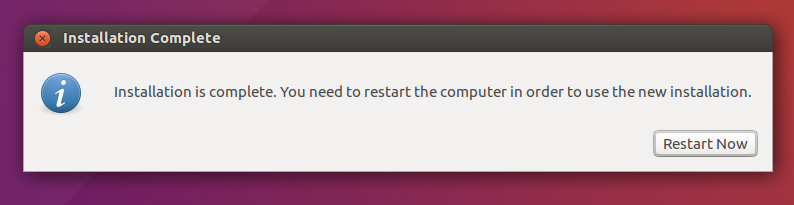- Installation guide
- Contents
- Pre-installation
- Acquire an installation image
- Verify signature
- Prepare an installation medium
- Boot the live environment
- Set the console keyboard layout
- Verify the boot mode
- Connect to the internet
- Update the system clock
- Partition the disks
- Example layouts
- Format the partitions
- Mount the file systems
- Installation
- Select the mirrors
- Install essential packages
- Configure the system
- Fstab
- Chroot
- Time zone
- Localization
- Network configuration
- Initramfs
- Root password
- Boot loader
- Reboot
- Post-installation
- How to installation linux
- 2. Requirements
- 3. Boot from DVD
- 4. Boot from USB flash drive
- 5. Prepare to install Ubuntu
- 6. Allocate drive space
- 7. Begin installation
- 8. Select your location
- 9. Login details
- 10. Background installation
- 11. Installation complete
Installation guide
This document is a guide for installing Arch Linux using the live system booted from an installation medium made from an official installation image. The installation medium provides accessibility features which are described on the page Install Arch Linux with accessibility options. For alternative means of installation, see Category:Installation process.
Before installing, it would be advised to view the FAQ. For conventions used in this document, see Help:Reading. In particular, code examples may contain placeholders (formatted in italics ) that must be replaced manually.
For more detailed instructions, see the respective ArchWiki articles or the various programs’ man pages, both linked from this guide. For interactive help, the IRC channel and the forums are also available.
Arch Linux should run on any x86_64-compatible machine with a minimum of 512 MiB RAM, though more memory is needed to boot the live system for installation.[1] A basic installation should take less than 2 GiB of disk space. As the installation process needs to retrieve packages from a remote repository, this guide assumes a working internet connection is available.
Contents
Pre-installation
Acquire an installation image
Visit the Download page and, depending on how you want to boot, acquire the ISO file or a netboot image, and the respective GnuPG signature.
Verify signature
It is recommended to verify the image signature before use, especially when downloading from an HTTP mirror, where downloads are generally prone to be intercepted to serve malicious images.
On a system with GnuPG installed, do this by downloading the PGP signature (under Checksums in the Download page) to the ISO directory, and verifying it with:
Alternatively, from an existing Arch Linux installation run:
Prepare an installation medium
The installation image can be supplied to the target machine via a USB flash drive, an optical disc or a network with PXE: follow the appropriate article to prepare yourself an installation medium from the chosen image.
Boot the live environment
- Point the current boot device to the one which has the Arch Linux installation medium. Typically it is achieved by pressing a key during the POST phase, as indicated on the splash screen. Refer to your motherboard’s manual for details.
- When the installation medium’s boot loader menu appears, select Arch Linux install medium and press Enter to enter the installation environment.
To switch to a different console—for example, to view this guide with Lynx alongside the installation—use the Alt+arrow shortcut. To edit configuration files, mcedit(1) , nano and vim are available. See packages.x86_64 for a list of the packages included in the installation medium.
Set the console keyboard layout
The default console keymap is US. Available layouts can be listed with:
To modify the layout, append a corresponding file name to loadkeys(1) , omitting path and file extension. For example, to set a German keyboard layout:
Console fonts are located in /usr/share/kbd/consolefonts/ and can likewise be set with setfont(8) .
Verify the boot mode
To verify the boot mode, list the efivars directory:
If the command shows the directory without error, then the system is booted in UEFI mode. If the directory does not exist, the system may be booted in BIOS (or CSM) mode. If the system did not boot in the mode you desired, refer to your motherboard’s manual.
Connect to the internet
To set up a network connection in the live environment, go through the following steps:
- Ensure your network interface is listed and enabled, for example with ip-link(8) :
- For wireless and WWAN, make sure the card is not blocked with rfkill.
- Connect to the network:
- Ethernet—plug in the cable.
- Wi-Fi—authenticate to the wireless network using iwctl.
- Mobile broadband modem—connect to the mobile network with the mmcli utility.
- Configure your network connection:
- DHCP: dynamic IP address and DNS server assignment (provided by systemd-networkd and systemd-resolved) should work out of the box for Ethernet, WLAN and WWAN network interfaces.
- Static IP address: follow Network configuration#Static IP address.
- The connection may be verified with ping:
Update the system clock
Use timedatectl(1) to ensure the system clock is accurate:
To check the service status, use timedatectl status .
Partition the disks
When recognized by the live system, disks are assigned to a block device such as /dev/sda , /dev/nvme0n1 or /dev/mmcblk0 . To identify these devices, use lsblk or fdisk.
Results ending in rom , loop or airoot may be ignored.
The following partitions are required for a chosen device:
If you want to create any stacked block devices for LVM, system encryption or RAID, do it now.
Use fdisk or parted to modify partition tables. For example:
Example layouts
| Mount point | Partition | Partition type | Suggested size |
|---|---|---|---|
| [SWAP] | /dev/swap_partition | Linux swap | More than 512 MiB |
| /mnt | /dev/root_partition | Linux | Remainder of the device |
| Mount point | Partition | Partition type | Suggested size |
|---|---|---|---|
| /mnt/boot or /mnt/efi 1 | /dev/efi_system_partition | EFI system partition | At least 260 MiB |
| [SWAP] | /dev/swap_partition | Linux swap | More than 512 MiB |
| /mnt | /dev/root_partition | Linux x86-64 root (/) | Remainder of the device |
- /mnt/efi should only be considered if the used boot loader is capable of loading the kernel and initramfs images from the root volume. See the warning in Arch boot process#Boot loader.
Format the partitions
Once the partitions have been created, each newly created partition must be formatted with an appropriate file system. For example, to create an Ext4 file system on /dev/root_partition , run:
If you created a partition for swap, initialize it with mkswap(8) :
Mount the file systems
Mount the root volume to /mnt . For example, if the root volume is /dev/root_partition :
Create any remaining mount points (such as /mnt/efi ) using mkdir(1) and mount their corresponding volumes.
If you created a swap volume, enable it with swapon(8) :
genfstab(8) will later detect mounted file systems and swap space.
Installation
Select the mirrors
Packages to be installed must be downloaded from mirror servers, which are defined in /etc/pacman.d/mirrorlist . On the live system, after connecting to the internet, reflector updates the mirror list by choosing 20 most recently synchronized HTTPS mirrors and sorting them by download rate.[2]
The higher a mirror is placed in the list, the more priority it is given when downloading a package. You may want to inspect the file to see if it is satisfactory. If it is not, edit the file accordingly, and move the geographically closest mirrors to the top of the list, although other criteria should be taken into account.
This file will later be copied to the new system by pacstrap, so it is worth getting right.
Install essential packages
Use the pacstrap(8) script to install the base package, Linux kernel and firmware for common hardware:
The base package does not include all tools from the live installation, so installing other packages may be necessary for a fully functional base system. In particular, consider installing:
- userspace utilities for the management of file systems that will be used on the system,
- utilities for accessing RAID or LVM partitions,
- specific firmware for other devices not included in linux-firmware (e.g. sof-firmware for sound cards),
- software necessary for networking,
- a text editor,
- packages for accessing documentation in man and info pages: man-db , man-pages and texinfo .
To install other packages or package groups, append the names to the pacstrap command above (space separated) or use pacman while chrooted into the new system. For comparison, packages available in the live system can be found in packages.x86_64.
Configure the system
Fstab
Generate an fstab file (use -U or -L to define by UUID or labels, respectively):
Check the resulting /mnt/etc/fstab file, and edit it in case of errors.
Chroot
Change root into the new system:
Time zone
Run hwclock(8) to generate /etc/adjtime :
This command assumes the hardware clock is set to UTC. See System time#Time standard for details.
Localization
Edit /etc/locale.gen and uncomment en_US.UTF-8 UTF-8 and other needed locales. Generate the locales by running:
Network configuration
Add matching entries to hosts(5) :
If the system has a permanent IP address or a fully qualified domain name, see the example in Network configuration#Local hostname resolution.
Complete the network configuration for the newly installed environment, that may include installing suitable network management software.
Initramfs
Creating a new initramfs is usually not required, because mkinitcpio was run on installation of the kernel package with pacstrap.
For LVM, system encryption or RAID, modify mkinitcpio.conf(5) and recreate the initramfs image:
Root password
Boot loader
Choose and install a Linux-capable boot loader. If you have an Intel or AMD CPU, enable microcode updates in addition.
Reboot
Exit the chroot environment by typing exit or pressing Ctrl+d .
Optionally manually unmount all the partitions with umount -R /mnt : this allows noticing any «busy» partitions, and finding the cause with fuser(1) .
Finally, restart the machine by typing reboot : any partitions still mounted will be automatically unmounted by systemd. Remember to remove the installation medium and then login into the new system with the root account.
Post-installation
See General recommendations for system management directions and post-installation tutorials (like creating unprivileged user accounts, setting up a graphical user interface, sound or a touchpad).
For a list of applications that may be of interest, see List of applications.
Источник
How to installation linux
The Ubuntu desktop is easy to use, easy to install and includes everything you need to run your organisation, school, home or enterprise. It’s also open source, secure, accessible and free to download.
In this tutorial, we’re going to install Ubuntu desktop onto your computer, using either your computer’s DVD drive or a USB flash drive.
2. Requirements
You’ll need to consider the following before starting the installation:
- Connect your laptop to a power source.
- Ensure you have at least 25 GB of free storage space, or 5 GB for a minimal installation.
- Have access to either a DVD or a USB flash drive containing the version of Ubuntu you want to install.
- Make sure you have a recent backup of your data. While it’s unlikely that anything will go wrong, you can never be too prepared.
See Installation/System Requirements for more specific details on hardware requirements. We also have several tutorials that explain how to create an Ubuntu DVD or USB flash drive.
3. Boot from DVD
It’s easy to install Ubuntu from a DVD. Here’s what you need to do:
- Put the Ubuntu DVD into your optical/DVD drive.
- Restart your computer.
As soon as your computer boots you’ll see the welcome window.
From here, you can select your language from a list on the left and choose between either installing Ubuntu directly, or trying the desktop first (if you like what you see, you can also install Ubuntu from this mode too).
Depending on your computer’s configuration, you may instead see an alternative boot menu showing a large language selection pane. Use your mouse or cursor keys to select a language and you’ll be presented with a simple menu.
Select the second option, ‘Install Ubuntu’, and press return to launch the desktop installer automatically. Alternatively, select the first option, ‘Try Ubuntu without installing’, to test Ubuntu (as before, you can also install Ubuntu from this mode too).
A few moments later, after the desktop has loaded, you’ll see the welcome window. From here, you can select your language from a list on the left and choose between either installing Ubuntu directly, or trying the desktop first.
If you don’t get either menu, read the booting from the DVD guide for more information.
4. Boot from USB flash drive
Most computers will boot from USB automatically. Simply insert the USB flash drive and either power on your computer or restart it. You should see the same welcome window we saw in the previous ‘Install from DVD’ step, prompting you to choose your language and either install or try the Ubuntu desktop.
If your computer doesn’t automatically boot from USB, try holding F12 when your computer first starts. With most machines, this will allow you to select the USB device from a system-specific boot menu.
F12 is the most common key for bringing up your system’s boot menu, but Escape, F2 and F10 are common alternatives. If you’re unsure, look for a brief message when your system starts — this will often inform you of which key to press to bring up the boot menu.
5. Prepare to install Ubuntu
You will first be asked to select your keyboard layout. If the installer doesn’t guess the default layout correctly, use the ‘Detect Keyboard Layout’ button to run through a brief configuration procedure.
After selecting Continue you will be asked What apps would you like to install to start with? The two options are ‘Normal installation’ and ‘Minimal installation’. The first is the equivalent to the old default bundle of utilities, applications, games and media players — a great launchpad for any Linux installation. The second takes considerably less storage space and allows you to install only what you need.
Beneath the installation-type question are two checkboxes; one to enable updates while installing and another to enable third-party software.
- We advise enabling both Download updates and Install third-party software .
- Stay connected to the internet so you can get the latest updates while you install Ubuntu.
- If you are not connected to the internet, you will be asked to select a wireless network, if available. We advise you to connect during the installation so we can ensure your machine is up to date
6. Allocate drive space
Use the checkboxes to choose whether you’d like to install Ubuntu alongside another operating system, delete your existing operating system and replace it with Ubuntu, or — if you’re an advanced user — choose the ’Something else’ option.
Options related to side-by-side installation or erasing a previous installation are only offered when pre-existing installations are detected.
7. Begin installation
After configuring storage, click on the ‘Install Now’ button. A small pane will appear with an overview of the storage options you’ve chosen, with the chance to go back if the details are incorrect.
Click Continue to fix those changes in place and start the installation process.
8. Select your location
If you are connected to the internet, your location will be detected automatically. Check your location is correct and click ’Forward’ to proceed.
If you’re unsure of your time zone, type the name of a local town or city or use the map to select your location.
positive
: If you’re having problems connecting to the Internet, use the menu in the top-right-hand corner to select a network.
9. Login details
Enter your name and the installer will automatically suggest a computer name and username. These can easily be changed if you prefer. The computer name is how your computer will appear on the network, while your username will be your login and account name.
Next, enter a strong password. The installer will let you know if it’s too weak.
You can also choose to enable automatic login and home folder encryption. If your machine is portable, we recommend keeping automatic login disabled and enabling encryption. This should stop people accessing your personal files if the machine is lost or stolen.
: If you enable home folder encryption and you forget your password, you won’t be able to retrieve any personal data stored in your home folder.
10. Background installation
The installer will now complete in the background while the installation window teaches you a little about how awesome Ubuntu is. Depending on the speed of your machine and network connection, installation should only take a few minutes.
11. Installation complete
After everything has been installed and configured, a small window will appear asking you to restart your machine. Click on Restart Now and remove either the DVD or USB flash drive when prompted. If you initiated the installation while testing the desktop, you also get the option to continue testing.
Congratulations! You have successfully installed the world’s most popular Linux operating system!
Источник