- Ubuntu Linux install OpenSSH server
- How to install SSH server in Ubuntu
- 1. Login to remote server using bmc/ipmi/kvm over IP (optional)
- 2. Ubuntu Linux install OpenSSH server
- Installing sshd server on Ubuntu Linux
- 3. Verify that ssh service running
- 4. Configure firewall and open port 22
- How to installing linux server
- 2. Requirements
- 3. Boot from install media
- 4. Choose your language
- 5. Choose the correct keyboard layout
- 6. Choose your install
- 7. Networking
- 8. Configure storage
- 9. Select a device
- 10. Confirm partitions
- 11. Confirm changes
- 12. Set up a Profile
- 13. Install software
- 14. Installation complete
- 15. What next?
- Finding help
- Installation guidance for SQL Server on Linux
- Supported platforms
- Supported platforms
- System requirements
- Configure source repositories
- Install SQL Server
- Update or Upgrade SQL Server
- Rollback SQL Server
- Check installed SQL Server version
- Uninstall SQL Server
- Unattended install
- Offline install
- Licensing and pricing
- Optional SQL Server features
- Get help
Ubuntu Linux install OpenSSH server
How to install SSH server in Ubuntu
The procedure to install a ssh server in Ubuntu Linux is as follows:
- Open the terminal application for Ubuntu desktop.
- For remote Ubuntu server you must use BMC or KVM or IPMI tool to get console access
- Type sudo apt-get install openssh-server
- Enable the ssh service by typing sudo systemctl enable ssh
- Start the ssh service by typing sudo systemctl start ssh
- Test it by login into the system using ssh user@server-name
Let us see all Ubuntu OpenSSH server installation steps in details with config options.
- No ads and tracking
- In-depth guides for developers and sysadmins at Opensourceflare✨
- Join my Patreon to support independent content creators and start reading latest guides:
- How to set up Redis sentinel cluster on Ubuntu or Debian Linux
- How To Set Up SSH Keys With YubiKey as two-factor authentication (U2F/FIDO2)
- How to set up Mariadb Galera cluster on Ubuntu or Debian Linux
- A podman tutorial for beginners – part I (run Linux containers without Docker and in daemonless mode)
- How to protect Linux against rogue USB devices using USBGuard
Join Patreon ➔
1. Login to remote server using bmc/ipmi/kvm over IP (optional)
I am using OpenPOWER based system called Talos II from Raptor Computing Systems. It is a PowerPC (ppc/ppc64le) based architecture. After a fresh installation of Ubuntu Linux (ppc64le), I found does not come with SSH server installed by default. So here is how to login to bmc server to gain access to the serial console:
$ ssh root@power9-bmc
Run obmc-console-client to get console access to the Ubuntu server console:
# obmc-console-client
2. Ubuntu Linux install OpenSSH server
First update the system using the apt command or apt-get command:
$ sudo apt update
$ sudo apt upgrade
Installing sshd server on Ubuntu Linux
To install openssh-server package, run:
$ sudo apt install openssh-server
Click to enlarge an image
3. Verify that ssh service running
4. Configure firewall and open port 22
You must configure the Ubuntu Linux firewall called ufw. Here is how open or allow port 22 when using ufw on Ubuntu:
$ sudo ufw allow ssh
$ sudo ufw enable
$ sudo ufw status
See our “setting up ufw firewall on Ubuntu” guide for more info.
5. Test it
Now you can login from your desktop computer powered by Linux, *BSD, macOS, MS-Windows (putty client) or Unix-like system using the ssh command:
$ ssh vivek@server-ip
$ ssh vivek@power9
You can install copy and install the public key using ssh-copy-id command for password less login:
$ ssh-copy-id vivek@power9
See “SSH Public Key Based Authentication on a Linux/Unix server” for more info.
Ssh config file
One can create shortcuts for ssh login / client options. For example create a file named
/.ssh/config as follows:
$ nano
/.ssh/config
OR
$ vi $HOME/.ssh/config
Append the following to login into my EC2 Ubuntu server at AWS cloud:
Источник
How to installing linux server
Ubuntu Server is a variant of the standard Ubuntu you already know, tailored for networks and services. It’s just as capable of running a simple file server as it is operating within a 50,000 node cloud.
Unlike the installation of Ubuntu Desktop, Ubuntu Server does not include a graphical installation program. Instead, it uses a text menu-based process. If you’d rather install the desktop version, take a look at our Install Ubuntu desktop tutorial.
This guide will provide an overview of the installation from either a DVD or a USB flash drive.
For a more detailed guide on Ubuntu Server’s capabilities and its configuration, take a look at our the Community Ubuntu Server documentation.
2. Requirements
You’ll need to consider the following before starting the installation:
- Ensure you have at least 2GB of free storage space.
- Have access to either a DVD or a USB flash drive containing the version of Ubuntu Server you want to install.
- If you’re going to install Ubuntu Server alongside data you wish to keep, ensure you have a recent backup.
See the server guide pages for more specific details on hardware requirements. We also have several tutorials that explain how to create an Ubuntu DVD or USB flash drive.
3. Boot from install media
To trigger the installation process, perform the following:
- Put the Ubuntu DVD into your DVD drive (or insert the USB stick or other install media).
- Restart your computer.
After a few moments, you should see messages like those shown below on the screen…
Most computers will automatically boot from USB or DVD, though in some cases this is disabled to improve boot times. If you don’t see the boot message and the “Welcome” screen which should appear after it, you will need to set your computer to boot from the install media.
There should be an on-screen message when the computer starts telling you what key to press for settings or a boot menu. Depending on the manufacturer, this could be Escape , F2 , F10 or F12 . Simply restart your computer and hold down this key until the boot menu appears, then select the drive with the Ubuntu install media.
4. Choose your language
After the boot messages appear, a ‘Language’ menu will be displayed.
As the message suggests, use the Up , Down and Enter keys to navigate through the menu and select the language you wish to use.
5. Choose the correct keyboard layout
Before you need to type anything in, the installer will next display a menu asking you to select your keyboard layout and, if applicable, the variant.
If you don’t know which particular variant you want, just go with the default — when Ubuntu Server has been installed you can test and change your preferences more easily if necessary.
6. Choose your install
Now we are ready to select what you want to install. There are three options in the menu:
The bottom two options are used for installing specific components of a Metal As A Service (MAAS) install. If you are installing MAAS, you should check out the MAAS documentation for more information on this! The rest of this tutorial assumes you select the first option, Install Ubuntu .
7. Networking
The installer will automatically detect and try to configure any network connections via DHCP.
This is usually automatic and you will not have to enter anything on this screen, it is for information only.
If no network is found, the installer can continue anyway, it just won’t be able to check for updates. You can always configure networking after installation.
8. Configure storage
The next step is to configure storage. The recommended install is to have an entire disk or partition set aside for running Ubuntu.
If you need to set up a more complicated system, the manual option will allow you to select and reorganise partitions on any connected drives.
Note that Ubuntu no longer requires a separate partition for swap space, nor will the automated install create one.
9. Select a device
This menu will allow you to select a disk from the ones detected on the system.
To help identification, the drives will be listed using their system ID. Use the arrow keys and enter to select the disk you wish to use.
10. Confirm partitions
With the target drive selected, the installer will calculate what partitions to create and present this information…
If this isn’t what you expected to see (e.g., you have selected the wrong drive), you should use the arrow keys and enter to select Back from the options at the bottom of the screen. This will take you back to the previous menu where you can select a different drive.
It is also possible to manually change the partitions here, by selecting Edit Partitions . Obviously you should only select this if you are familiar with how partitions work.
When you are happy with the disk layout displayed, select Done to continue.
11. Confirm changes
Before the installer makes any destructive changes, it will show this final confirmation step. Double check that everything looks good here and you aren’t about to reformat the wrong device!
There is no “Undo” for this step, once you confirm the changes, the indicated devices will be overwritten and any contents may be lost
12. Set up a Profile
The software is now being installed on the disk, but there is some more information the installer needs. Ubuntu Server needs to have at least one known user for the system, and a hostname. The user also needs a password.
There is also a field for importing SSH keys, either from Launchpad, Ubuntu One or Github. You simply need to enter the username and the installer will fetch the relevant keys and install them on the system ready for use (e.g. secure SSH login to the server).
13. Install software
Once you have finished entering the required information, the screen will now show the progress of the installer. Ubuntu Server now installs a concise set of useful software required for servers. This cuts down on the install and setup time dramatically. Of course, after the install is finished, you can install any additional software you may need.
14. Installation complete
When the install is complete, you will see a message like this on the screen.
Remember to remove the install media, and then press enter to reboot and start the server. Welcome to Ubuntu!
15. What next?
With Ubuntu Server installed, you can now carry on and build that file-server or multi-node cluster we mentioned!
If you are new to Ubuntu Server, we’d recommend reading the Server Guide.
You can also check out the latest on Ubuntu Server, and what others are using it for on the Ubuntu Server pages.
Finding help
The Ubuntu community, for both desktop and server, is one of the friendliest and most well populated you can find. That means if you get stuck, someone has probably already seen and solved the same problem.
Try asking for help in one of the following places:
Alternatively, if you need commercial support for your server deployments, take a look at Ubuntu Advantage.
Источник
Installation guidance for SQL Server on Linux
Applies to: SQL Server (all supported versions) — Linux
This article provides guidance for installing, updating, and uninstalling SQL Server 2017 and SQL Server 2019 on Linux.
For other deployment scenarios, see:
This guide covers several deployment scenarios. If you are only looking for step-by-step installation instructions, jump to one of the quickstarts:
For answers to frequently asked questions, see the SQL Server on Linux FAQ.
Supported platforms
SQL Server is supported on Red Hat Enterprise Linux (RHEL), SUSE Linux Enterprise Server (SLES), and Ubuntu. It is also supported as a Docker image, which can run on Docker Engine on Linux or Docker for Windows/Mac.
| Platform | Supported version(s) | Get |
|---|---|---|
| Red Hat Enterprise Linux | 7.7 — 7.9, 8.0 — 8.3 | Get RHEL |
| SUSE Linux Enterprise Server | v12 SP3 — SP5 | Get SLES v12 |
| Ubuntu | 16.04, 18.04 | Get Ubuntu 18.04 |
| Docker Engine | 1.8+ | Get Docker |
Supported platforms
| Platform | File System | Installation Guide | Get |
|---|---|---|---|
| Red Hat Enterprise Linux 7.7 — 7.9, or 8.0 — 8.3 Server | XFS or EXT4 | Installation guide | Get RHEL 8.0 |
| SUSE Enterprise Linux Server v12 SP3 — SP5 | XFS or EXT4 | Installation guide | Get SLES v12 |
| Ubuntu 16.04 LTS, 18.04 LTS, 20.04 LTS | XFS or EXT4 | Installation guide | Get Ubuntu 20.04 |
| Docker Engine 1.8+ on Windows, Mac, or Linux | N/A | Installation guide | Get Docker |
For more information, review the system requirements for SQL Server on Linux. For the latest support policy for SQL Server 2017, see the Technical support policy for Microsoft SQL Server.
Microsoft also supports deploying and managing SQL Server containers by using OpenShift and Kubernetes.
SQL Server is tested and supported on Linux for the previously listed distributions. If you choose to install SQL Server on an unsupported operating system, please review the Support policy section of the Technical support policy for Microsoft SQL Server to understand the support implications.
System requirements
SQL Server has the following system requirements for Linux:
| Requirement | |
|---|---|
| Memory | 2 GB |
| File System | XFS or EXT4 (other file systems, such as BTRFS, are unsupported) |
| Disk space | 6 GB |
| Processor speed | 2 GHz |
| Processor cores | 2 cores |
| Processor type | x64-compatible only |
If you use Network File System (NFS) remote shares in production, note the following support requirements:
- Use NFS version 4.2 or higher. Older versions of NFS do not support required features, such as fallocate and sparse file creation, common to modern file systems.
- Locate only the /var/opt/mssql directories on the NFS mount. Other files, such as the SQL Server system binaries, are not supported.
- Ensure that NFS clients use the ‘nolock’ option when mounting the remote share.
Configure source repositories
When you install or upgrade SQL Server, you get the latest version of SQL Server from your configured Microsoft repository. The quickstarts use the Cumulative Update CU repository for SQL Server. But you can instead configure a GDR repository. For more information on repositories and how to configure them, see Configure repositories for SQL Server on Linux.
Install SQL Server
You can install SQL Server 2017 or SQL Server 2019 on Linux from the command line. For step-by-step instructions, see one of the following quickstarts:
| Platform | Installation quickstarts |
|---|---|
| Red Hat Enterprise Linux (RHEL) | 2017 | 2019 |
| SUSE Linux Enterprise Server (SLES) | 2017 | 2019 |
| Ubuntu | 2017 | 2019 |
| Docker | 2017 | 2019 |
You can also run SQL Server on Linux in an Azure virtual machine. For more information, see Provision a SQL VM in Azure.
After installing, consider making additional configuration changes for optimal performance. For more information, see Performance best practices and configuration guidelines for SQL Server on Linux.
Update or Upgrade SQL Server
To update the mssql-server package to the latest release, use one of the following commands based on your platform:
| Platform | Package update command(s) |
|---|---|
| RHEL | sudo yum update mssql-server |
| SLES | sudo zypper update mssql-server |
| Ubuntu | sudo apt-get update sudo apt-get install mssql-server |
These commands download the newest package and replace the binaries located under /opt/mssql/ . The user generated databases and system databases are not affected by this operation.
To upgrade SQL Server, first change your configured repository to the desired version of SQL Server. Then use the same update command to upgrade your version of SQL Server. This is only possible if the upgrade path is supported between the two repositories.
Rollback SQL Server
To rollback or downgrade SQL Server to a previous release, use the following steps:
Identify the version number for the SQL Server package you want to downgrade to. For a list of package numbers, see the Release notes.
Downgrade to a previous version of SQL Server. In the following commands, replace with the SQL Server version number you identified in step one.
| Platform | Package update command(s) |
|---|---|
| RHEL | sudo yum downgrade mssql-server- .x86_64 |
| SLES | sudo zypper install —oldpackage mssql-server= |
| Ubuntu | sudo apt-get install mssql-server= sudo systemctl start mssql-server |
It is only supported to downgrade to a release within the same major version, such as SQL Server 2019.
Check installed SQL Server version
To verify your current version and edition of SQL Server on Linux, use the following procedure:
If not already installed, install the SQL Server command-line tools.
Use sqlcmd to run a Transact-SQL command that displays your SQL Server version and edition.
Uninstall SQL Server
To remove the mssql-server package on Linux, use one of the following commands based on your platform:
| Platform | Package removal command(s) |
|---|---|
| RHEL | sudo yum remove mssql-server |
| SLES | sudo zypper remove mssql-server |
| Ubuntu | sudo apt-get remove mssql-server |
Removing the package does not delete the generated database files. If you want to delete the database files, use the following command:
Unattended install
You can perform an unattended installation in the following way:
- Follow the initial steps in the quickstarts to register the repositories and install SQL Server.
- When you run mssql-conf setup , set environment variables and use the -n (no prompt) option.
The following example configures the Developer edition of SQL Server with the MSSQL_PID environment variable. It also accepts the EULA (ACCEPT_EULA) and sets the SA user password (MSSQL_SA_PASSWORD). The -n parameter performs an unprompted installation where the configuration values are pulled from the environment variables.
You can also create a script that performs other actions. For example, you could install other SQL Server packages.
For a more detailed sample script, see the following examples:
Offline install
If your Linux machine does not have access to the online repositories used in the quick starts, you can download the package files directly. These packages are located in the Microsoft repository, https://packages.microsoft.com.
If you successfully installed with the steps in the quick starts, you do not need to download or manually install the SQL Server package(s). This section is only for the offline scenario.
Download the database engine package for your platform. Find package download links in the package details section of the Release Notes.
Move the downloaded package to your Linux machine. If you used a different machine to download the packages, one way to move the packages to your Linux machine is with the scp command.
Install the database engine package. Use one of the following commands based on your platform. Replace the package file name in this example with the exact name you downloaded.
| Platform | Package install command |
|---|---|
| RHEL | sudo yum localinstall mssql-server_versionnumber.x86_64.rpm |
| SLES | sudo zypper install mssql-server_versionnumber.x86_64.rpm |
| Ubuntu | sudo dpkg -i mssql-server_versionnumber_amd64.deb |
You can also install the RPM packages (RHEL and SLES) with the rpm -ivh command, but the commands in the previous table automatically install dependencies if available from approved repositories.
Resolve missing dependencies: You might have missing dependencies at this point. If not, you can skip this step. On Ubuntu, if you have access to approved repositories containing those dependencies, the easiest solution is to use the apt-get -f install command. This command also completes the installation of SQL Server. To manually inspect dependencies, use the following commands:
| Platform | List dependencies command |
|---|---|
| RHEL | rpm -qpR mssql-server_versionnumber.x86_64.rpm |
| SLES | rpm -qpR mssql-server_versionnumber.x86_64.rpm |
| Ubuntu | dpkg -I mssql-server_versionnumber_amd64.deb |
After resolving the missing dependencies, attempt to install the mssql-server package again.
Complete the SQL Server setup. Use mssql-conf to complete the SQL Server setup:
Licensing and pricing
SQL Server is licensed the same for Linux and Windows. For more information about SQL Server licensing and pricing, see How to license SQL Server.
Optional SQL Server features
After installation, you can also install or enable optional SQL Server features.
 Get help
Get help
For answers to frequently asked questions, see the SQL Server on Linux FAQ.
Источник



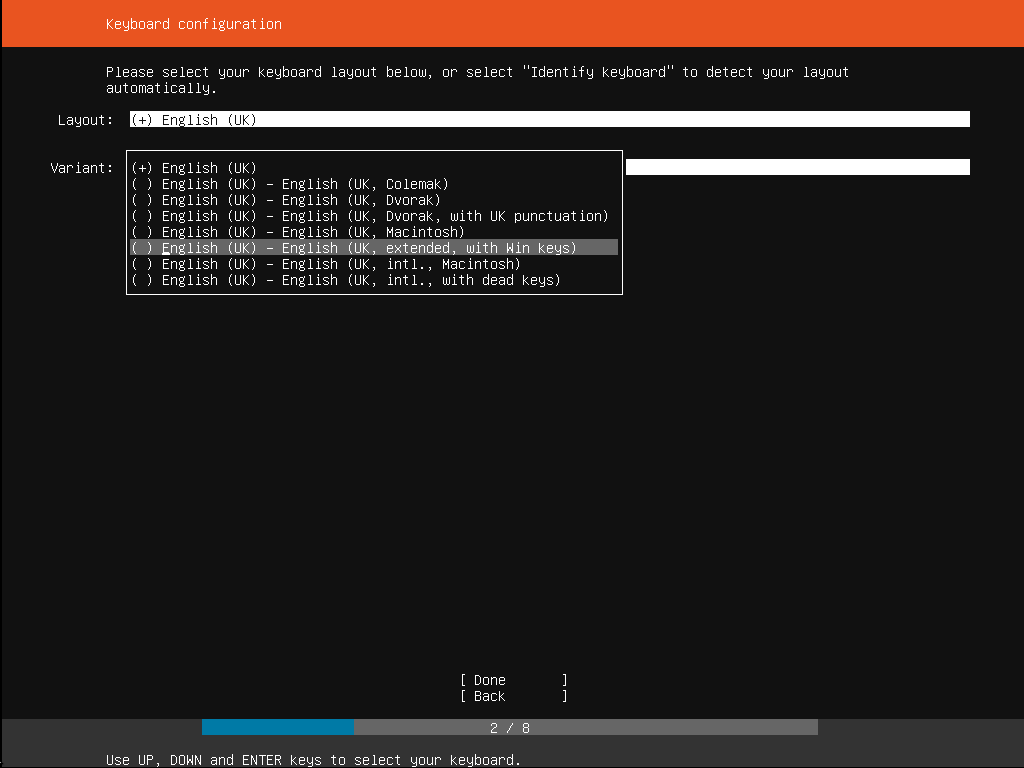
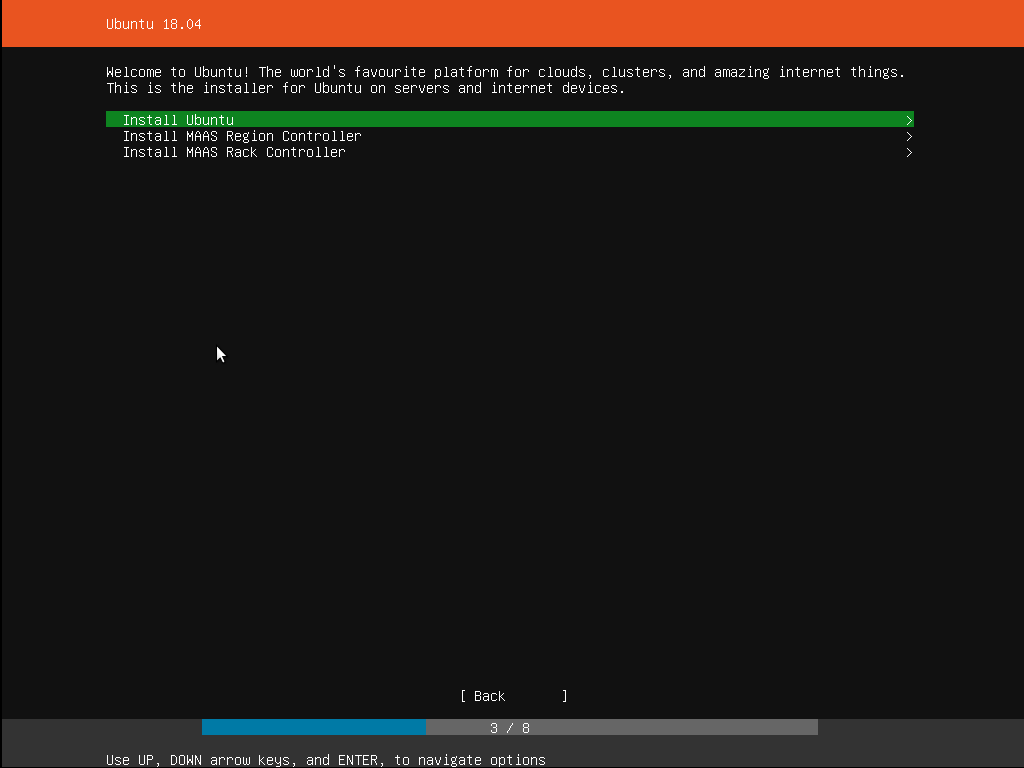



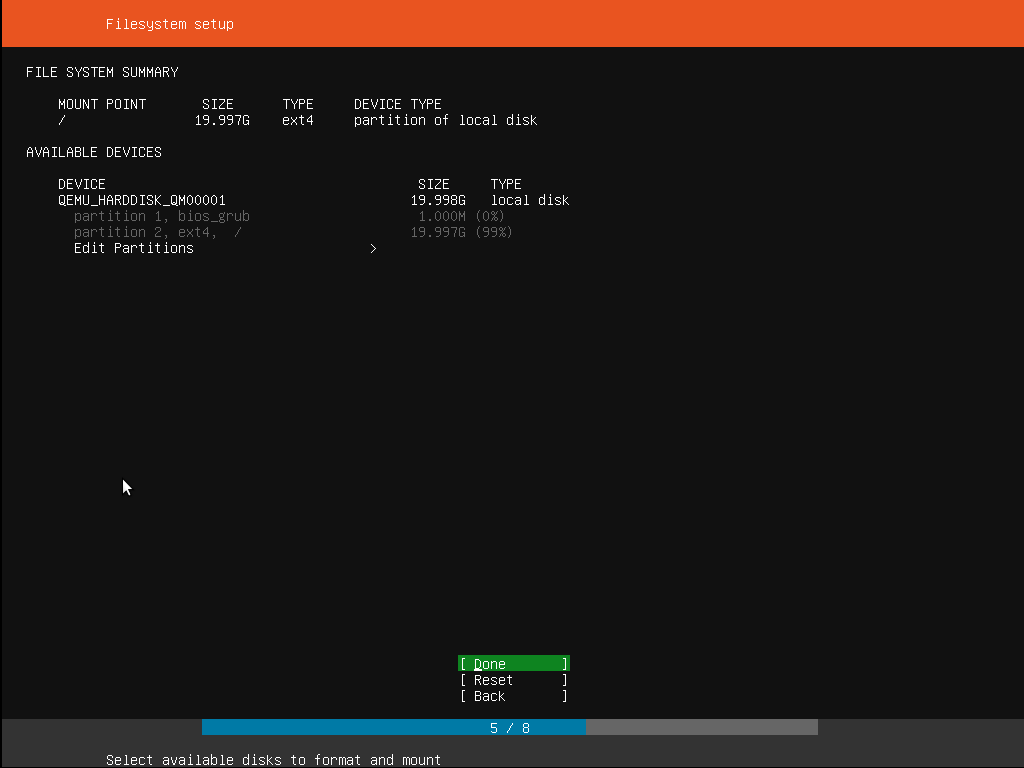




 Get help
Get help


