- How to find your MAC Address in Windows 10
- What is a MAC address?
- Method 1: How to Find Your MAC Address in Windows 10 with Command Prompt
- How to find your MAC Address in Windows 10 without using Command Prompt
- Method 2: How to Find Your MAC Address in Windows 10 in the Network Connection Settings
- Method 3: How to get your MAC address by accessing your taskbar
- How do I find the MAC address of my computer?
- Apple macOS
- Linux
- Windows 7
- Windows 8
- Windows 10
- iOS (Apple iPhone, iPad, iPod Touch)
- Android
- How to find my MAC address on Windows?
- The first way
- The second way
- How to Find Your MAC Address on Windows 10
- How to find MAC address
- How to find MAC address on Windows 10
- Use Command Prompt to find MAC address
- 1. Go to Command Prompt
- 2. Type in ipconfig /all and hit Enter.
- 3. Find your MAC address under Physical Address
- Use Network Settings to find MAC address
- 1. Click on your Network icon and select ‘Network Settings
- 2. Select ‘Network and Sharing Center’
- 3. Click on your Wi-Fi connection
- 4. Go to ‘Details. ‘
- 5. Find MAC address under ‘Physical Address’
How to find your MAC Address in Windows 10
Are you trying to find the MAC address of your PC? We can help.
There are a few reasons why you’d like to know how to find your MAC address.
Perhaps you’re setting up your router and you’d like to filter out some devices out of your network for extra security. Maybe your router lists connected devices by their MAC address and you’d like to figure out which device is which. Or there’s a chance you’ll need to know your PC’s MAC address to diagnose or resolve some computer network errors.
Either way, we can help you find your PC’s MAC address on Windows 10 by using a few different methods.
What is a MAC address?
A MAC address is a unique, alphanumeric hardware identifier for a device that connects to the internet. Every network device or interface, such as your laptop’s Wi-Fi adapter, has a MAC (or «media access control») address.
A MAC address is assigned by manufacturers and embedded into the device’s network interface card — it’s permanently tied to the device, which means that a MAC address cannot be changed.
The MAC address is listed as series of 12 digits across six pairs (00:1A:C2:7B:00:47, for example).
A MAC address is essential in order for your device to interact with other local network devices. When your device detects a router, its sends out its MAC address to initiate a connection. This is where the IP address comes in — your router will assign you an IP address so that you can connect to the internet.
So what’s the difference between a MAC address and an IP address? In part, MAC addresses are permanently burned into your device while IP addresses can change depending on your location. MAC addresses are used in the local network while IP addresses can be used to identify network devices all around the world.
Method 1: How to Find Your MAC Address in Windows 10 with Command Prompt
The quickest way to find the MAC address is through the command prompt.
1. Open the command prompt. Search «Command Prompt» in the taskbar, or if you have an older version of Windows, you can right-click on the Start button and select Command Prompt from the menu.
2. Type in ipconfig /all and press Enter. This will display your network configuration.
3. Find your adapter’s physical address. Scroll down to your network adapter and look for the values next to «Physical Address,» which is your MAC address.
How to find your MAC Address in Windows 10 without using Command Prompt
Perhaps you don’t want to mess around with command prompt for some reason or another. Here are some ways you can snag a MAC address without accessing command prompt.
Method 2: How to Find Your MAC Address in Windows 10 in the Network Connection Settings
You can also find the MAC address by looking at the details of your network adapter in Windows.
1. Search «View network status and tasks» in the taskbar and click on it. (Or navigate to Control Panel > Network and Internet > Network and Sharing Center)
2. Click on your network connection.
3. Click the «Details» button.
4. Locate the Physical Address. The value for the physical address in the Network Connection Details window is your MAC address.
Method 3: How to get your MAC address by accessing your taskbar
Another avenue that you can use to find your device’s MAC address is by clicking on an icon on your taskbar to quickly navigate to your PC’s hardware identifier.
1. Click on the network icon on your Windows 10 taskbar. It should be next to the clock.
2. Click on «Properties» on your connection. This will open your network’s settings window.
3. Scroll down to the Properties section. Your MAC address should be right next to the words «Physical address.»
How do I find the MAC address of my computer?
Apple macOS
- From the Apple in the upper left hand corner choose System Preferences
- Click on the Network icon
- Select Thunderbolt Ethernet (or Ethernet) for Wired or Wi-Fi (or Airport) for Wireless.
- Click on the Advanced button
- Click on the Hardware tab
- Your MAC address will be at the top of this window.
The MAC address is the 12 character address e.g. 00:11:22:AA:66:DD
Linux
- In a terminal session type ifconfig
- This will show you a list of the network adapters installed. The MAC address is referred to here as the HWaddr.
- To pick out your wireless MAC address type iwconfig
Windows 7
- Click the Start icon
- Click Control Panel
- Select Network and Internet
- Click Network and Sharing Center
- Select Change Adapter Settings from the list on the left hand side
- Right click on the connection you are trying to find the MAC address for and select Properties.
You will have a separate icon for your wireless card; your Ethernet
(LAN) card and your Virtual WiFi MiniPort adapter (if you have one),
each with their own MAC address. Make sure you select the correct one. - Hover your mouse over the text box underneath connect using. Your MAC address will appear in the tooltip and is made up of 12 characters e.g. 00:11:22:AA:66:DD
Windows 8
- On the Start screen, type Network and Sharing
- Under the search box, select Settings
- Click Network and Sharing Center:
- Select Change Adapter Settings from the list on the left hand side
- Right click on the connection you are trying to find the MAC address for and select Properties.
You will have a separate icon for your wireless card; your Ethernet
(LAN) card and your Virtual WiFi MiniPort adapter (if you have one),
each with their own MAC address. Make sure you select the correct one. - Hover your mouse over the text box underneath connect using. Your MAC
address will appear in the tooltip and is made up of 12 characters e.g.
00:11:22:AA:66:DD
Windows 10
- Right click the Start icon
- Select Network Connections
- Right Click on the Ethernet Icon
- Select Status
- Click Details button
- The MAC address is given in the Physical Address line and is made up of 12 characters e.g. 00:11:22:AA:66:DD
iOS (Apple iPhone, iPad, iPod Touch)
- Touch the Settings app.
- Touch General.
- Touch About.
- Your MAC address is given in the Wi-Fi Address line and is made up of 12 characters e.g. 00:11:22:AA:66:DD
Android
The menu screens for a specific Android phone may vary slightly in terminology but the instructions are the same:
- From your home screen navigate to your All apps / programs menu and Select Settings from the list:
- Select About Phone:
- Select Hardware Information or Status:
- On the list that appears look for Wi-Fi MAC Address:
Acknowledgement: Much of the material on this page was originally copied — with permission — from the website of Information Services at Aberystwyth University.
How to find my MAC address on Windows?
On Windows, you have at least two possible ways to get your MAC address: via ‘cmd.exe’ and by ‘Network and Sharing Center’ .
The first way
The first way is getting a list of your network interfaces in the console.
Press Win key and R to initiate the Run dialogue. Enter cmd and click Ok .
When the cmd.exe window appears, you can enter the command.
In this output you can find the right virtual or physical interface and look at the «Physical address» line, where you can find your MAC address.
How do you choose the right interface? Look at the name of an interface, which should contain Wi-Fi wireless adapters and Ethernet for wired ones. You also need to check the «Description» line: it should contain the name of your Wi-Fi adapter or network card. In any event, it cannot contain words such as «Proxy», «VPN», «Virtual», etc.
The second way
The second way is by using the GUI application «Network and Sharing Center».
To open this application, press Win and search by entering the name or just right-click on the networking icon in the Tray and choose Open Networking and Sharing Center .
The window of «Network and Sharing Center» will appear. If you have an active connection, you can click on the connection name Ethernet 3 .
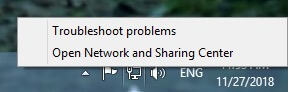
Then, click on Details .
Now you can see all the details of the connection.
If you don’t have any active connections, or if you need to know a MAC address of an unused adapter, you can open Network and Sharing Center and click on Change adapter settings .
After this, you will see a list of your network connections. Here you can choose any connection and right-click on them, then click on the Status .
The Ethernet 3 Status modal window will appear, so, as you can see in the previous example, you need to click on Details and look at the Physical address field.
How to Find Your MAC Address on Windows 10
December 21, 2018
 by Holly Hunt
by Holly Hunt
Share
Share
Your MAC address in your laptop is similar to your home or apartment’s postal address — it tells technologies like routers how to find and contact your computer.
You may need the media access control (MAC) address to license a software or to figure out what devices are connected to your router. Luckily, it is easy to find once you know where to look.
How to find MAC address
- Navigate to Command Prompt (search for it under the Windows Start menu).
- Type in ipconfig /all and hit Enter.
- Find MAC address listed under «Physical Address.»
How to find MAC address on Windows 10
There are two different methods you can use to locate your MAC address on Windows 10. I’ll cover the Command Prompt first because, despite it’s scary-looking interface, it is the easier method. Then I’ll cover how to find it in Network Settings.
Use Command Prompt to find MAC address
The Command Prompt method can be done in 3 quick steps. Here’s how it’s done.
1. Go to Command Prompt
You can find Command Prompt by clicking on your Windows Start menu in the bottom left corner of your screen. Then, in the search bar, type ‘Command Prompt.’ When it pops up, click on it.
2. Type in ipconfig /all and hit Enter.
Don’t let the black, technical-looking screen that appears intimidate you. All you need to do here is type in the following string of letters. You can also copy and paste it from here.
ipconfig /all
Once you have that typed in correctly (don’t fail to notice there is a space between the g and the slash!), hit ‘Enter.’
3. Find your MAC address under Physical Address
A lot of information will appear. Look for ‘Physical Address.’ The string of letters and numbers in that field is your MAC address. You can copy and paste it to your clipboard from here if need be.
Use Network Settings to find MAC address
The Network Settings method is also very simple, it just involves a few more steps than the Command Prompt way.
1. Click on your Network icon and select ‘Network Settings
This is the icon in the bottom right that looks like single waves. It’s where you go to look at your WiFi connection, for example.
In the menu that appears, select ‘Network & Internet settings.’
| Related: Are your icons too big or too small? Learn how to change icon size in Windows 10! |
2. Select ‘Network and Sharing Center’
In the window that appears, look to the bottom of the screen. Click on ‘Network and Sharing Center.’
3. Click on your Wi-Fi connection
From here, find your Connection. It will be the name of your Wi-Fi (my roommate went to Davidson College, thus our name). Click on that.
4. Go to ‘Details. ‘
In the Wi-Fi Status pop-up window, select the ‘Details. ‘ button. You’re almost there!
5. Find MAC address under ‘Physical Address’
Again, just like when you used Command Prompt, you’ll find your MAC address in the ‘Physical Address’ field. It will be located fourth from the top.
There you have it! You now know where to access your MAC address.
What are your thoughts on Windows 10? Likes or dislikes? Help others just like you know what to expect by leaving a review!
Holly is a manager on the content marketing team. An avid reader and writer, Holly graduated from the University of Missouri with a dual major in Journalism and English. She firmly believes in the power of content and is constantly seeking ways to better engage and delight readers.



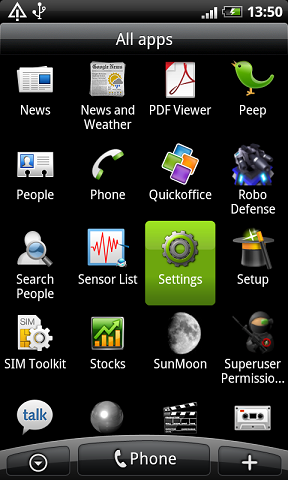
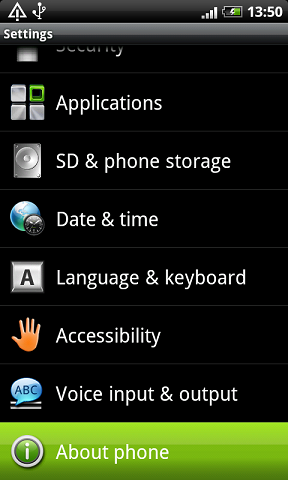
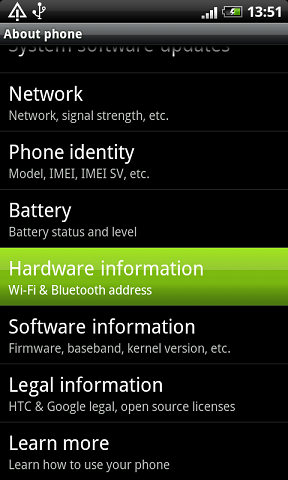
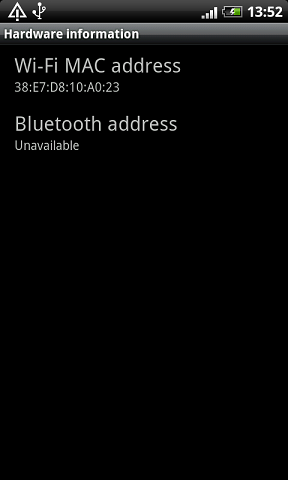
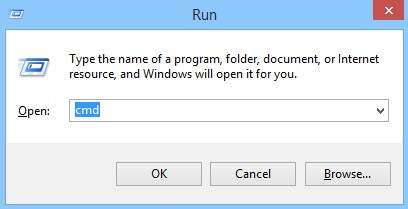
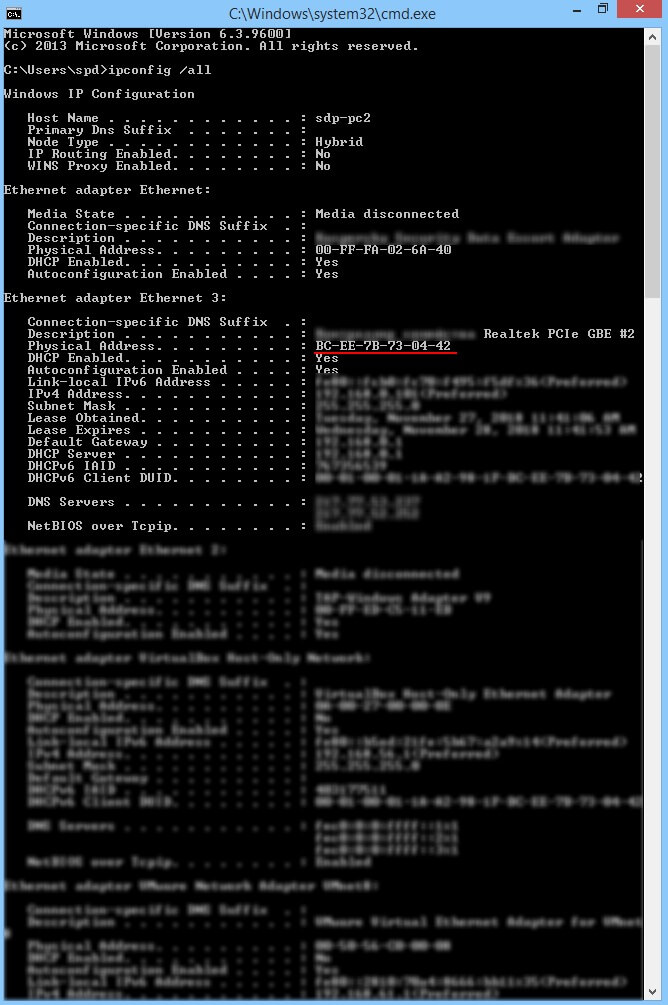
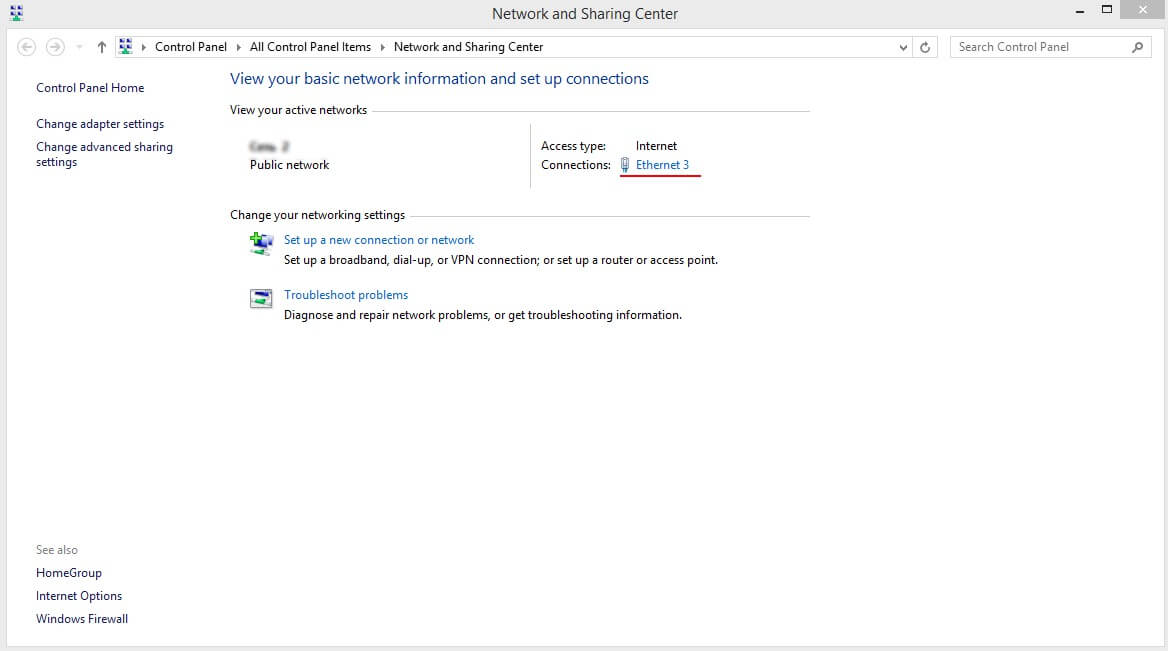
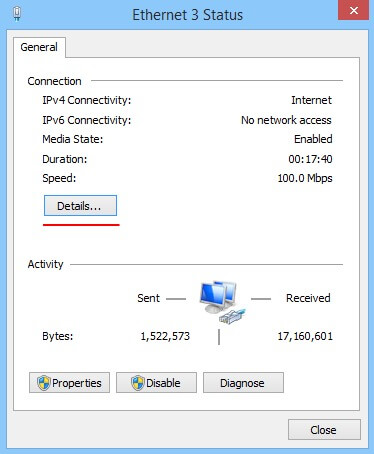
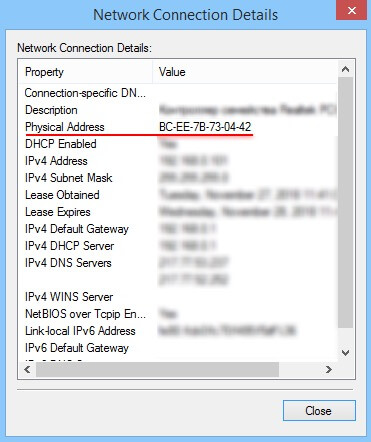
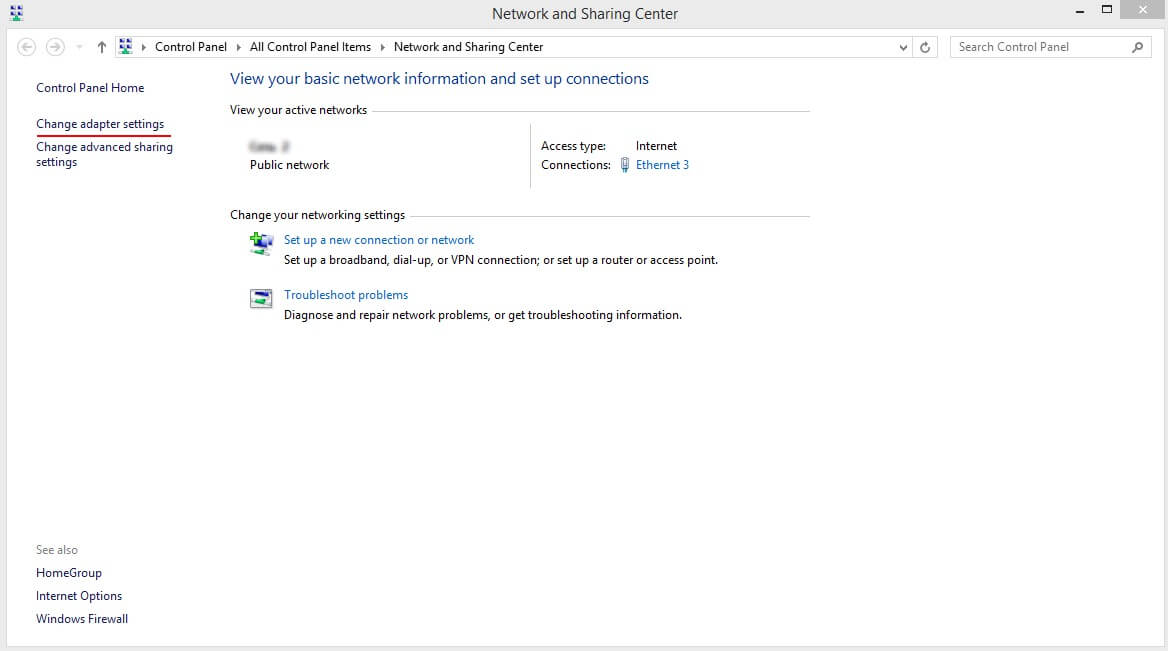
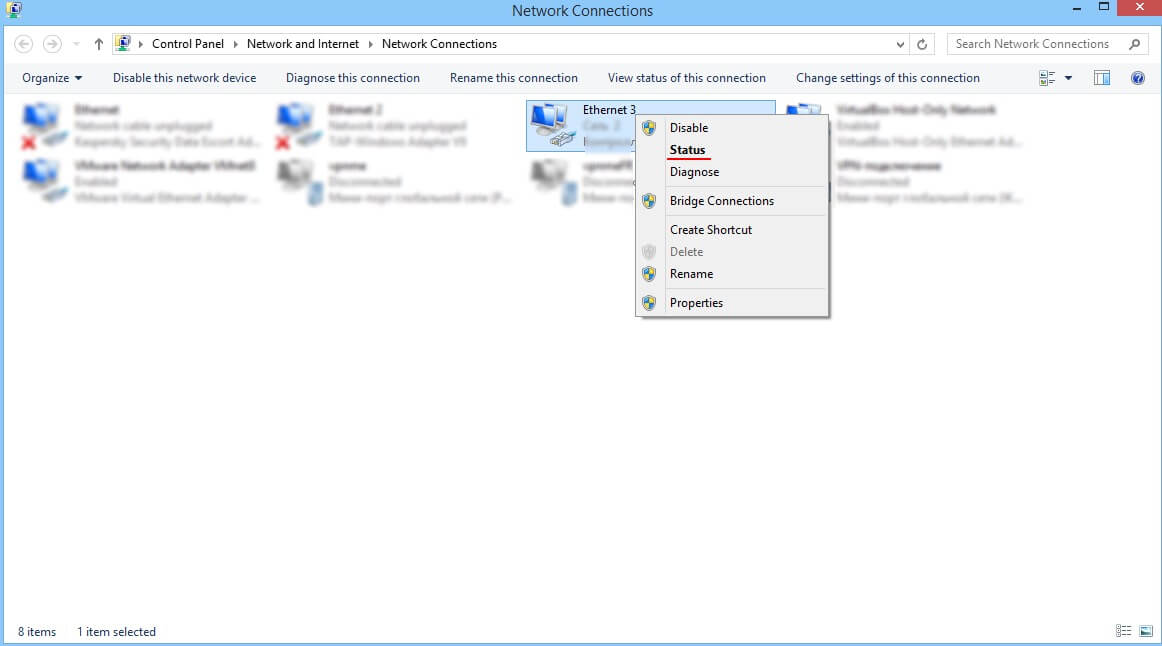
 by Holly Hunt
by Holly Hunt 
.png?width=291&name=Screenshot%20(18).png)
.png?width=578&name=Screenshot%20(19).png)
-1.png?width=575&name=Screenshot%20(20)-1.png)
.png?width=256&name=Screenshot%20(12).png)
.png?width=742&name=Screenshot%20(14).png)
.png?width=639&name=Screenshot%20(15).png)
.png?width=339&name=Screenshot%20(16).png)




