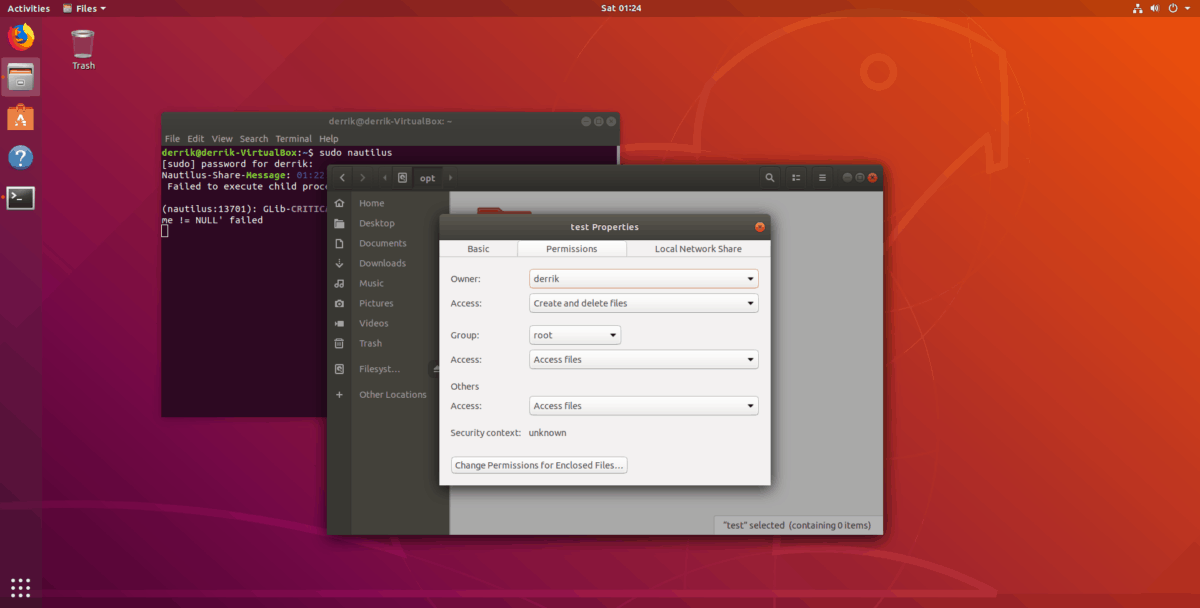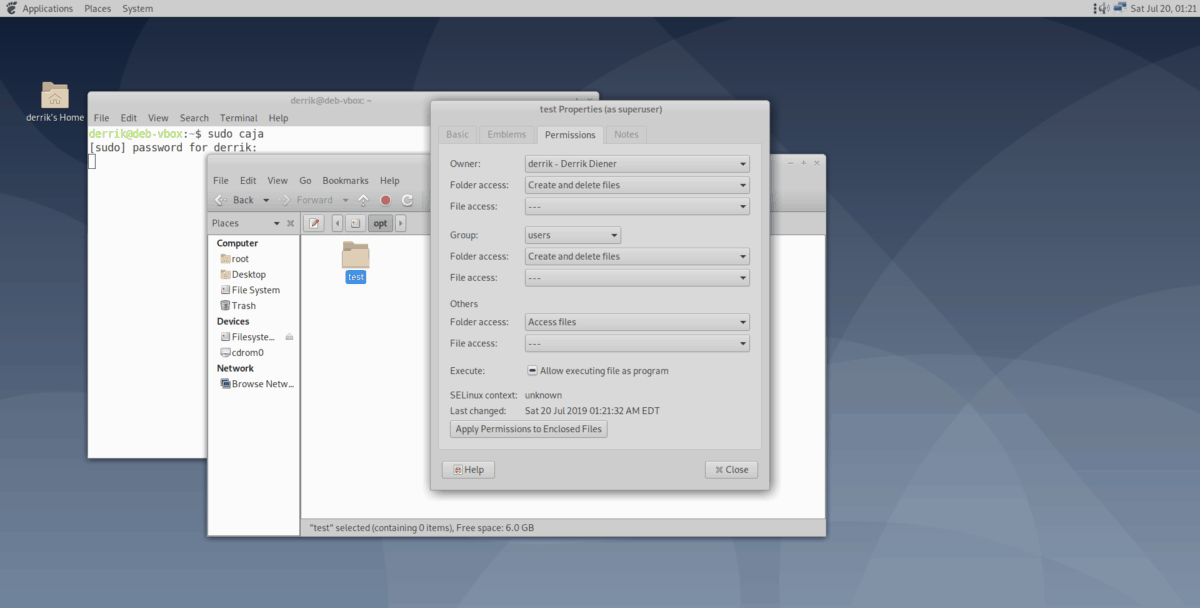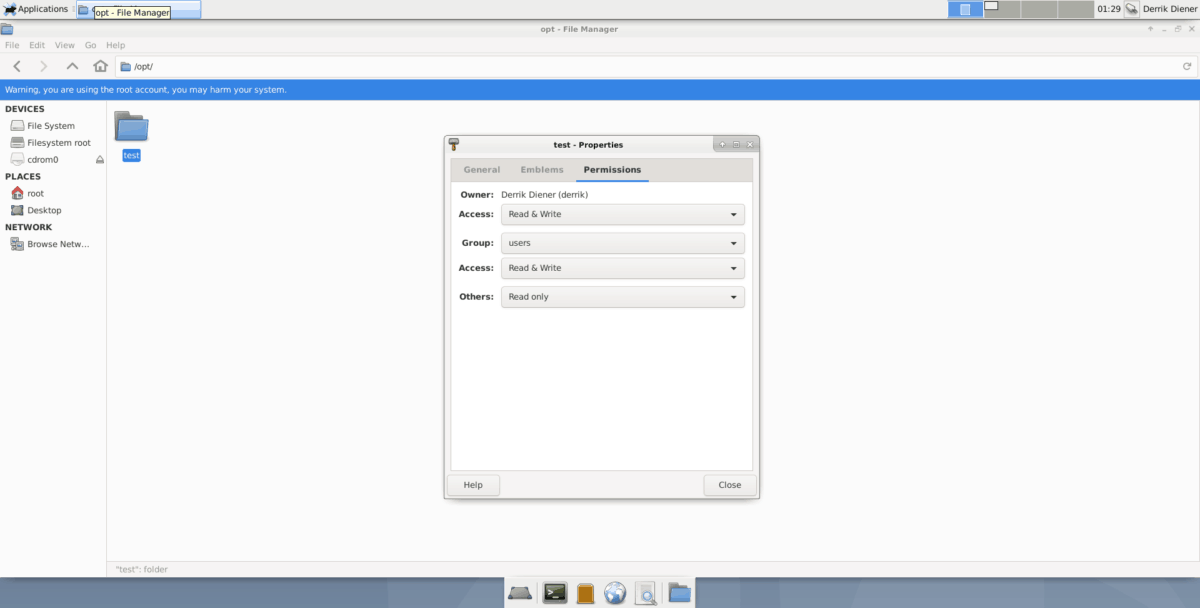- How to make a file writeable for its owner? [duplicate]
- 1 Answer 1
- How do you make files writable in Linux?
- How do I make a folder writable in Linux?
- How do I make a file writable in Ubuntu?
- What is the meaning of chmod 777?
- What is chmod u w?
- How do I change a file to executable in Linux?
- How do I change permissions?
- Is chmod permanent?
- How do I make a writable folder?
- How do I chmod files in Linux?
- Why is chmod 777 dangerous?
- What does chmod 555 do?
- How do I set full permissions chmod 777?
- What does D mean in chmod?
- What is S in chmod command?
- What does chmod 644 mean?
- How to make an ext4 file writable on mounting by a user (not root)
- 3 Answers 3
- How to make read-only file system writable?
- 7 Answers 7
- How to fix folders not writable by user account in Linux
- Update permissions of folders in terminal
- Update ownership of folders in terminal
- Update permissions of folders in the file manager
How to make a file writeable for its owner? [duplicate]
Linux newbie here, working on Debian Jessie.
Why does chmod u+w not make a file writeable for its owner?
But now if I list the permissions on the file, it still doesn’t seem to be writeable:
What am I doing wrong?
1 Answer 1
Your presented command and related output seem fine; not too sure what you believe is going wrong. You simply issued this chmod command via symbolic mode:
And then this is the result:
From left to right
- The first rw- is for the user/owner of the file.
- The next r— indicates group permissions.
- The final r— is permissions for others.
So knowing that, your chmod u+w succeeded because the user/owner has rw- permissions.
That said, if somehow your concern is about the group and other permissions, changing the permissions for the user/owner via symbolic mode does not negate existing permissions for the group and other permissions.
If you somehow want to set read and write for a user/owner but negate permissions for the group and others, you need to run a chmod with an absolute (octal) mode setting like this:
Which would result in permissions like this:
While harder to remember for most casual users, the main benefit of the absolute (octal) mode method is you can set multiple aspects of permissions in one command.
In contrast, symbolic mode makes setting permissions easier to read and remember, but you might need to issue a few symbolic mode commands in a row to achieve the same final result the absolute (octal) mode can achieve in one command.
Источник
How do you make files writable in Linux?
How do I make a folder writable in Linux?
- chmod +w or chmod a+w – Write permission for user, group and others.
- chmod u+w – Write permission for user.
- chmod g+w – Write permission for group.
- chmod o+w – Write permission for others.
How do I make a file writable in Ubuntu?
Usually the command you used should change the permissions permanently. Try sudo chmod -R 775 /var/www/ (which basically is the same). If that doesn’t work you might need to change the owner [and maybe the group] of the directory via sudo chown [: ] /var/www/ .
What is the meaning of chmod 777?
Setting 777 permissions to a file or directory means that it will be readable, writable and executable by all users and may pose a huge security risk. … File ownership can be changed using the chown command and permissions with the chmod command.
What is chmod u w?
chmod -R u+w,go-w docs. adds write permission to the directory docs and all its contents (i.e. Recursively) for owner, and removes write permission for group and others. chmod ug=rw groupAgreements.txt. sets read and write permissions for user and Group.
How do I change a file to executable in Linux?
This can be done by doing the following:
- Open a terminal.
- Browse to the folder where the executable file is stored.
- Type the following command: for any . bin file: sudo chmod +x filename.bin. for any .run file: sudo chmod +x filename.run.
- When asked for, type the required password and press Enter.
How do I change permissions?
The chmod command enables you to change the permissions on a file. You must be superuser or the owner of a file or directory to change its permissions.
…
Changing File Permissions.
| Octal Value | File Permissions Set | Permissions Description |
|---|---|---|
| 5 | r-x | Read and execute permissions |
| 6 | rw- | Read and write permissions |
| 7 | rwx | Read, write, and execute permissions |
Is chmod permanent?
1 Answer. You can’t make it permanent, but you can automate the chmod command at boot-time by putting it in /etc/rc.
How do I make a writable folder?
It can be done via file manager from the cPanel or via FTP client. Right click on the file and select “Permissions”. So, in order to make a directory writable by the webserver we have to set the directory’s owner or group to Apache’s owner or group and enable the write permission for it.
How do I chmod files in Linux?
To change directory permissions in Linux, use the following:
- chmod +rwx filename to add permissions.
- chmod -rwx directoryname to remove permissions.
- chmod +x filename to allow executable permissions.
- chmod -wx filename to take out write and executable permissions.
Why is chmod 777 dangerous?
“chmod 777” means making the file readable, writable and executable by everyone. It is dangerous because anyone can modify or alter the content.
What does chmod 555 do?
What Does Chmod 555 Mean? Setting a file’s permissions to 555 makes it so that the file cannot be modified at all by anyone except the system’s superuser (learn more about the Linux superuser).
How do I set full permissions chmod 777?
Setting File Permissions in Command Line
To modify these permissions, click any of the little arrows and then select either “Read & Write” or “Read Only.” You can also change permissions using the chmod command in the Terminal. In short, “chmod 777” means making the file readable, writable and executable by everyone.
What does D mean in chmod?
The permissions are written as follows: the first bit is either a dash or the letter d. Dash means it’s a file and d stands for directory. Note that the first bit can also be an l if the file name is a link.
What is S in chmod command?
chmod has the following syntax: chmod [options] mode file(s) The ‘mode’ part specifies the new permissions for the file(s) that follow as arguments. A mode specifies which user’s permissions should be changed, and afterwards which access types should be changed.
What does chmod 644 mean?
Permissions of 644 mean that the owner of the file has read and write access, while the group members and other users on the system only have read access.
Источник
How to make an ext4 file writable on mounting by a user (not root)
I have been trying to write onto a newly created partition My partition block is /dev/sda6
I am unable to write anything onto that partition. My Corresponding fstab file is this
If I format it back to any other windows based file system such as fat I am able to both read and write
3 Answers 3
You can’t; ext[234] doesn’t support the uid/gid options or any other way of overriding the on disk permissions at mount time. You must set the permissions correctly on the disk as root.
A similar question came up to me on [How fstab mount options work together with per file defined permissions in linux and got a detailed answer by the community!
The thing with etx4 is that the mount options in fstab are used in combination to the permissions stored for each file. This is of course contrary to NTFS that does not have any linux permissions associated per file and thus takes such arguments from the fstab mount options only.
So, in order to make a file stored in an EXT4 filesystem writable by a certain user you need to both:
1) mount the disk with rw or defaults to enable writing to the filesystem in general AND
2) have a set of permissions set for each file such as the user CAN write to it, this can be achived with various ways..
a)If the file is owner by the user and write permission is granted to the owner
[sudo] chown user:user file
[sudo] chmod u+w file
b)If the file is owned by the group the user belongs to and write permission is granted to the group
[sudo] chown other_user:users file
[sudo] chmod g+w file
c) if the file is granted permission to write by anyone:
Источник
How to make read-only file system writable?
At some point, the filesystem on my digital audio player has become read-only. I cannot copy files into it or remove files on it.
Are there some possible reasons for the player’s file system to change permissions in this way?
I tried using chmod :
SGTL MSCN is the mount point of the digital audio player.
What else can I try to make it writeable?
7 Answers 7
If a filesystem has been mounted read-only, chmod will not work since it’s a write operation too.
Try remounting it read-write:
If the device has a write lock on it (like SD memory cards), you need to turn it off. Hardware locks cannot be disabled by software. Note that the write lock on SD memory cards is located from the sight you see the letters near the up left corner and it looks like a very small switch.
Some filesystem drivers may also not support write operations, this is the case with the older NTFS module supported by Linux. For NTFS filesystems, be sure to use the ntfs-3g driver which should be picked automatically nowadays. If not, you can force the driver with something like:
(where /dev/sdb1 has to be substituted for your block device and /mnt/ for your destination)
For NTFS file systems this problem may occur when it is not properly unmounted (probably by unexpected shutdown of windows). In such cases the file systems are marked as locked.
You can mount them properly using the following ntfsfix command, for example:
Please replace /dev/sda3 with your own device name.
I had this problem occur on several USB sticks. Each time I searched for an answer and tried various suggestions, including using Terminal to run commands, reformatting on both Linux and Windows machines, etc. All to no avail.
It happened to me again today so again I went looking to see if I could find a solution. I tried the things here, but they didn’t work.
Out of desperation I again went to Disk Utility. I unmounted the drive and then hit «Format» on the partition portion, not the drive portion — USB only had the single partition. This time it WORKED. Then I went to the drive portion and again reformatted the single partition as a master boot drive and monkeyed a bit more with it.
The upshot is, I’m now able to read and write to the drive again.
I don’t know if I just got lucky this time or not. But it is working again.
Источник
How to fix folders not writable by user account in Linux
Jul 20, 2019
Comment
Not all of the folders on a Linux-based operating system is writable to the user. There’s a good reason for this: system-level folders require high-level permissions. The problem with these permissions is that often, it locks out user-level access. So, if you’re trying to place files in a system directory and you’re not able to, you’ll need to learn how to change the permissions so that non-root accounts have access.
In this guide, we’ll show you how you can update the permissions of folders on Linux to make them writable by your user account.
Update permissions of folders in terminal
Folder permissions on Linux are most easily updated with the chmod command. Here’s a small list of basic chmod permissions.
- 7 – read, write, and execute.
- 6 – read and write.
- 5 – read and execute.
- 4 – read-only
- 3 – write and execute.
- 2 – write-only.
- 1 – execute only.
- 0 – no access.
Each of the numbers in the list works with the Chmod command in groups of three. Here’s an example. To change the permissions of the “test” folder on Linux, so that everyone can read, write, and execute code inside of it. Do:
Additionally, to change the permissions of every single folder inside of the “test” directory, so that it reflects the same permissions, the recursive option must be used. For example
Each of the numbers in the Chmod command example above has a purpose. The first number represents the user. The second number sets the permission for the group, and the third set it for the rest of the system.
So, if you’re having issues writing inside of a folder on the system that is not accessible, look to the list above and apply it to the example code below.
Or, to update all of the folders inside of the top-level one.
Update ownership of folders in terminal
Sometimes updating the individual permissions of a folder through Chmod is not possible. Sometimes, the user needs to update the ownership of the directory completely.
A good example of times where you’d need to update the ownership of a directory is if you’re dealing with placing website files in /var/www/, manipulating database files, etc.
To change the ownership of any directory on a Linux system, gain root access using the su or sudo -s command in terminal.
With root access, use the chown example below to change the ownership of a directory entirely.
Once you’ve run the chown command above, use the ls command along with the “l” switch to check the permissions of the folder, and confirm that it worked.
Update permissions of folders in the file manager
Updating permissions through the file manager on Linux is severely limited compared to doing it with the command-line. However, if you’re not a fan of the terminal, it’s good to know how to do this kind of thing with the file manager.
Gnome/Budgie, etc
Step 1: Open up a terminal window, and use the sudo command to launch the file manager as root.
Step 2: Click on the root file manager. Then, find “root file-system” to gain access to the system files on your Linux hard drive.
Step 3: Using the Gnome file manager, look through the file system for the folder you wish to update.
Step 4: Right-click on the folder and select “Properties.”
Step 5: Click on the “Permissions” tab to gain access to the permissions of the folder.
Step 6: Use the permission window to set the folder to whichever permissions you’d like. Then, click the “Change Permissions” button.
Close the “Properties” window, and the permissions should automatically update to the directory.
KDE
Sadly, it is not possible to open up the KDE Dolphin file manager as root easily, due to a software patch. Follow the command-line instructions above to update permissions instead.
Mate
Step 1: Open up a terminal window and run the command below to launch the Mate file manager as root.
Step 2: Click on “filesystem” under the “Devices” column on the left. Then, browse through the root folder for a file you’d like to change the permissions of.
Step 3: Right-click on the folder you’re looking to modify and select “Permissions.”
Step 4: Use the “Permissions” area to set permissions of the folder. Then, click the “Change Permissions” button.
Step 5: Close the “Properties” window.
After closing the “Properties” window, permissions should automatically update.
XFCE
Step 1: Open up Thunar as root by pressing Alt + F2 and typing in the command below into the quick-launcher.
Step 2: Enter your user password into the box that appears to access Thunar in root mode.
Step 3: Find “Filesystem root” on the left side-bar and select it to gain access to the root file-system. Using the file manager, find the folder for which you’d like to update permissions .
Step 4: Right-click on the folder and select “Properties.” Then, click “Permissions” to access the permissions window.
Step 5: In “Permissions,” use the window to set the folder permissions. Then, close the window.
With the “Properties” window closed, permission settings should automatically apply.
Generic Linux file managers
There are a lot of different file managers out there. In this section of the guide, we covered the 4 most common ones. If your file manager isn’t covered, consider following the terminal instructions instead.
Источник