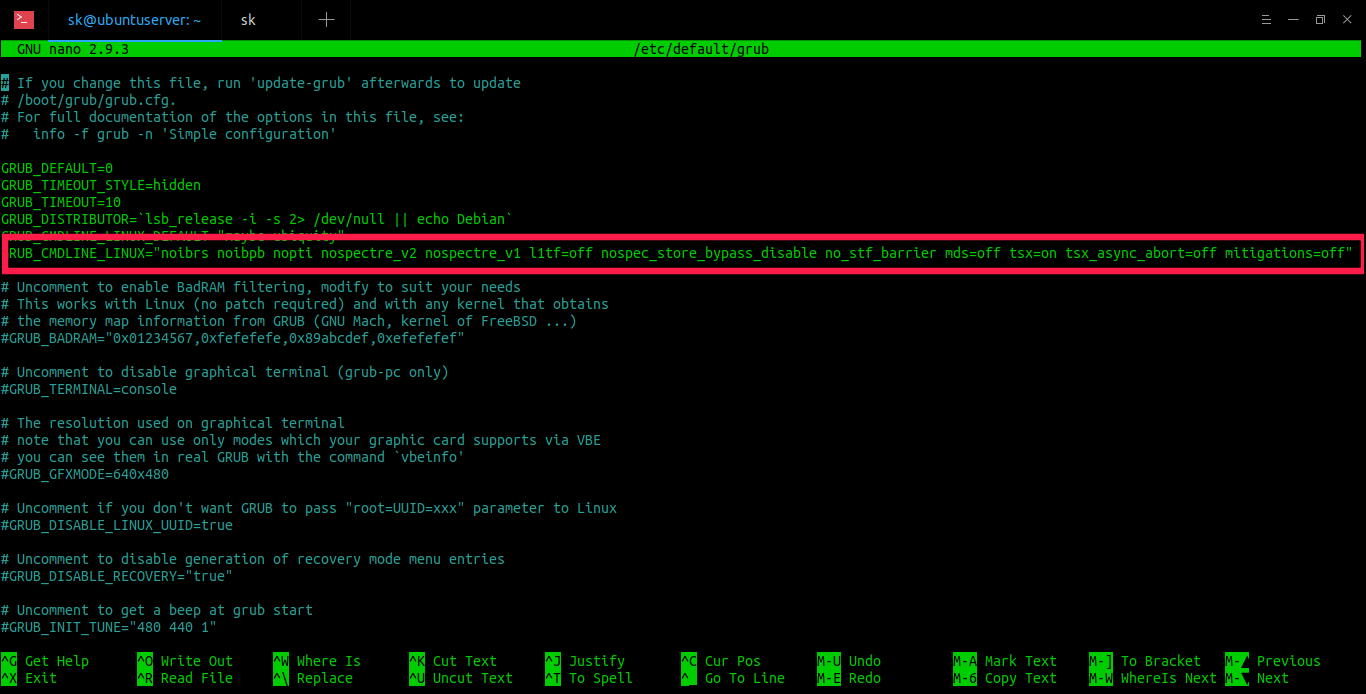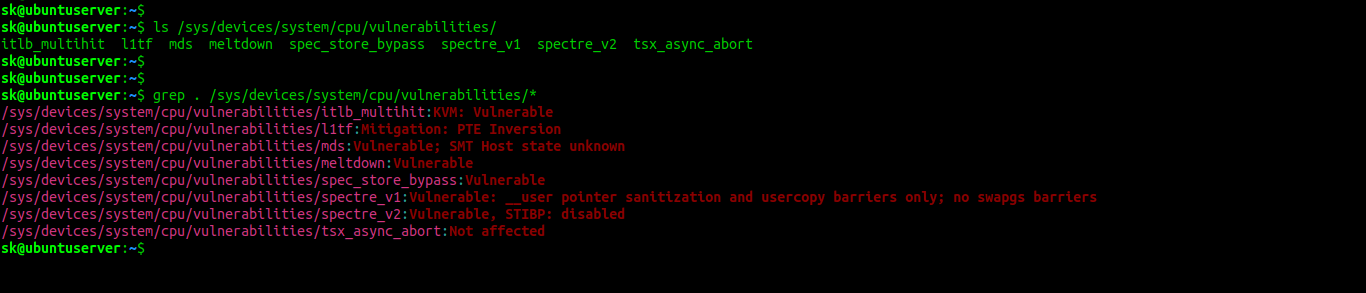- How to make Debian Linux faster
- Reduce boot time by altering grub configuration
- Get rid of heavy startup applications
- Reduce application launch time using Preload
- Install applications faster through the apt-fast wrapper
- Adding mirrors for faster software updates
- Karim Buzdar
- How To Make Linux System To Run Faster On Intel CPUs
- A word of caution
- Make Linux System To Run Faster On Intel CPUs
- Check if Spectre/Meltdown mitigations are disabled
- Make Linux Boot Faster by Disabling Unnecessary Services
- Analyze the Time It Takes for Each Service to Load
- Use systemctl to Disable Unnecessary Services
- Use systemctl to Mask a Service
- Conclusion
- 9 comments
- Popular Posts
How to make Debian Linux faster
As a Linux user, you may have experienced a decrease in the speed of your system over time. There can be a number of common suspects that lead to lower system performance, including a large number of heavy applications at startup, sub-optimal configurations, and many other factors. In this article we will discuss some ways to help you improve your system’s performance.
The commands and procedures mentioned in this article have been run on a Debian 10 system.
Reduce boot time by altering grub configuration
Grub is a program that allows you to choose the OS you want to load in a multi-OS environment. It detects the OS installed on your system and presents you with a selection menu to select the desired OS. It usually takes up to 10 seconds by default. If you most often use one OS over another, then it’s useless to sit and wait for the 10 seconds. You can reduce this time to let’s say 2 seconds by changing the default timeout in the Grub configuration file. Here’s how to do it:
First, open the Terminal in your Debian OS. To do so, go to the Activities tab in the top left corner of your desktop. Then search for the Terminal application by typing the relevant keyword in the search bar. From the results, click on the Terminal icon to open.
The GRUB configuration file is located at /etc/default/ directory. To edit it, run this command in Terminal:
Now change the GRUB_TIMEOUT value from default to let’s say 2 seconds. Once done, hit Ctrl+O and Ctrl+X to save and exit the file respectively.
After changing the GRUB configuration file, you will need to update GRUB. Run the following command to do so:
Next time, you boot your system, you will not have to wait for 10 seconds to boot your system.
Get rid of heavy startup applications
As regular Linux users, we install new applications in our system and sometimes they become a part of the startup applications. Startup applications are those applications that start automatically when the system boots. More the applications at startup, longer the system will take to boot and you will have to wait longer in order to start working on your system. There is a way to get around this issue by keeping the necessary apps at startup while removing all others.
Open the Tweaks utility in your system by hitting the super key and searching through the search bar as follows:
When the utility opens, select the Startup Applications tab. Here you will see the list of applications added to your startup. Now click the Remove button in front of any unnecessary application you want to remove from startup. In case you accidentally remove the necessary application, click the + button to add it again in the startup applications list.
Reduce application launch time using Preload
Preload is a system utility that runs in the background and helps to load the programs faster.. It monitors the applications the user most frequently runs and pre-load the relevant dependencies in the system memory. Advertisement
In order to install the Preload utility in your system, here is the procedure.
2. Edit the /etc/apt/sources.list using the following command in Terminal:
Now add the following line to your the /etc/apt/sources.list file:
Replace ftp.de.debian.org/debian with one of your nearest mirrors from the following page;
Once added, save and close the file using Ctrl+O and then Ctrl+X respectively.
2. Now, update the system repository index by running this command in Terminal:
3. Then install the preload utility by running this command in Terminal:
Install applications faster through the apt-fast wrapper
Apt-fast is a shell script wrapper that is faster than the apt or apt-get command used to download packages from the command line. It improves download performance by downloading application packages simultaneously in parallel from multiple locations.
To install apt-fast, here is the procedure:
1. Run the command in Terminal to import the key for the apt-fast repository.
2. Now add the apt-fast repository by running this command in Terminal:
3. Once you have added the repository, update the system repository index by running the following command in Terminal:
4. Now you can install the apt-fast by running the following command in Terminal:
Now once the apt-fast is installed in your system, you can start downloading any package using it as follows:
Adding mirrors for faster software updates
Another way to speed up your downloads is to add the nearest mirrors based on your geographical location. Let’s see how to do this:
Method #1
In this method, we will edit the apt-fast configuration file and add some additional mirrors to further increase the download speed with apt-fast. Make sure to add the nearest mirror. You can find the list of mirrors for Debian at:
Run the following command in Terminal to edit the /etc/apt-fast.conf configuration file:
Now add the mirrors in the following way (separating multiple mirrors by commas):
Once done save and close the file by hitting Ctrl+O and Ctrl+X respectively.
Method #2
Open the Software & Update utility in your system by hitting the super key on your keyboard and searching for it using the search bar as follows:
Select the Debian Software tab in the Software & Update utility. Then click the Download from dropdown and select Other from the list.
Then from the Choose a Download Server dialog box, click on the Select Best Server.
The system will test for multiple mirrors to find the nearest and best one for you which you can then use for faster downloading of packages.

Karim Buzdar
About the Author: Karim Buzdar holds a degree in telecommunication engineering and holds several sysadmin certifications. As an IT engineer and technical author, he writes for various web sites. You can reach Karim on LinkedIn
Источник
How To Make Linux System To Run Faster On Intel CPUs
You probably have heard about Meltdown and Spectre vulnerabilities that affected many modern processors, including certain processors by Intel, AMD, System Z, Power and ARM. Thankfully, the Kernel developers have released security patches to address the Meltdown/Spectre issues. In the recent Kernel versions, the patches are implemented by default. Even though the security patches helps to mitigate the vulnerabilities, they also have impacted the system’s performance as well. Yes, the mitigations will cause a performance hit. If you are confident that your systems are well-protected and want every ounce of performance that you can get out of your personal system, this guide is for you. This brief guide explains how to make Linux system to run faster on Intel CPUs by turning off the Spectre and Meltdown mitigations.
A word of caution
Before implementing the following solution, I must warn you — THIS IS HIGHLY INSECURE and NOT RECOMMENDED . This will disable all Spectre and Meltdown mitigations on Intel CPUs and leave your Linux systems wide open to all security risks. Unless you clearly know what you are doing, don’t do this. You have been warned!
If you simply don’t care about the security, go ahead and disable the mitigations as described below.
Make Linux System To Run Faster On Intel CPUs
Edit your GRUB file using your preferred text editor.
On Debian, Ubuntu:
If you’re using Linux Kernel version 5.1.13 and newer, add/edit the following Kernel parameter like below:
This will disable all optional CPU mitigations. This improves system performance, but it may also expose users to several CPU vulnerabilities.
If you’re using Kernel versions older than 5.1.13, add/edit the following instead:
Kernel parameters for disabling all the Spectre and Meltdown mitigations
These are the Kernel parameters that you can use for disabling all the Spectre/Meltdown mitigations that are slowing down your Linux system.
Know what each flag does:
- noibrs — Disable Indirect Branch Restricted Speculation in the microcode.
- noibpb — Disable Indirect Branch Prediction Barriers.
- nopti — It is same as pti=off. Control Page Table Isolation of user and kernel address spaces. Disabling this feature removes hardening, but improves performance of system calls and interrupts.
- nospectre_v2 — Disable all mitigations for the Spectre variant 2 (indirect branch prediction) vulnerability. System may allow data leaks with this option, which is equivalent to spectre_v2=off.
- nospectre_v1 — Disable mitigations for Spectre Variant 1 (bounds check bypass). With this option data leaks are possible in the system.
- l1tf=off — Control mitigation of the L1TF vulnerability on affected CPUs. The kernel PTE inversion protection is unconditionally enabled and cannot be disabled. Disables hypervisor mitigations and doesn’t emit any warnings. It also drops the swap size and available RAM limit restriction on both hypervisor and bare metal.
- nospec_store_bypass_disable — Disable all mitigations for the Speculative Store Bypass vulnerability.
- no_stf_barrier — Disable Store-forwarding barrier (PPC only).
- mds=off — Control mitigation for the Micro-architectural Data Sampling (MDS) vulnerability.
- tsx=on — Enable Intel’s TSX (Transactional Synchronization Extensions) support.
- tsx_async_abort=off — Disable TAA (TSX Async Abort) mitigation.
- mitigations=off — Disable all mitigations.
For more details about each flag, do a quick google search.
After adding the Kernel parameter(s), update the GRUB configuration using command:
Finally, reboot the system:
On RPM-based systems like CentOS and RHEL, edit /etc/sysconfig/grub file:
Add the above parameters in GRUB_CMDLINE_LINUX. And then update GRUB configuration using command:
In some Linux systems, you might need to add these Kernel parameters in «GRUB_CMDLINE_LINUX_DEFAULT=». «.
We have now disabled all Spectre and Meltdown mitigations. This will boost your system’s performance a little bit, but it may also expose users to several CPU vulnerabilities.
Check if Spectre/Meltdown mitigations are disabled
We can use «spectre-meltdown-checker» tool that helps you to identify the Spectre and Meltdown vulnerabilities in Linux. It is available in the official repositories of some Linux distributions.
On Debian, Ubuntu:
After installing spectre-meltdown-checker, run it as root user or with sudo privileges to check if Spectre and Meltdown mitigations are turnd off:
You should see a message something like below.
Alternatively, you can check Spectre/Meltdown vulnerabilities like below.
Sample output:
Sample output:
check Spectre and Meltdown vulnerabilities
Run some benchmarks, and check how much performance you will gain, and then decide whether it’s worth to disable everything.
As I have already warned, this tip is a useful and sensible option for home or single-user computers. But not recommended for production systems.
Источник
Make Linux Boot Faster by Disabling Unnecessary Services
More and more operating systems become bloated with lots of services that run in the background. While they may not use much CPU time, they increase boot time and RAM usage.
Some Linux distributions include “everything but the kitchen sink,” in an effort to make user life easier. This makes things such as file sharing or printing work out of the box. Unfortunately, the only way to do this is to include hundreds of utilities so that everyone finds something they need.
Fortunately though, open-source operating systems give you the power and freedom to do as you see fit. This means you can disable or remove anything you don’t need. The first option, how to disable services, will be explored here. When you disable, rather then remove, components, there’s less risk of permanently breaking things. And you can go back to the way it was before by simply re-enabling a service if you notice something useful stopped working.
Analyze the Time It Takes for Each Service to Load
Most Linux-based operating systems have migrated to Systemd. Among the suite of utilities it includes, there is a program that lets you analyze how fast your system boots. Specifically, it shows you the total time required to boot and the time it takes for each service to load. Note that some services load in parallel. So, if one requires two seconds to load and the other three seconds, it doesn’t necessarily mean five seconds are required in total. It may be much less than that.
Open a terminal emulator and enter this command:
This shows how long it takes for the Linux kernel and base system services to load, which means it doesn’t account for the time your graphical interface requires to boot up. To put it another way, this shows you how much time is required, from the moment the kernel is loaded until you are dropped to the Linux console, which looks like what is depicted below.
If you didn’t have a graphical interface installed, this is what you would be greeted with on your screen.
However, you can also see the time required by the graphical interface to initialize with this command:
This shows that the graphical user interface loaded in 2.126 seconds. This doesn’t account for the time required to load desktop utilities. To enable/disable those, launch your desktop environment startup manager.
Finally, probably the most useful command for the purpose of this tutorial is:
You can navigate the list with your arrow keys or PAGE UP and PAGE DOWN . Press q to quit.
Use systemctl to Disable Unnecessary Services
As you can see in the previous picture, the snapd service takes 1.295 seconds to load. On an SSD, this is negligible. But on a hard disk, these kinds of times would be in the orders of multiple seconds, and they would add up to a lot in the end. Also, on an SSD many things load in parallel with incredible efficiency. On a hard disk it’s very hard for services to load in parallel. The read heads that float on the disk platters have to move from sector to sector, so it’s almost impossible to truly read data in parallel.
To simplify, imagine this: if on an SSD you would see five services that require one second to boot, it’s likely that the total time required to load all of these might be less than 1.2 seconds. If, on a hard disk, you see the same five services initialize in one second, it’s likely that the total load time is way above five seconds.
Say you don’t need the snapd service, which provides access to containerized application snaps. You can disable it with this command:
But, if you reboot, you will notice the snap daemon is still running. That’s because other dependencies may launch it, even if it’s disabled. Try to see what those may be:
snapd.seeded.service and snapd.socket are the culprits here. A child service can request to launch its parent service. When you disable one, you just tell it to not automatically start at boot by itself. But there is a brute-force method to get around this issue.
Use systemctl to Mask a Service
This basically makes the service file null so that applications have no way to start the service.
In most cases it’s not this complicated to disable a service. This example has been chosen to show you how to deal with trickier scenarios. In this case, snapd.seeded.service and snapd.socket should be disabled or masked, too.
The following shows the improved boot time.
Conclusion
From 4.078, boot time was reduced to 3.452 seconds, which amounts to a decrease of
15%. Not too bad, considering just one service was disabled, and this is on an SSD. On a hard disk it’s much easier to get much more significant results.
In this particular example, more services could have been disabled with a command like: sudo systemctl mask avahi-daemon.service ModemManager.service thermald.service pppd-dns.service .
If you prefer a graphical application to manage your services, you can take a look at the Systemd Manager project. You will be limited in what you can do with it, though, since the command line offers much more flexibility.
Fell in love with computers when he was four years old. 27 years later, the passion is still burning, fueling constant learning. Spends most of his time in terminal windows and SSH sessions, managing Linux desktops and servers.
9 comments
“This means you can disable or remove anything you don’t need.”
That assumes that one KNOWS what is needed and what is not. Disabling services willy-nilly could lead to the disabling of the system.
From my Windows days I remember that there are sites that help determine what services/apps can be disabled. I know of no analogous sites for Linux.
“Most Linux-based operating systems have migrated to Systemd.”
It may be possible that because of its penchant to control everything, it is systemd that is causing the slow boots. Besides, while “most Linux-based operating systems have migrated to Systemd”, there are still quite a few that use other init software. Will you write a follow up article on inits other than systemd?.
Do you know of a listing that would tell us what services are safe, maybe, and ‘do not touch’. Think most of us would like to try, but do not have the knowledge to disable or delay services, and doubt that you have the time to hold our hands.
Well, first there’s googling. If you search for the service and can’t find info about what it does, chances are it’s something important, core to the OS that no one is talking about.
As far as the command line goes, here’s an example for the Debian family:
systemctl cat libvirtd.service
This will list the contents of the service file. Here, I will find this line: ExecStart=/usr/sbin/libvirtd $libvirtd_opts
Now I can search and see which package installed that file:
dpkg -S /usr/sbin/libvirtd
And finally, with the output of that command I can see what the package does:
apt show libvirt-daemon
And I can even simulate the removal of the package to see what other dependent packages would be removed:
apt -s remove libvirt-daemon
There’s no easy way to tell you what you need and what you don’t. It really depends on your use case.
I check open port and closed that open port. Closed port means stop service. One distro i think solyd come with init 1 port always listen. I use laptop stand alone so saned, cups, avahi daemon must go. Some distro come with so many service start as default.
In my Windoze days I had an app that delayed starting up services, and I could set delay times for each. It worked fairly well. It cut a minute off boot time and slowly added them in after I was reading my email or playing solitaire or whatever.
28.300s apt-daily.service
20.913s plymouth-quit-wait.service
these 2 services takes a lot of boottime. Is it safe to mask these 2 services?
They take appr. 60% of my boottime.
waiting for your answer,
regards
Wim dekkers
The first service will automatically update your package manager database. And, depending on what utilities you have installed, it may also upgrade certain packages, e.g., automatic security upgrades.
If those services run in the background, then there’s no point in removing them. I mean those may be waiting for something in the background, even after your desktop is already displayed. So they don’t really make your computer boot 28 seconds later. For example, the APT service may simply wait to get an Internet connection.
If however, you do feel they cause a delay for you, read this: https://askubuntu.com/questions/800479/ubuntu-16-04-slow-boot-apt-daily-service
If you mask the apt service then remember to “sudo apt update && sudo apt upgrade” manually and periodically.
I say, only mask them if they really do slow down boot. Otherwise, leave them on, they’re useful. Use the timer on your phone and see if there’s a difference between them active and inactive. Difference means more than 20% time difference. If on one boot you get 40 seconds and on another you get 39, it’s not really a difference. You’ll always get small differences, even when booting the exact same services multiple times.
You may be able to shave off some seconds off your boot time if you disable boot loading screens. The plymouth service is usually active on computers where graphical boot animations/images/progress bars are used (although it can have other purposes as well).
Use “apt –purge autoremove [name-of-package]” to get rid of what you don’t need. –purge also removes configuration files associated with the package.
–purge is actually – – purge, two minus signs one after another (without a space between them). The comment section autocorrects consecutive minuses to a dash or something.
I delete the plymouth service concerning the Budgie Desktop. I installed Budgie some time ago, but I did not use it anymore.
I saves appr. 10 sec in boottime.
Thanks
Comments are closed.
Popular Posts
RedMagic 6S Pro Review: Gaming Is Serious Business.
How to Boot to Recovery Mode (Safe Mode) in Ubuntu
Ubuntu Software Center Not Working? Here Are the Fixes
How to Stress Test a Graphics Card on Linux
How to Mount a Windows Share Folder on Linux
How to Mount Your iPhone as an External Drive in Ubuntu
How to Fix Ubuntu Freezing in VirtualBox
How to Fix «Repository Does Not Have Release File» Error
How to Combine PDF Files on Windows and Linux
How to Reset the Root Password in Linux
8 Reasons to Switch from Windows to Linux
Affiliate Disclosure: Make Tech Easier may earn commission on products purchased through our links, which supports the work we do for our readers.
Источник