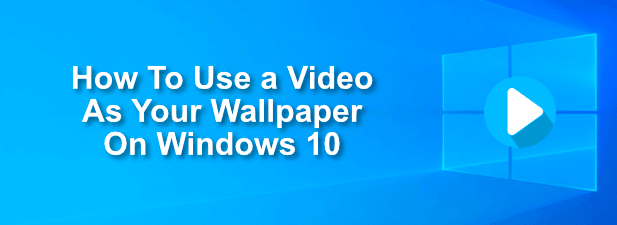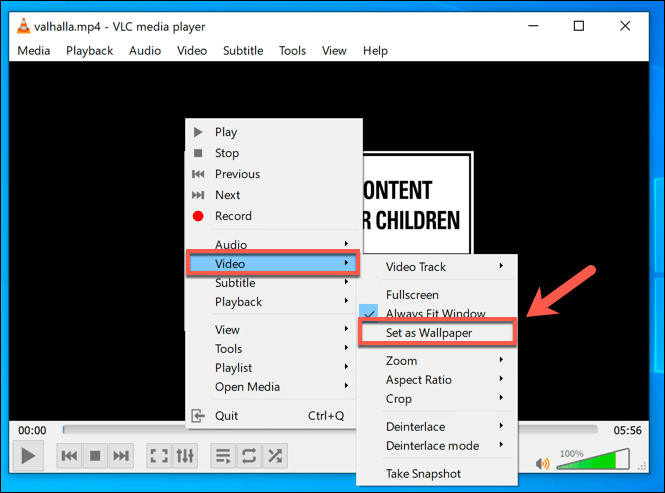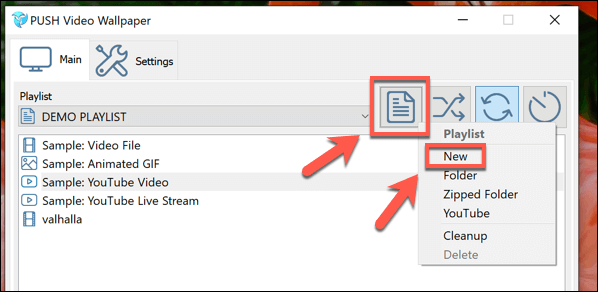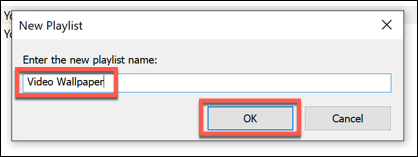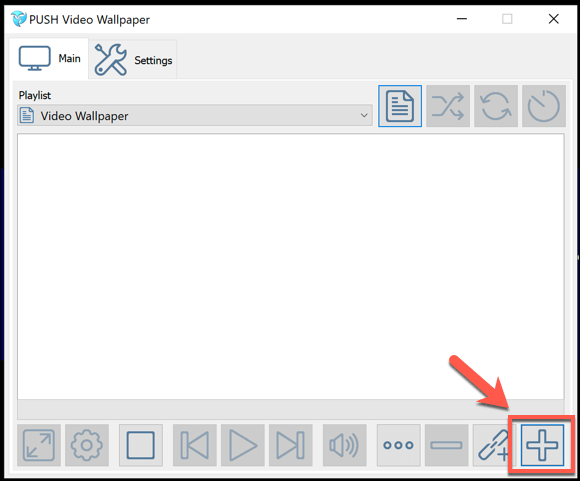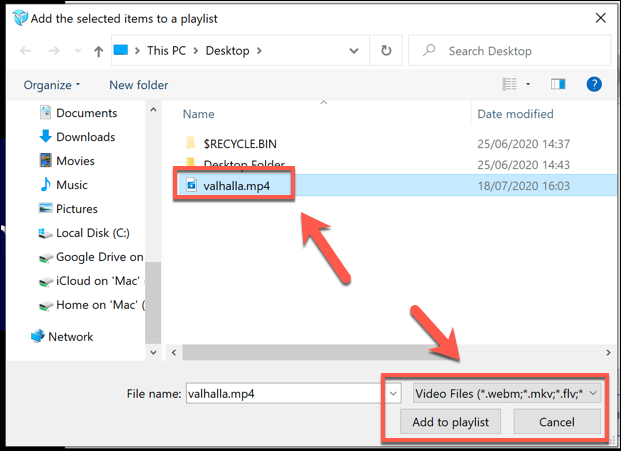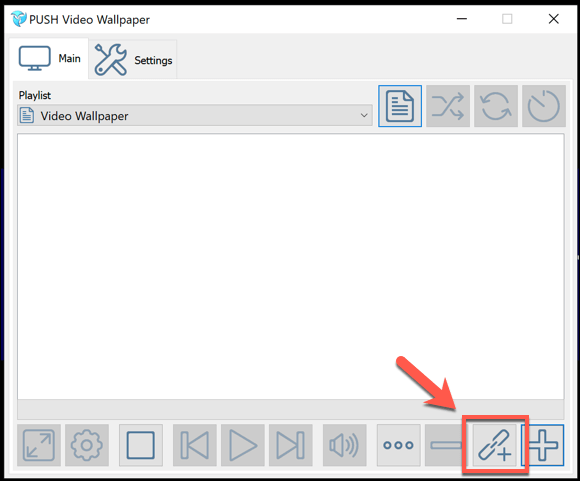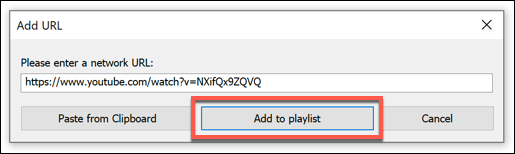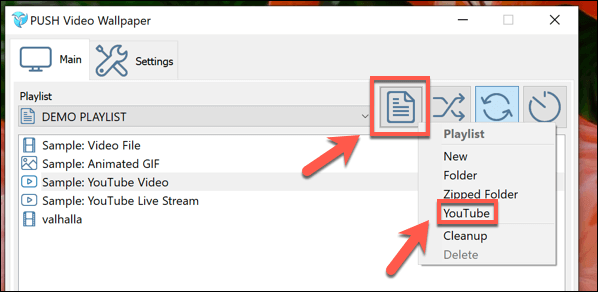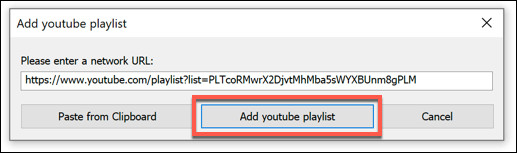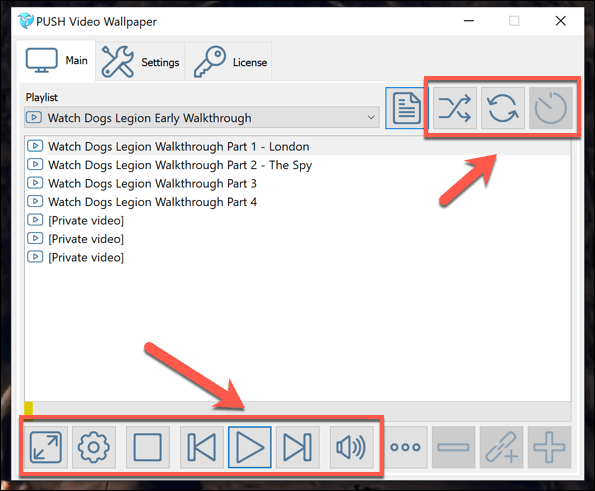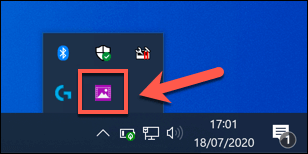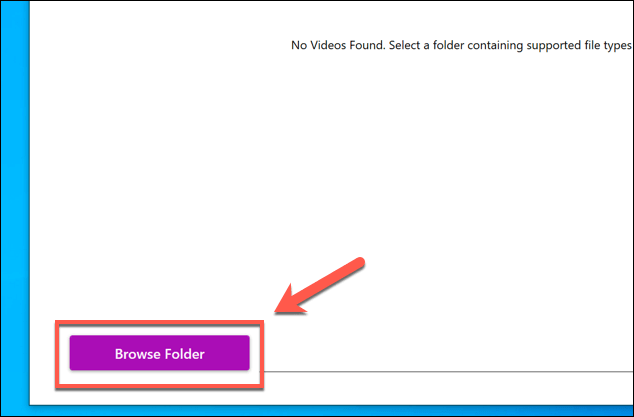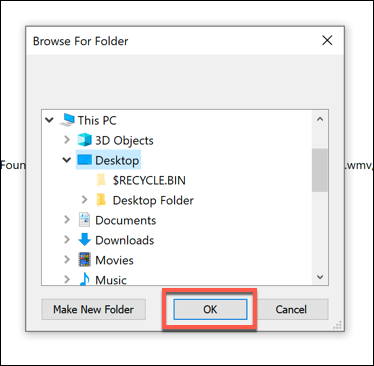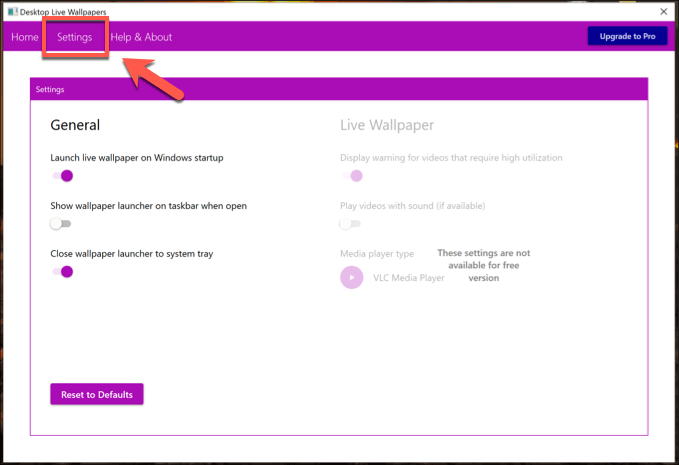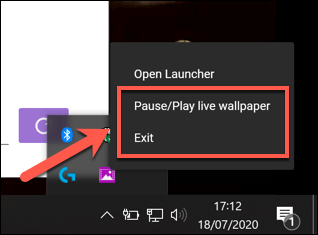- 10+ best live wallpapers for Windows 10 [Updated List]
- How can I install supporting software?
- DeskScapes
- How To Use a Video As Your Wallpaper On Windows 10
- Applying Video Wallpapers Using VLC
- Adding YouTube And Other Videos Using Push Video Wallpapers
- Using The Desktop Live Wallpapers App
- Alternatives To Video Backgrounds In Windows 10
- How to Use Animated and Live Wallpapers on Windows 10
- What Is Wallpaper Engine?
- How to Use Wallpaper Engine
10+ best live wallpapers for Windows 10 [Updated List]
- Windows 10 is extremely flexible and your desktop can easily come alive in a few minutes.
- You don’t have to stress about looking for the best live wallpapers. Some great options can already be found below.
- A dull-looking desktop should never be a problem. Just look for more wallpaper options.
- Visit our Desktop Enhancements Hub too and customize your entire Windows experience.
- Download Restoro PC Repair Tool that comes with Patented Technologies (patent available here).
- Click Start Scan to find Windows issues that could be causing PC problems.
- Click Repair All to fix issues affecting your computer’s security and performance
- Restoro has been downloaded by 0 readers this month.
Windows 10 wallpapers are highly-customizable and you can, basically, do a lot on your own if you have some time and concept you want to follow.
With slideshows and a self-created photo library, you can change your dull desktop background to an inspiring experience.
However, photos are just photos, and sometimes, you’ll want a motion to take it to another level. That’s where the live wallpaper comes into play.
Live wallpapers in Windows 10 are a possibility, just like in the previous Windows iterations.
However, in order to get the best of them, it’s required to install a third-party application of choice and configure the preferred live wallpaper to suit your preferences.
Furthermore, the sole presence of a live wallpaper will take a toll on your PC so make sure you’re able to run it.
Some of them come on their own without the supporting software, but we advise you to use the trusted app we enlisted below.
How can I install supporting software?
First, let us stress the levels of CPU this application uses. Sometimes, the live wallpaper will take up to 10% of your CPU, so we advise you to disable (and stick with the standard wallpaper) while gaming to avoid high CPU usage.
On the other hand, if you have the PC that’s good enough for Windows 10, the presence of live wallpapers won’t affect the system most of the time.
Once we got that out, we can move to downloading and installing the supporting program that enables you to use Windows 10 live wallpapers in the first place.
There are some paid solutions out there, but we decided to go with DeskScapes which offers a large variety of beautiful live wallpapers in high definition.
DeskScapes
Live wallpapers are called that way because they bring your desktop to life, and there is no tool better at this job than DeskScapes.
How To Use a Video As Your Wallpaper On Windows 10
A nifty little trick to impress your co-workers or cat
If you’ve stuck with a basic blue background and standard color scheme, you might not have realized the depth of personalization on offer in Windows 10. One of the most interesting features is the ability to apply live wallpapers. Rather than a static image, you can see a moving video as your desktop background instead.
There are a few ways you can use a video as your wallpaper on a Windows 10 PC. Several third-party apps, including VLC, allow you to apply video wallpapers to your desktop background. There are also specialist video background apps available that allow you to apply custom video backgrounds to your desktop as well.
Also, check out our YouTube channel from our sister site where we go through the steps in a short video.
Applying Video Wallpapers Using VLC
It should be no surprise to anyone familiar with the free and open-source VLC media player to find that it includes a feature allowing you to to apply videos as desktop wallpapers.
VLC is capable of playing almost every type of video imaginable, so if you’re looking for ways to apply a video as a wallpaper to a Windows 10 desktop, this would be one of the quickest and easiest methods.
You will only be able to maintain this video as a wallpaper for as long as VLC is open and playing your video, however. This is a good method to use to apply temporary video wallpapers. If you want to use video wallpapers on a permanent basis, one of the other methods listed below will be better suited.
- To use a video as a wallpaper using VLC, open VLC and begin playing your video. Right-click the playback window, then click Video > Set as Wallpaper to apply the video as your desktop wallpaper.
- To end your video wallpaper, stop the video in the VLC player window, or close VLC entirely. This will return your desktop to the default, static wallpaper you had applied previously.
Adding YouTube And Other Videos Using Push Video Wallpapers
If you want to use video wallpapers on a more permanent basis, you’ll need to use a third-party app to do so. One good example is Push Video Wallpapers, which allows you to apply local videos, animated GIFs, or even YouTube videos as video wallpapers for your desktop.
Push Video Wallpapers includes sample videos and GIFs for you to try out when you first install the app, but you can use your own videos, GIFs, or YouTube videos. You can also create playlists, allowing you to loop between different types of content, or you can set a single video to repeat on a loop.
- Once Push Video Wallpapers is installed, create a new playlist by clicking the Playlist icon in the top-right. From the drop-down menu, click New.
- In the New Playlist window, type a name for your new wallpaper playlist, then click OK to save.
- Select your new playlist from the drop-down menu. To add a new video or GIF, click the Plus/Add icon in the bottom-right corner of the settings window.
- In the selection window, locate your video or GIF files. You may need to switch between Video Files and Image Files in the file type drop-down menu in the bottom-right. Once you’ve selected your content, click Add to Playlist to add it to your playlist.
- To add YouTube and other network or internet videos, click the Add URL icon in the bottom-right corner.
- Paste the URL to your video in the Add URL window, then click Add to Playlist to add it to your playlist.
- If you want to use a YouTube playlist for video wallpapers, click the Playlist icon in the top-right, then select YouTube from the drop-down menu.
- In the Add YouTube playlist window, add the URL to your YouTube playlist or video. Click Add Youtube Playlist to add the videos from the playlist to your local Push Video Wallpaper playlist.
- You can control your Push Video Wallpapers playlist using the options at the bottom of the window, with standard video playback options to play, pause, skip, and more. You can also set your playlist to repeat and randomize using the options in the top-right corner.
- To hide your Push Video Wallpapers window from view, you can minimize it. You can also add it as a system tray icon (hiding it to the notifications area in your taskbar) by clicking Settings > Basic > System Tray Icon.
Push Video Wallpapers is a great, free option to turn any video or GIF into a playlist to use for video wallpapers. The only limitation for free users is a regular reminder asking you to upgrade, which costs around $10 for a single license.
Using The Desktop Live Wallpapers App
The Microsoft Store has various video wallpaper apps available for you to install and use. One of the best is Desktop Live Wallpapers which, like Push Video Wallpapers, allows you to add your own videos and use them as live video wallpapers for your desktop.
This app only supports WMV video files in the free version and has more limited playback controls, but you can upgrade to Desktop Live Wallpapers Pro for $3.99.
- Once installed, Desktop Live Wallpapers will appear as a system tray icon in the notifications area of your taskbar. Double-click on this icon to access the settings menu.
- You’ll need to add a folder that Desktop Live Wallpapers can monitor for videos. To add a video folder, click the Add Folder button.
- Select a folder to monitor in the Browse For Folder window, then click OK to add it to the list. Any videos it finds will appear in the main videos list, with videos playing automatically as your desktop wallpaper at this point.
- Desktop Live Wallpapers will load the videos from this folder to your list. If you add any additional videos to this folder, click the Refresh Folder button to update the list.
- To change your playback settings, click the Settings tab. From here, you can change the boot-up launch options, preferred background video player, and other playback options (including the ability to disable sound).
- To stop video playback at any time, you’ll need to right-click the system tray icon and click the Pause/Play live wallpaper option. Alternatively, you can click Exit to close Desktop Live Wallpapers and terminate the video playback, returning your wallpaper to normal.
Alternatives To Video Backgrounds In Windows 10
If you don’t want to use a video as your wallpaper on a Windows 10 PC, then you have alternatives. You can use high-resolution 4K wallpapers on your PC instead, giving you a bright and colorful desktop without worrying about battery life (for laptops) or resource usage from continuous video playback.
You can personalize your desktop the way you want to, with millions of images online ready to use as backgrounds to liven up your desktop. If you’re an anime fan, you could head to some of the best anime wallpaper sites to look for your backgrounds, with similar sites available for almost every niche and interest you can think of.
Ben Stockton is a freelance technology writer based in the United Kingdom. In a past life, Ben was a college lecturer in the UK, training teens and adults. Since leaving the classroom, Ben has taken his teaching experience and applied it to writing tech how-to guides and tutorials, specialising in Linux, Windows, and Android. He has a degree in History and a postgraduate qualification in Computing. Read Ben’s Full Bio
How to Use Animated and Live Wallpapers on Windows 10
For the longest time, the coolest thing you could do with your Windows wallpaper was set up a slideshow. Chances are, if you’ve ever used a Windows PC, you’ve had a still image for a wallpaper. What you may not know is that you can also make animated and even interactive wallpapers to run on your Desktop. Here’s how you can use Wallpaper Engine to set up awesome new wallpapers that include rendered scenes, videos, and interactive elements!
What Is Wallpaper Engine?
Wallpaper Engine is a tiny piece of software you can purchase on the Steam store for $3.99. Its pitch is simple: use and create live wallpapers as well as access thousands of free community-made wallpapers available for download at the click of a button.
Wallpapers on Wallpaper Engine come in a few different varieties. On a fundamental level, you can choose from four different types of wallpaper: animated wallpapers (i.e. wallpapers with moving effects), video wallpapers, application wallpapers, and website wallpapers.
Animated wallpapers can have 2D or 3D animations as well as cursor effects. These kinds of animations range wildly, but you can expect to see rippling water, sun-shafts, rain, that kind of thing. Application wallpapers can be as simple as a music visualizer or a clock, or they can be fully-interactive game-like experiences.
On the backend, Wallpaper Engine offers color customization and supports many aspect ratios as well as multi-monitor setups, intuitively pauses when playing games to save performance, and is even compatible with Razer Chroma and Corsair iCUE. Plus, there are tons of settings to mess around with to customize performance and when exactly live wallpapers run and when they don’t.
The Steam Workshop support for Wallpaper Engine is no joke either. There are over 700,000 free wallpapers to choose from on the Workshop, so regardless of whether you’re only looking for anime backgrounds or serene nature wallpapers, there will be tons of choices to choose from.
How to Use Wallpaper Engine
Once you have Wallpaper Engine downloaded and installed, open the application, and you’ll be brought to the home screen. From here, you can do just about everything you want to in just a click or two.
- The large grid in the center of the screen houses all your wallpapers, and you can switch wallpapers by clicking on one.
- At the bottom of your screen are your playlist controls. Simply click the check box at the top left of every wallpaper you’d like to add to a playlist.
- To configure your playlist, simply hit the “Configure” button by the playlist controls at the bottom of your screen.
- When you have a wallpaper selected, its properties will appear on the right side of the screen. From here you can configure individual wallpapers.
To find wallpapers aside from the built-in default options, you’ll have to head over to the Workshop, which can be accessed by clicking the “Workshop” tab at the top left of the screen.
Within the Workshop tab, you can search for whatever wallpaper you’d like and filter wallpapers by resolution, rating, aspect ratio, wallpaper type, and more. To download a wallpaper, simply click on the wallpaper and hit the red Subscribe button on the right side of the screen, and your wallpaper will begin downloading.
As you can see, setting up an animated wallpaper in Windows is easy with Wallpaper Engine. Alternatively, you can make use of these wallpaper changing apps to rotate your wallpapers everyday. You can also add awesome screensavers for even more eye candy on your desktop.