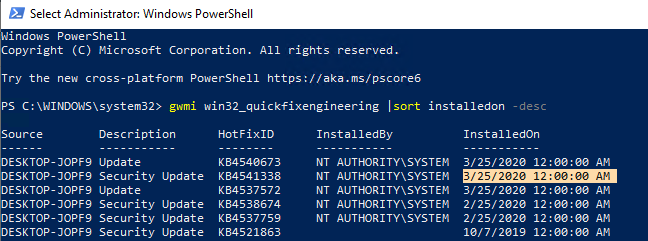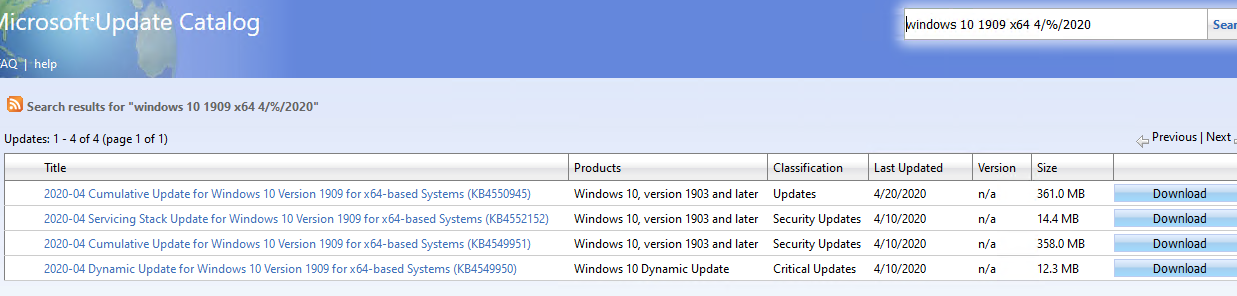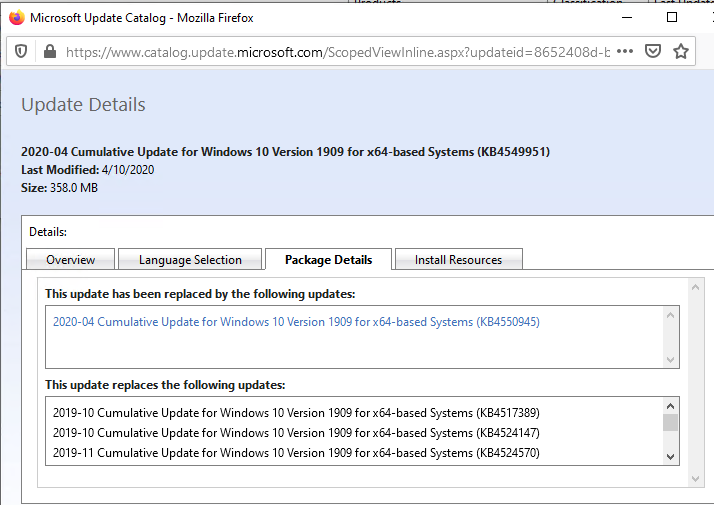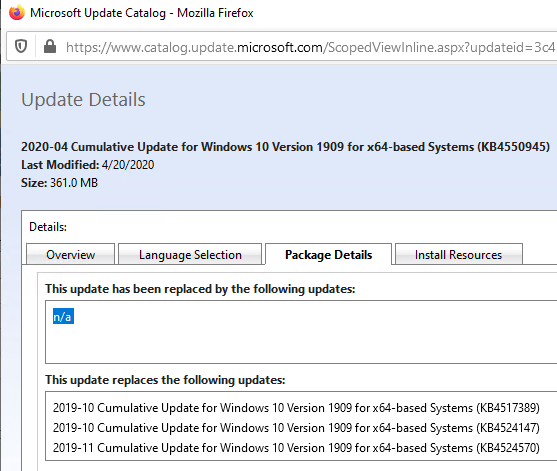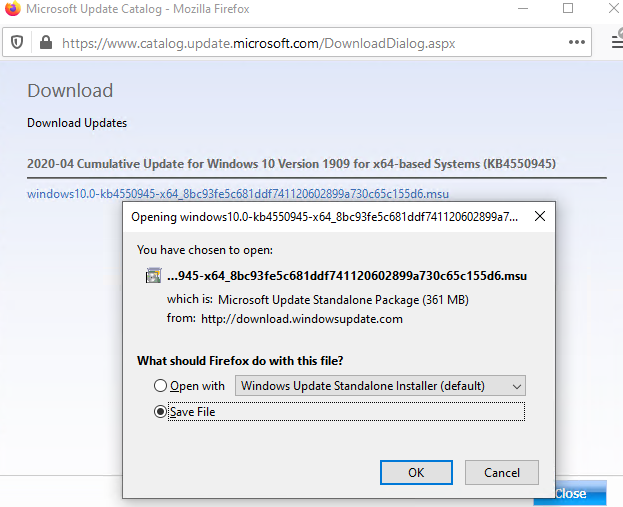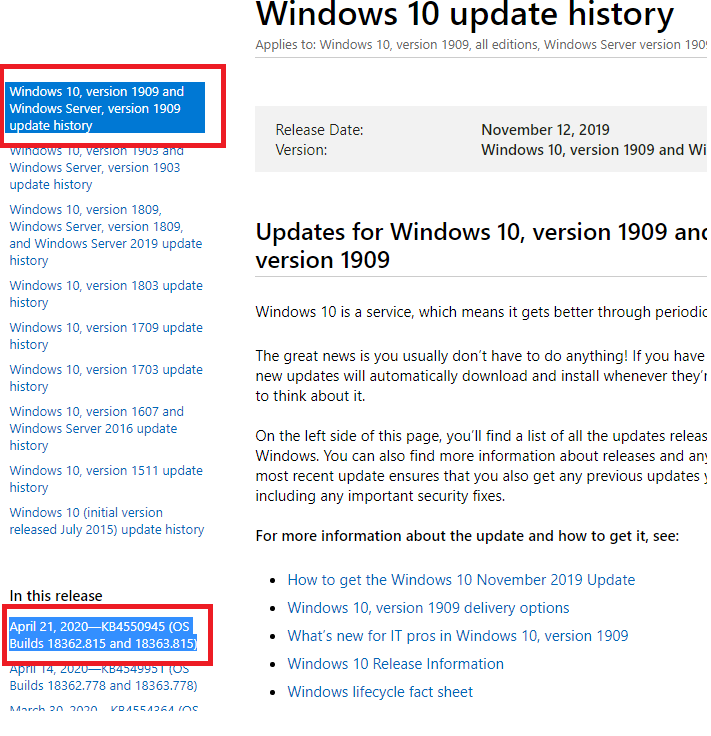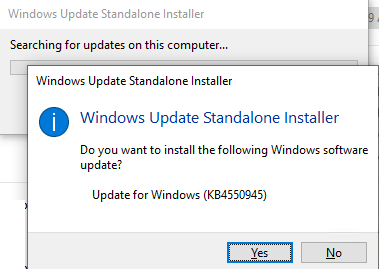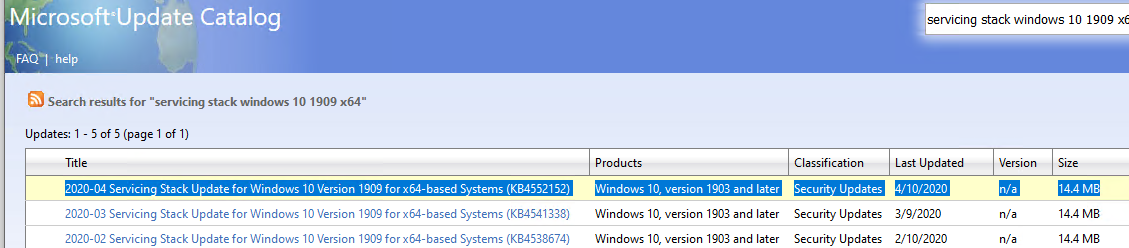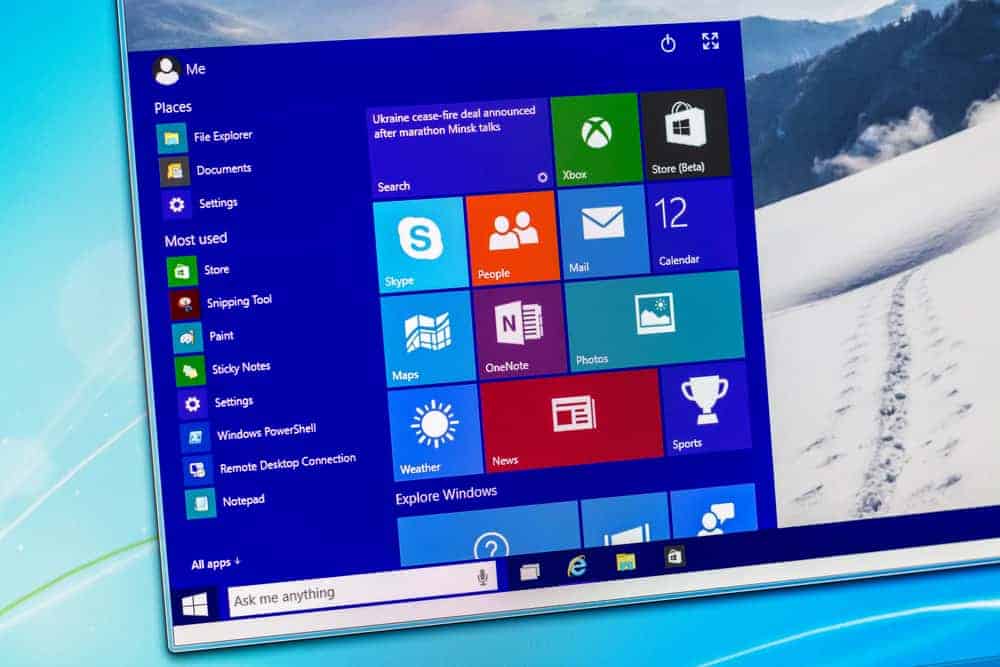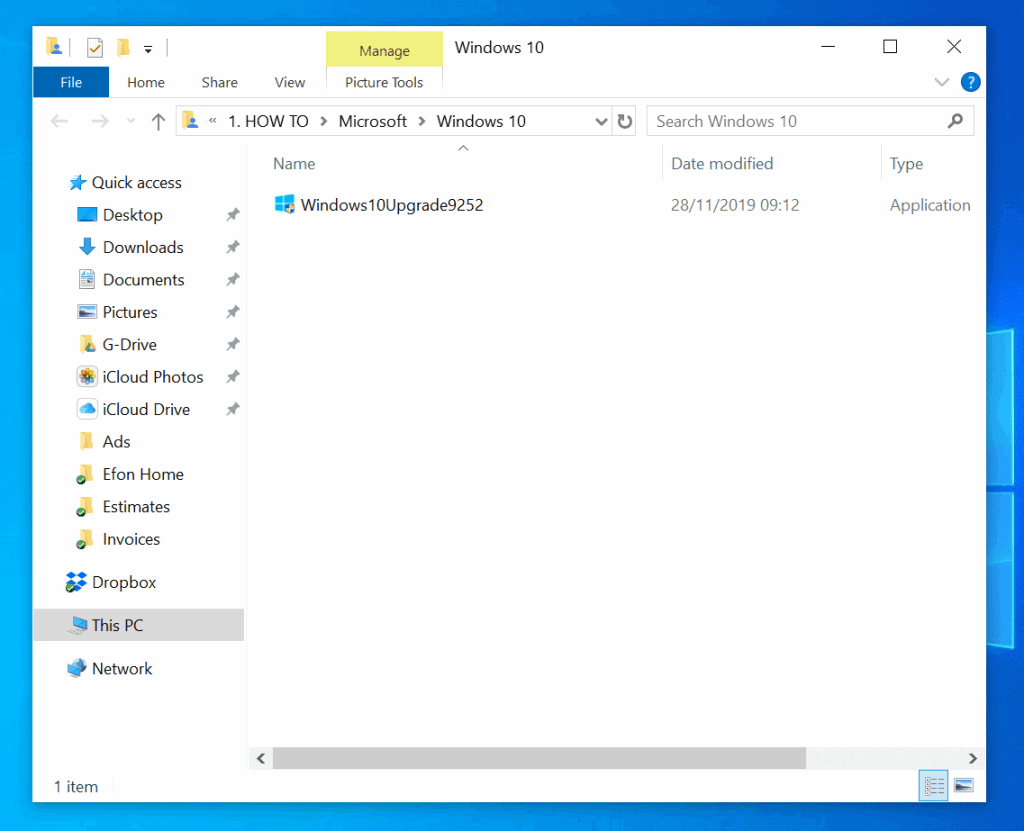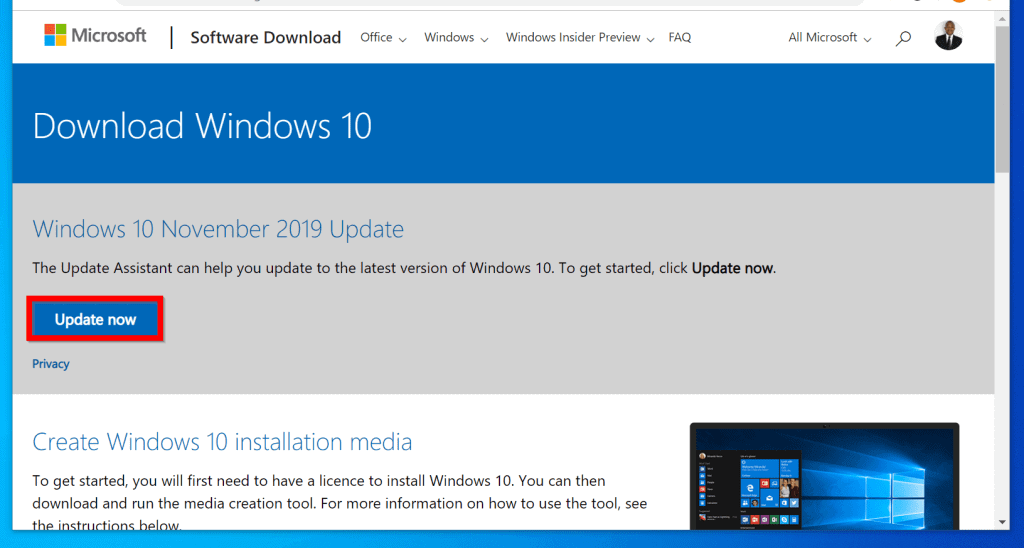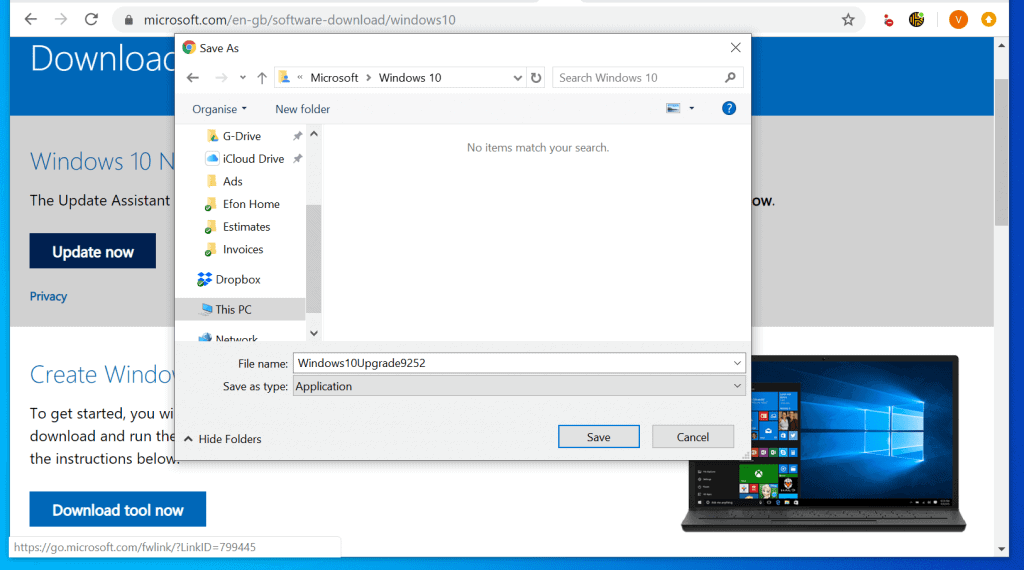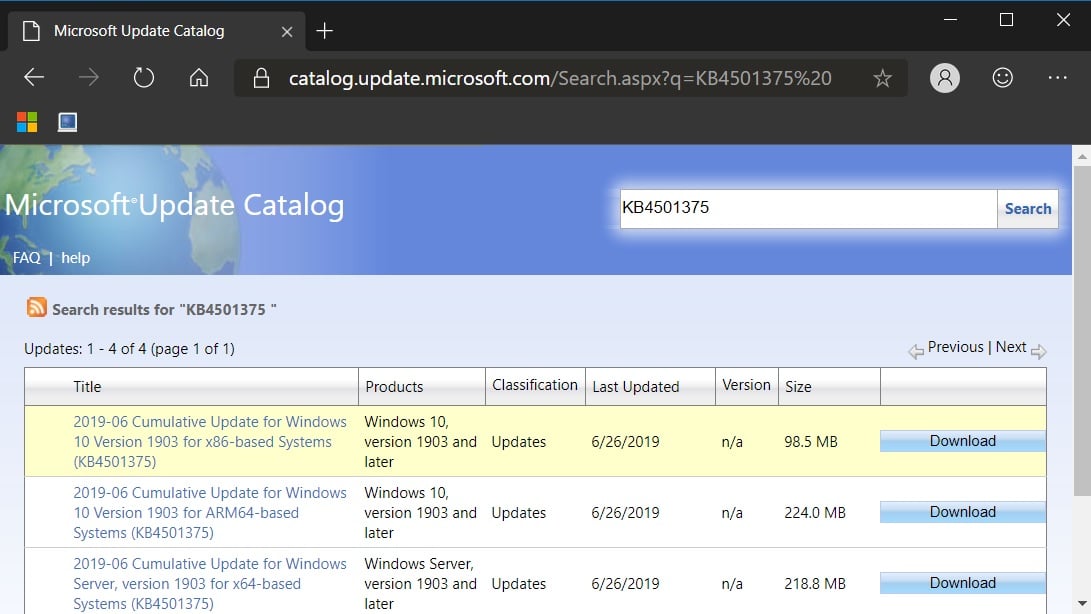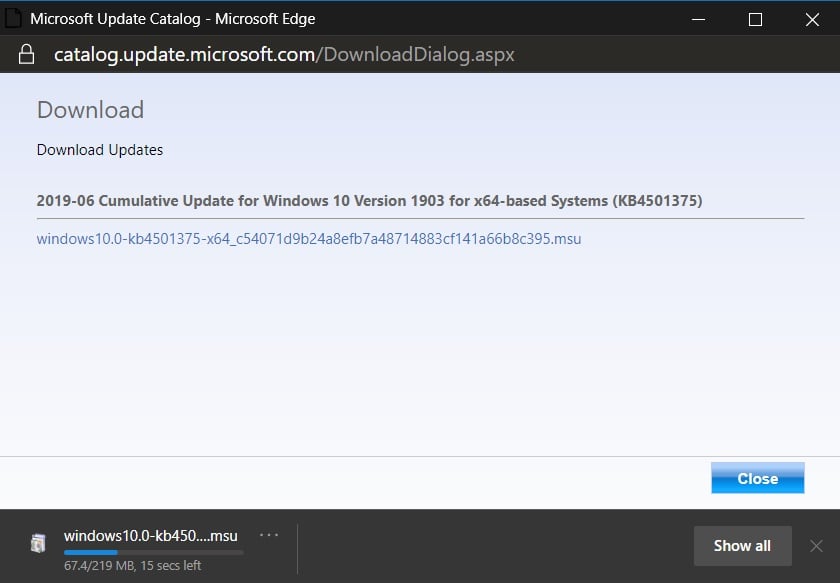- How to Download and Install Windows 10 Updates Manually?
- Getting the Last Update Installation Date, Windows Build and Version
- How to Find and Download the Latest Security Updates for Windows 10?
- Manually Install Cumulative Security Updates on Windows 10
- How to Install Windows 10 1909 Update Manually
- Download Windows 10 1909 Update Assistant
- How to Manually Install Windows 10 Cumulative Updates
- How to install Windows 10 updates manually
- How To Install Windows 10 Updates Manually
- How does it work
- How to undo the change
- About Sergey Tkachenko
- 8 thoughts on “ How To Install Windows 10 Updates Manually ”
How to Download and Install Windows 10 Updates Manually?
If you are against of installing Windows updates automatically and disable Windows Update service (wuauserv) completely, then you have to download and install the latest security updates manually once a month. You can also think about manually installing Windows updates in segments of the network isolated from the Internet when testing updates on computers (if you are not using a WSUS server, where you can manage approving of Windows updates manually) and in some other cases. In this article we’ll show you how to manually find, download and install a latest cumulative security update for your Windows 10 build.
Getting the Last Update Installation Date, Windows Build and Version
You can check the date of the last updates installation on your computer using the following PowerShell command:
gwmi win32_quickfixengineering |sort installedon -desc
This screenshot shows that the last security update was installed on this computer on March 25, 2020.
Get-WUHistory|Where-Object <$_.Title -like "KB*">|Sort-Object date -desc
Now you can get the current Windows build and version on your computer. Use the following PowerShell command:
Get-ComputerInfo | select WindowsProductName, WindowsVersion, OsHardwareAbstractionLayer, OsArchitecture
In my case, I need to find the latest security updates for Windows 10 1909 x64.
How to Find and Download the Latest Security Updates for Windows 10?
You can download the latest updates for Microsoft products from the Microsoft Update Catalog — https://www.catalog.update.microsoft.com/Home.aspx. You can find almost any update for all supported Windows versions (the direct import of updates through the WSUS console is also supported). The main problem is that there is no effective search system in the update catalog, so if you do not know the number of the KB you need to install, it is quite difficult to find and download the right update msu package.
Let’s see how to make a correct search query to find updates for your Windows version and build in Microsoft Update Catalog. This article was written on April 24, 2020, so the latest security updates were released last week. In our case, to search for the security updates for Windows 10 1909 x64 as of April 2020, copy the following search query and paste it into the search field in the right upper corner:
windows 10 1909 x64 4/%/2020
Microsoft Update Catalog has returned the list of 4 updates.
How can you decide, which of these updates you need to download and install? Of course, you can download and install all of them, but you can also save your time. Since Microsoft started using cumulative updates, just download and install the latest cumulative update for your OS version.
There are two large (over 300MB) cumulative updates for Windows 10:
- 2020-04 Cumulative Update for Windows 10 Version 1909 for x64-based Systems (KB4550945) 4/20/2020 — 361.0 MB
- 2020-04 Cumulative Update for Windows 10 Version 1909 for x64-based Systems (KB4549951) 4/10/2020— 358.0 MB
Click on the name of the security update KB4549951. In the next window with update info, go to the Package Details tab. In this tab, you can see, which updates are replaced by this one (This update replaces the following updates:) and which update it replaces in turn (This update has been replaced by the following updates:). The screenshot shows that update KB4549951 is replaced by KB4550945.
Then open the KB4550945 update properties. As you can see, it has no replacement: This update has been replaced by the following updates: n/a. It means that it is the latest cumulative security update for your Windows 10 build.
Click Download, and a direct link to download the MSU update file will appear in the next window. Download the file and save it on your local drive.
Select your Windows 10 version (in my example, it is Windows 10 1909) from the list on the left, then look at the list called In this release. The first entry refers to a knowledge base (KB) article with the latest cumulative update for the selected Windows version. In our example, it is April 21, 2020—KB4550945 (OS Builds 18362.815 and 18363.815). It is the update we have downloaded using the first method.
Manually Install Cumulative Security Updates on Windows 10
After you have downloaded the MSU file with the latest security update for your Windows 10 version, you can install it. To do it, double click the MSU file and follow the prompts of the Windows Update Standalone Installer.
If the Windows 10 build is correct, but the error still exists, most likely you need to install the latest Windows 10 Servicing Stack Update. Search for it in the Microsoft Update Catalog using the query: servicing stack windows 10 1909 x64 .
After the security update has been installed, restart your computer (if you experience any problems with the OS or apps, you can remove the update according the guide).
You can also install Windows update from the command prompt in the quiet mode using the built-in wusa.exe tool (Windows Update Standalone Installer). The following command will install the specified update in the silent mode and postpone the automatic reboot of the computer after the installation is completed:
wusa C:\updates\windows10.0-kb4550945-x64_8bc93fe5c681ddf741120602899a730c65c155d6 /quiet /norestart
How to Install Windows 10 1909 Update Manually
This Itechguide teaches you how to install Windows 10 1909 update manually. Windows 10 1909 (otherwise known as Windows 10 November update) was released November, 2019.
Ideally, you should wait until this update is available for you to install via Windows update. But it may take a while for the update to become available for you to install automatically.
If you are impatient like me and will like to install Windows 10 1090 manually, here are the steps:
Browse Post Topics
Download Windows 10 1909 Update Assistant
The first step to install Windows 10 1909 update manually is to download the update assistant. Here are the steps:
- Click this link Windows 10 November 2019 Update. This will open Windows 10 download page.
- When the link opens, click Update now.
- Then select a location to save the update assistant and click Save.
- Here is what the file looks like…
Once you have downloaded the update assistant, proceed to the next step…
How to Manually Install Windows 10 Cumulative Updates
Mayank Parmar
For most people, Windows updates are installed automatically with little to no efforts by users. In some cases, though, Windows 10 may fail to download and install the cumulative updates (monthly updates) or Windows Defender virus definitions.
If you are experiencing issues with Windows Update or you have multiple PCs, you might want to use the Windows Update Catalog to download and install Windows updates manually.
In this guide, we will explain the steps required to install Windows 10 cumulative updates manually if you are unable to do so via the normal Windows Update procedure.
How to install Windows 10 updates manually
- Visit the Microsoft Update Catalog website in any web browser.
- Click on the search bar (located at the top right-corner), type the KB number of the Windows Update package you wish to install, and press enter.
- The result page will list down various versions of Windows 10 update, including 32-bit, 64-bit, ARM, Windows 10 in S mode and others. You have to select the correct version after verifying your system configurations from Settings >System >About.
Click the Download button and a popup window will appear. In the popup window, click the .msu file link to download it.
When the file has finished downloading, double-click on the .msu file and Windows will install the new update.
A restart is typically required to finish the installation process and apply any changes.
How To Install Windows 10 Updates Manually
Windows 10 is well known for forced updates and the extremely inopportune times at which it downloads them, installs them and restarts your PC. Only Enterprise editions of the Windows 10 operating system have the ability to control how updates are delivered and installed. Home editions and the Pro edition of Windows 10 as well are locked down to get updates whenever Microsoft decides to push them out. A huge number of users are not happy with this behavior. Here is a method that will allow you to install updates when you manually check for them. This will disable automatic updates.
To install Windows 10 updates manually, do the following.
- Open a new elevated command prompt.
- Type or copy-paste the following command:
- Now, run the following command:
The procedure mentioned above disables automatic updates in all recent builds of Windows 10.
You will be able to check for updates and install them manually using the Settings app. See the following article:
In short, you can go to Settings — Update & recovery — Windows Update and click «Check for updates» on the right. Alternatively, you can type this ms-settings command in the Run dialog to start the update check directly.
How does it work
If you are reading Winaero daily, you must be familiar with the UpdateOrchestrator task group. The group was reviewed in the article «How to permanently stop Windows 10 reboots after installing updates».It can be found in Task Scheduler under Task Scheduler Library \ Microsoft \ Windows \ UpdateOrchestrator.
The Schedule Scan task calls a special binary file, C:\Windows\System32\UsoClient.exe, which performs the update operation in the background and restarts the operating system automatically when required.
By executing the takeown command, we simply changed the file system ownership of this file from Trusted Installer to the Administrators group.
The next command, icacls, removes the inherited file system permissions along with permissions for the following groups: «Administrators» «Authenticated Users» «Users» «System».
So, nobody can launch UsoClient.exe any more, and the OS won’t be able to install updates automatically or download them. But if you open the Settings app, you should still be able to manually check for them.
How to undo the change
To undo changes you have made, do the following.
-
- Open a new elevated command prompt.
- Type or copy-paste the following command:
- Restore the TrustedInstaller ownership. You can safely omit this step.
Note: This method can stop working at any moment. Any major or minor update to the OS can change the way Windows 10 is receiving updates, so keep this in mind.
It’s a shame that we have to use such a complicated trick to stop Windows 10 from downloading huge forced updates. This option should be available out-of-the-box and no one should have to incur the bandwidth costs of frequent huge updates.
Winaero greatly relies on your support. You can help the site keep bringing you interesting and useful content and software by using these options:
Share this post
About Sergey Tkachenko
Sergey Tkachenko is a software developer from Russia who started Winaero back in 2011. On this blog, Sergey is writing about everything connected to Microsoft, Windows and popular software. Follow him on Telegram, Twitter, and YouTube.
8 thoughts on “ How To Install Windows 10 Updates Manually ”
Under “Services” I changed “Windows Update” to “Disabled” and then I manually update as I need to. Even though Windows Update is disabled under Services, Windows Defender definition updates still make it through. Is there a reason I should do the (somewhat) more complicated procedure you detail in your post? Thank you!
Reportedly, Windows 10 is able to re-enable the Windows Update service.
There’s a typo in How To Undo The Change
icalcs “%windir%\System32\UsoClient.exe” /reset
One way to prevent Windows from downloading every update — at least for now, at least until Microsoft reads this and decides to again give its users what they don’t want — is outside of the updates settings. Set your connection as metered.
Doing that may also affect some other apps that use bandwidth casually, for instance the Microsoft Office applications Outlook and OneNote. And you will want to download those updates at some point and install them.
Go to Settings, Network & Internet, and then either Status, Ethernet, or Wi-Fi.
From Status, choose Change connection properties, Set as metered connection On.
From Wi-Fi, go to Manage known networks, and select the ones you want to be metered and change their properties (Set as metered connection On).
From Ethernet, select the network and Set as metered connection On. However, some report this doesn’t work properly for Ethernet.
As a variation on this, you can limit the bandwidth of Windows update processes manually —
https://www.reddit.com/r/Windows10/comments/4t0l8r/windows_update_hogging_bandwidth/
I.e., use a tool like NetLimiter and limit the bandwidth of Host Process for Windows Services — which will also slow down transfers from the Windows Store, although I rarely use that.
Or change the router settings to limit bandwidth —
https://www.laptopmag.com/articles/change-your-routers-quality-of-service-qos-settings-how-to
Or more advanced, edit the group polices. The group policy editor though is not included in Windows Home. Local Computer Policy > Computer Configuration > Administrative Templates > Network > Background Intelligent Transfer Service (BITS), and throttle the bandwidth.
It looks like Microsoft removed the feature from Settings that allowed people to pause updates for 35 days. Thanks a lot, Microsoft.
I’m getting an “access is denied” error when running this update on win 10 version 1709 (build 16299.309). Is this normal?
I’m getting an “access is denied” error when running this update on win 10 version 1709 (build 16299.309). Is this normal?