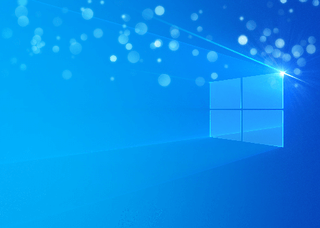- How to Mirror Your Screen in Windows 10
- Screen Mirroring on Windows 10: How to Turn Your PC Into a Wireless Display
- How to Mirror Your Windows 10 Screen to Another Windows 10 Device
- Best Way to Mirror iPhone to Windows 10
- How to Mirror iPhone to Windows 10
- ApowerMirror
- LetsView
- X-Mirage
- LonelyScreen
- Conclusion
How to Mirror Your Screen in Windows 10
Windows 10 is here, and while the new operating system should be pretty familiar to Windows 7 and 8 users, a few menu options have been shuffled around. It’s like letting a friend crash at your place while you’re away; afterward, you’ll find a thousand little things that aren’t exactly where you left them. In the new operating system, for example, the process for projecting your computer screen to a TV has changed. The new process is similar to the way it worked in Windows 8, but not identical. Here’s how it works.
What You’ll Need
Most computers that come with Windows 8 or Windows 10 and Intel processors have WiDi support, but computers that upgrade from Windows 7 may not. If you’re not sure whether your computer supports WiDi, the best way to find out is to just go ahead and try mirroring your screen with the process described below and see if it works.
If your computer doesn’t support WiDi, you still have options, like the Actiontec ScreenBeam USB Transmitter. This dongle, and similar USB transmitters from other manufacturers, let machines without WiDi broadcast as though they did have the technology. For more general information, check out our primer on Miracast.
You’ll need a Miracast/WiDi receiver for your television set. We recommend the Microsoft Wireless Display Adapter, but most Miracast receivers should work fine. (We did, however, notice that the feature did not work with the Roku boxes we tried. Miracast on Roku is still a beta feature, and has been unreliable in our tests.)
When you’re ready to begin, here’s how to mirror your screen with Windows 10.
- Set up your Miracast receiver.
Plug your Miracast receiver into your TV and a power source, then select the appropriate HDMI input on your TV. That’s usually all you need to do, but as every Miracast device works a little differently, follow the manufacturer’s instructions to get your receiver up and running. Our how-to can provide some general tips.
- Open the Start menu on your Windows 10 machine.
From here, you can just search for Connected Device Settings in the Start menu’s search field to skip a few steps. If not, read on.
- Click on Settings.
- Choose Connected Devices.
- Click Add a Device.
- Select your WiDi receiver.
For our tests, we used an Iogear GWAVR; other receivers will have different names.
That’s it. Your computer should now be mirrored on your TV. If it’s not, try to repeat the process. If nothing works, that’s simply a peril of using Miracast/WiDi technology. There are so many moving parts from so many different manufacturers that some combinations just plain don’t work, and there’s not much you can do aside from trying a different receiver.
Windows 8 users may find that the process differs somewhat from the old method (in which they selected Settings, Project and Add Wireless Display), but it’s a similar process overall.
If you’d like to disconnect your device, you can do so easily.
- Click on your receiver under Projectors.
- Select Remove Device.
There you have it. You may want to mirror your screen to share documents, watch streaming TV, or just because you happen to have a Windows 10 PC and a Miracast receiver lying around and 5 minutes on your hands. Whatever your reason, the process is exceedingly simple and straightforward.
Screen Mirroring on Windows 10: How to Turn Your PC Into a Wireless Display
Windows 10 has offered the ability to mirror your screen to any dongle or device (streaming box, TV) compatible with the popular Miracast standard since its launch in 2015. Microsoft’s OS now lets your PC become the wireless display, receiving Miracast signals from a phone, tablet or other Windows 10 laptop or desktop.
If you have a small Windows 10-powered computer hooked up to your TV, it can now double as a wireless display dongle for your phone or laptop. When you’re mirroring from a Windows 10 computer, you can extend rather than duplicate the screen so you can, for example, play a movie on the receiving display while you send emails on the primary one. Just imagine taking a Windows 10 tablet, propping it up next to your laptop and using it as a second monitor on the road.
While most modern devices with Wi-Fi have the ability to send out a Miracast signal, compatibility is spotty at best. Sometimes you have to try casting your screen three or four times before the process works. So be patient. If you accidentally rotated your screen while attempting to extend your display, we have a quick fix for that.
Looking to do screen mirroring on Windows 10? Here’s how to turn your Windows 10 PC into a Miracast-capable wireless display:
1. Open the action center. It’s represented by the speech bubble icon in the lower right corner of the screen.
2. Click Connect.
3. Click Projecting to this PC.
A settings window appears.
4. Select «Available Everywhere» or «Available everywhere on secure networks» from the top pulldown menu.
5. Select «First time only» or «Every time» under «Ask to project to this PC.» I recommend picking «first time only,» unless you’re really worried that some rogue person is going to grab your phone and project to your computer without your permission.
I recommend leaving «Require PIN for pairing» off since you have to grant permission on the receiving computer anyway. You can also decide whether you want your PC to receive projection requests only when it’s plugged in.
6. Click Yes when Windows 10 alerts you that another device wants to project to your computer.
The Windows connect app will launch in its own window. You can drag, resize or maximize the window. We found that videos played smoothly in a connection between a Surface Pro 4 and a ThinkPad T440s. Also, if the sending device is a Windows 10 PC and allows it, you can use the keyboard and mouse on the receiving computer to remotely control the sender.
How to Mirror Your Windows 10 Screen to Another Windows 10 Device
Here’s how to broadcast your screen from the sending device, if it’s a Windows 10 computer. Android devices have different wireless display menus.
1. Open the action center.
2. Click Connect. A list of available receiving devices appears and your other computer should be on it.
3. Select the receiving device. You may have to wait a minute or longer for the devices to pair. It may also fail and you’ll need to try again.
4. Toggle «Allow input» to on if you want to let the receiving device control your PC with its keyboard and mouse.
5. Click «Change projection mode» and select «Extend» from the menu that appears if you want to use the wireless display as a second desktop, rather than a mirror of your current desktop.
6. Click Disconnect when you want to terminate your connection.
Best Way to Mirror iPhone to Windows 10
Screen mirroring is a wonderful way for users to show their device’s screen content on a larger display. However, when it comes to screen mirroring, only some people have the technical knowledge on how to mirror their screen to another external screen. Good thing is that this article will provide the best tools on how to mirror iPhone to Windows 10. Check these best screen mirroring tools below.
How to Mirror iPhone to Windows 10
ApowerMirror
ApowerMirror is a dominant desktop program that allows you to stream or cast their iPhone’s screen to a PC. This app can display your device’s screen on the computer or projector. With this, iPhone users are able to share presentations with classmates or colleagues, enjoy watching movies, and play mobile games on a bigger screen. Moreover, this tool allows users to record a phone’s screen activities like presenting how to use a newly released app or a marvelous mobile battle game. This application supports iOS devices as well as Android-branded phones, which you can freely choose to connect via USB cable or through a wireless network. Indeed, this app is one of the best mirror apps for iPhone. Below is the systematic procedure on how to mirror iPhone to Windows 10.
- Download the app on both PC and iPhone and open them afterward.

ApowerMirror also allows screen mirroring iPhone via USB or lightning cable. To learn how to mirror iPhone to Windows 10 with cable, check out the steps below.
- Connect your iPhone to your Windows 10 via lightning cable. Install drivers on your Windows 10 computer. Then on your iPhone, tap “Trust” to grant access.
- Then your iPhone screen will be mirrored to your Windows 10 immediately.
LetsView
Another alternative tool that you can use to mirror iPhone to Windows 10 wirelessly is LetsView. It is a free and unique way to mirror your device easily. LetsView is free to download almost on all devices. Also, you won’t have to register an account to be able to use it. Unlike other tools that provide the same kind of service, you need to either purchase or go with the free trial. But not with LetsView. It is guaranteed free to use. In addition, you can be guided below for its usage guide.
- Download and install LetsView here.

X-Mirage
X-mirage is a handy AirPlay server for Mac and Windows systems. It lets users play content from iOS devices to comuter or an Apple TV. In addition, it allows users to record voiceovers using a microphone during the mirroring process and supports multiple devices to one Mac/PC. This is one of the most prominent mirroring tools on the market that enables screen mirroring iPhone to Windows 10. This tool has gradually grown in popularity over the years for its smooth mirroring capabilities and it is also one of the best mirroring apps you can use. Here are the steps for you to use this tool.
- Download the latest version of X-mirage on your Windows 10. Launch it afterward.
- On your iPhone, swipe up to open the Control Center.
- Tap Screen Mirroring and choose X-mirage. Then your iPhone screen will be mirrored to your Windows 10 as you wish.
LonelyScreen
LonelyScreen is an AirPlay receiver whereby users are able to cast their iOS device’s screen to their computer. It mirrors music, movies, and screen easily on both Windows and Mac devices. This can be used to project presentations, play online games, display pictures, and many more. What makes it stand out from other tools is that it supports iOS 9.1, 9.2, and above. Furthermore, it is compatible with the latest versions of iOS where users can Airplay iPhone to Windows 10. To use it, follow the steps below.
- Download the LonelyScreen installer on your Windows 10. Connect your iPhone to your PC and then launch LonelyScreen once done installing.
- On your iPhone, swipe up to show the Control Center and tap Screen Mirroring.
- Tap the “LonelyScreen” option afterward to mirror your iPhone to your Windows 10 computer.
Conclusion
These mirroring tools are really of great help when it comes to casting iPhone’s screen to a bigger screen presentation. You can choose the one you like. If you do not have internet or the network is not stable, ApowerMirror can be your best choice as it also can be used to mirror iPhone to Windows 10 via USB without network.