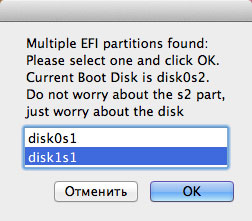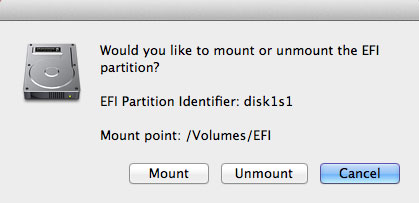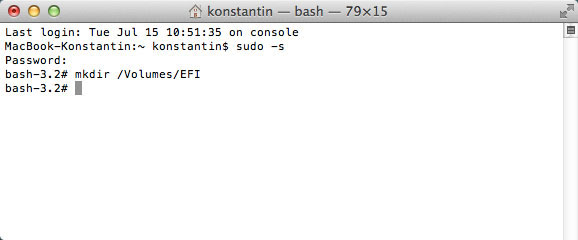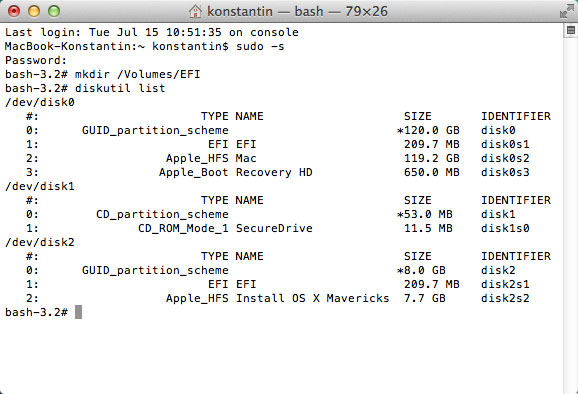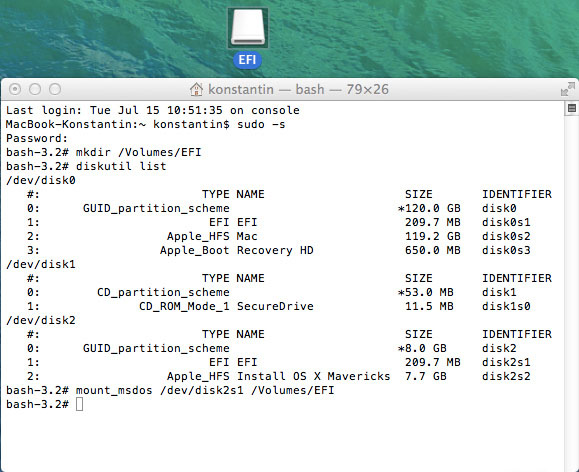- Как смонтировать EFI раздел Хакинтош в Windows?
- Монтируем раздел EFI Хакинтош в Windows
- How do I mount the EFI partition on Windows 8.1 so that it is readable and writeable?
- 5 Answers 5
- How to Mount macOS EFI Partition from Windows 10
- Mount the EFI partition on Windows 10
- Common Issue
- Share this:
- Like this:
- 1 Comment
- How to mount apfs efi on windows
- Как примонтировать EFI-раздел в Mac OS
Как смонтировать EFI раздел Хакинтош в Windows?
Если вы вдруг сильно накосячили с загрузочным разделом EFI на вашем Хакнитоше, тогда можно попробовать восстановить загрузку macOS из под Windows.
В прошлых статьях мы уже рассказали о других подготовительных шагах, чтобы установить Хакинтош:
В сети интернет я не встречал подобных статей, по крайней мере в СНГ сегменте, поэтому исправляем данный пробел.
Монтируем раздел EFI Хакинтош в Windows
- Откройте командную строку Windows
- Введите команду «diskpart«
- Запустите «Управление дисками»
- Нажмите одновременно на клавиатуре «Win» + «R», а потом в окне «Выполнить» ввести команду «diskmgmt.msc«
- Либо правой кнопкой мыши по меню пуск и выбрать «Управление дисками»
- Определяем диск на котором установлена macOS и загрузочный EFI раздел
- Возвращаемся в команду строку где запущен diskpart
- Вводим команду «sel disk X» (вместо X, номер диска)
- Выбираем раздел на котором расположен EFI, вводим команду «sel part X» (вместо X, ваше значение)
- Теперь подключим раздел к системе, вводим команду «assign«
- Для того, чтобы открыть примонтированный раздел EFI, необходимо скачать и запустить программу Explorer ++ от имени администратора
- Выбираем EFI раздел и вносим необходимые изменения в загрузчик Хакинтоша
У вас еще остались вопросы? Пишите их в комментариях, рассказывайте, что у вас получилось или наоборот!
Вот и все! Больше полезных статей и инструкций читайте в разделе Статьи и Хаки Android. Оставайтесь вместе с сайтом Android +1, дальше будет еще интересней!
How do I mount the EFI partition on Windows 8.1 so that it is readable and writeable?
Here is what I do:
- restart machine with Windows 8.1
- determine «EFI System» partition with the Disk Management utility
- run command prompt as administrator
- type diskpart
- type select disk 0 then select partition 2 then assign
- open windows explorer windows+e
- refresh if the drive is not showing F5
- try to open drive by double clicking
What I expected to happen:
I can at least look at my EFI partition files.
after clicking continue
after clicking «security tab» link, no security tab
What do I need to do to access my EFI partition on Windows 8.1?
5 Answers 5
The official way of mounting the EFI partition is
where b: is a drive letter of your choosing. You can remove the mapping with:
You still need to launch explorer.exe with administrative privileges in order to see the mountpoint (kill explorer.exe , then launch one from an elevated command prompt)
The reason why you can’t access it on Windows Explorer (File Explorer) is because by default it does not run with administrative privileges. If you let’s say kill Explorer and execute it again from an elevated command prompt then you will have access to the EFI partition through File Explorer.
First open an elevated command prompt and give the EFI partition a drive letter, you can do it with mountvol as shown in jmiserez’s answer (recommended) or with diskpart . In the following example the EFI partition is on disk 0 , partition 1 and will be assigned to letter b :
Now kill the File Explorer process and start it with administrative privileges:
Now you can access the EFI partition with File Explorer.
Note that the EFI partition is a FAT32 file system partition. FAT partitions don’t have the Security tab, this is a NTFS feature only.
How to Mount macOS EFI Partition from Windows 10
Recently, I got an issue with my OpenCore EFI partition on my Hackintosh system. I messed up the config.plist and it makes my macOS Catalina Hackintosh won’t boot properly. Fortunately, I have another hard drive with Windows 10 installed on it. So, I can edit my config.plist in the EFI partition and now it works again.
Update!!
By default, you cannot see the macOS EFI partition from Windows Explorer, even if your macOS hard drive is connected to your PC. But, there is an easy way to mount the macOS EFI partition under Windows 10. I will show you how to do this in a moment.
Mount the EFI partition on Windows 10
Open Windows 10 command prompt as administrator. And then, run “diskpart” command.
Next, list the disk
As you can see, I have 5 hard drives connected to my PC. In this case, my macOS/Hackintosh disk is Disk 3. Yours might be different. Now I will select disk 3
As you can see, my Disk 3 is now the selected disk. Next, we will show the partitions in Disk 3.
As you can see, there are 4 partitions in Disk 3. In my case, the EFI partition is Partition 1. It is easy to know which one is the EFI partition. The EFI partition volume size is exactly 200 MB.
Now let’s mount the Partition 1 and assign drive letter to it.
Now, open Windows Explorer and you should see your EFI partition is mounted there.
Common Issue
In some cases, Windows 10 users cannot open the mounted EFI partition and got the error:
You don’t currently have permission to access this folder.
In case you get this error, I would recommend you to download Explorer ++ program and then run it as administrator. It can open the EFI folder perfectly without issue.
Share this:
Like this:
1 Comment
I just wanted to pop in real quick to say you SAVED MY ASS with this guide. Tried updating to OC 0.6.0, and updating my kexts. Saw a weird issue. No biggie, will just use my backup Hackintosh drive which worked a month ago, aaaaaaaand nothing. Thirty butthole clenchingly terrifying minutes later, after copying my 0.5.9 EFI from iCloud on my old MacBook Pro onto a flash drive, then loading that in Windows and copying the working EFI from the drive onto the broken Hackintosh partition, I’m back in business. THANK YOU! Send me your Venmo or other payment app info – would like to send some money some way as a token of my appreciation!
How to mount apfs efi on windows
Здесь предлагаю выкладывать описание драйверов для Clover.
Драйвера, в данном случае, это файлы с расширением .efi, которые расширяют функциональные возможности загрузчика Clover.
Многие драйверы поставляются вместе с Clover и их можно установить тремя способами:
1. Во время установки загрузчика в MacOSX путем проставления галочек напротив нужных драйверов, но для этого нужна установленная MacOSX. https://sourceforge.net/projects/cloverefiboot/
2. Скачать ISO образ загрузчика и из папок /drivers-off, /drivers64 и /drivers64UEFI взять нужные драйвера. Чтобы скачать ISO файл, нужно перейти на официальную страницу скачивания загрузчика Clover, открыть вкладку Files, перейти в пункт Bootable_ISO и скачать .lzma архив. Распаковать .lzma, а потом .tar архив и получите ISO образ. В нем в выше обозначенных папках будут все драйвера, распространяемые в Clover. Таким образом, если вы делаете флешку через BDU вы можете вручную переместить нужные драйвера в папку drivers64UEFI на EFI флешки и сделать загрузку hackintosh более корректной. https://sourceforge.net/projects/cloverefiboot/files/..
3. Гуглить и скачивать каждый драйвер вручную. Данный способ подходит только для некоторых драйверов, которые не идут в составе с загрузчиком Clover, например HFSPlus.efi. Не включен он в состав Clover потому что разработан Apple и распространение этого файла в стороннем софте было бы нарушением лицензии?
Драйвера должны находится либо в папке drivers64UEFI, если у вас UEFI биос, либо в drivers64, если у вас Legacy биос.
Как примонтировать EFI-раздел в Mac OS
При подготовке загрузочной флешки для установки Mac OS, как и в первое время после установки Mac OS приходится часто обращаться к EFI-разделу загрузочной флешки, HDD или SSD. Есть три способа монтирования EFI-раздела в Mac OS.
Первый способ. Быстрый, но нужно быть очень внимательным при выполнении этой операции, поскольку можно примонтировать не тот EFI-раздел и испортить его.
Второй способ более сложный, но дающий стопроцентный результат монтирования нужного EFI-раздела.
Третий способ самый быстрый, но тоже нужно быть очень внимательным.
Итак, обо всем по-порядку.
Для быстрого монтирования EFI-раздела можно использовать приложение EFI Mounter. Запускаем приложение, вводим пароль. Приложение откроет окошко, в котором будут перечислены разделы с EFI. В моем случае disk0s1 это HDD Макбука, а disk1s1 это загрузочная флешка с Mac OS, соответственно, мне нужно примонтировать EFI-раздел флешки. К выбору раздела нужно отнестись внимательней, поскольку можно примонтировать EFI-раздел HDD, изменить его, а после перезагрузки система может не загрузиться. Нужно четко понимать все действия. Разумеется, после установки загрузчика Clover на HDD или SSD, скорей всего придется работать с EFI-разделом disk0s1.
Чтобы примонтировать нужный EFI-раздел, щелкаем по кнопке «Mount».
После этого на рабочем столе и в «Устройства» появится EFI-раздел. Теперь можно делать правки config.plist, копировать необходимые кексты и идти на перезагрузку.
Если необходимо отключить EFI-раздел, то это можно сделать аналогично как с обычной флешкой, либо вновь запустить приложение EFI Mounter, выбрать раздел и щелкнуть «Unmount» (см. картинку 2).
А теперь о втором способе, более сложном. Открываем Терминал, переходим в режим суперпользователя выполнив команду
Создаем каталог для будущего раздела. Для этого выполняем команду mkdir
Выполняем команду и смотрим имеющиеся разделы. Меня интересует EFI-раздел загрузочной флешки. В моем случае это disk2s1.
Монтируем EFI-раздел флешки выполнив команду После выполнения этой команды на рабочем столе и в «Устройства» появится EFI-раздел флешки.
Чтобы отключить примонтированный EFI-раздел, выполним команду
либо извлечем раздел как обычную флешку.
Отмечу, что разделы на разных ПК могут выглядеть иначе. Возможно, EFI-раздел вашей флешки может быть disk3s1.
И, наконец, третий способ, самый быстрый. Если мы точно знаем какой EFI-раздел нужно примонтировать, то в терминале выполняем такую команду: После этого будет примонтирован EFI-раздел загрузочной диска.