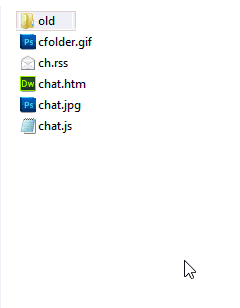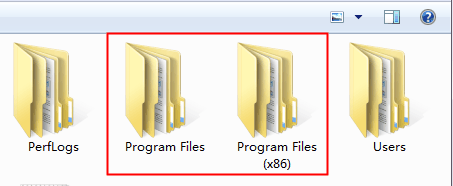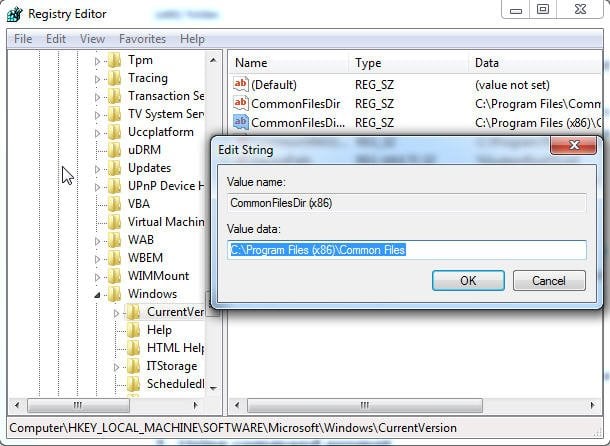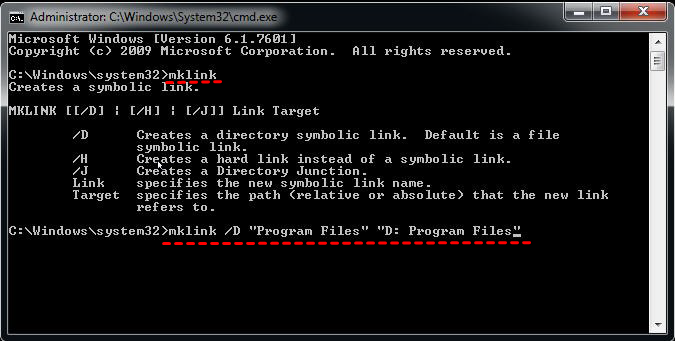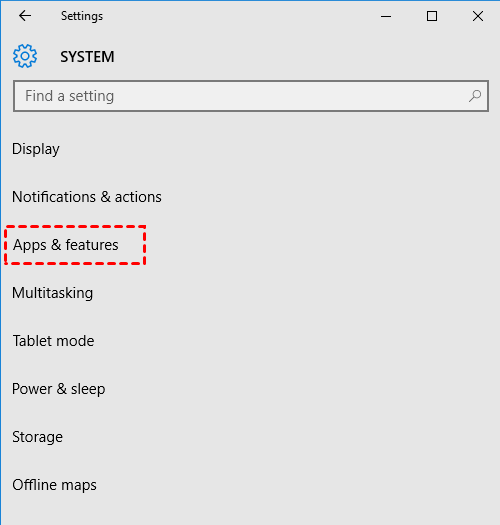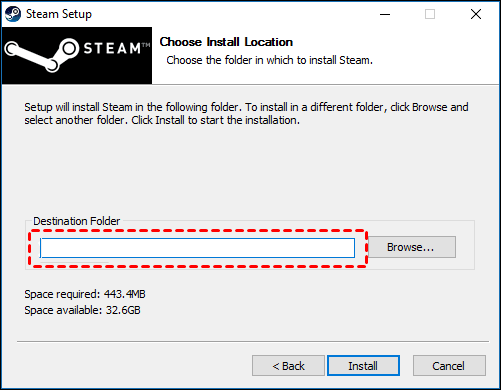- перенос move
- Синтаксис Syntax
- Параметры Parameters
- Примеры Examples
- How to move files and folders on the computer
- How to move files in Windows
- Cut and paste
- Drag-and-drop
- Use «Move to Folder»
- How to move files in the Windows command line (MS-DOS)
- How to move files in macOS
- Drag-and-drop
- Keyboard shortcut
- Terminal
- Move Program Files to Another Drive Windows 10/8/7 | 3 Ways
- Why can’t I move program files to another drive directly?
- When need to move program files to another drive?
- Backup the system just in case
- How to move programs files to different drive?
- Method 1: Migrate program files to another drive using Registry Editor
- Method 2: Move program files to different drive using mklink
- Method 3: Move installed program to another drive using “Move” feature
- How to move Stream Games to another drive?
- Conclusion
перенос move
Перемещает один или несколько файлов из одного каталога в другой. Moves one or more files from one directory to another directory.
Перемещение зашифрованных файлов на том, который не поддерживает результаты шифрованная файловая система (EFS) (EFS), приведет к ошибке. Moving encrypted files to a volume that doesn’t support Encrypting File System (EFS) results will result in an error. Сначала необходимо расшифровать файлы или переместить их в том, который поддерживает EFS. You must first decrypt the files or move them to a volume that supports EFS.
Синтаксис Syntax
Параметры Parameters
| Параметр Parameter | Описание Description |
|---|---|
| /y /y | Останавливает запрос подтверждения о том, что необходимо перезаписать существующий целевой файл. Stops prompting for confirmation that you want to overwrite an existing destination file. Этот параметр может быть предустановлен в переменной среды КОПИКМД. This parameter might be preset in the COPYCMD environment variable. Эту предустановку можно переопределить с помощью параметра -y . You can override this preset by using the -y parameter. По умолчанию перед перезаписыванием файлов выводится запрос, если только команда не выполняется в пакетном скрипте. The default is to prompt before overwriting files, unless the command is run from within a batch script. |
| -y -y | Запускает запрос подтверждения того, что необходимо перезаписать существующий целевой файл. Starts prompting for confirmation that you want to overwrite an existing destination file. |
| Указывает путь и имя перемещаемых файлов. Specifies the path and name of the file(s) to move. Чтобы переместить или переименовать каталог, источником должен быть текущий путь к каталогу и его имя. To move or rename a directory, the source should be the current directory path and name. | |
| Указывает путь и имя для перемещения файлов. Specifies the path and name to move files to. Чтобы переместить или переименовать каталог, целевым объектом должен быть путь к каталогу и его имя. To move or rename a directory, the target should be the desired directory path and name. | |
| /? /? | Отображение справки в командной строке. Displays help at the command prompt. |
Примеры Examples
Чтобы переместить все файлы с расширением XLS из каталога \Data в каталог \ Second_Q \репортс , введите: To move all files with the .xls extension from the \Data directory to the \Second_Q\Reports directory, type:
How to move files and folders on the computer
There are several methods available to move computer files and folders (directories) from one source or level to another. Click one of the links below to view steps relating to the operating system you need help with, or scroll down to review them all.
When moving files or folders, you’re going to have only one copy of the files moved. If you want more than one copy of the files, copy the files and not move them. See: How to copy files.
How to move files in Windows
In Windows, you can move files using several method. You can drag-and-drop, cut and paste, or use the «Move to Folder» command. Below are the steps on how you can move files in Windows. Choose the option that works best for you.
You can also select multiple files and move multiple files at once using any of the steps below. See: How to select or highlight multiple files and folders.
Cut and paste
To cut and paste a file, select the file you want to move, right-click the highlighted file, and then select Cut. Browse to the folder you want to move the file to, right-click in the folder, and select Paste.
Alternatively, you can click Edit from the file menu, select Cut to cut the files, browse to where you want to move the files, then select Edit and Paste in the file menu.
Finally, you can also use shortcut keys to cut and paste files. Select the files you want to cut, then press the shortcut key Ctrl + X to cut the files. «Cutting» the files is like cutting text in a document: it moves the files to a temporary «clipboard» until you «paste» them somewhere. Navigate to the destination folder and press the shortcut key Ctrl + V to paste the files. The files are now in your destination folder.
Drag-and-drop
Highlight the files you want to move, press and hold your right mouse button, and drag-and-drop the files to where you want to move them. When you release the mouse button, a menu appears, similar to the example shown in the picture. Select the Move here option to move the files.
For drag-and-drop to work, you’ll need to be able to see the window of where you are moving the files.
Use «Move to Folder»
To use the «Move to Folder» command, select the file by clicking the file name. Click the Edit menu near the top-left of the window and select the Move to Folder option. In the new window browse to the folder you would like to move the file, then click the Move button to move the file to that folder.
If you are using Windows 8, once the files are selected the Move to option is shown under the Home tab.
How to move files in the Windows command line (MS-DOS)
In the Windows command line and MS-DOS, you can move files using the move command. For example, if you want to move a file named «stats.doc» to the «c:\statistics» folder, you would type the following command, then press the Enter key.
If you’d like to move multiple files, you can separate the file names with a comma, as in the following command.
In the next example, we are moving the file «example.doc» to the D:\ drive.
You can also move multiple files with wildcards. In the example below, the move command moves all files that have the «.doc» file extension to the «c:\statistics» directory.
Using the move command, you can also move a directory (folder). In the example below, the move command moves the «example» directory in the current directory to the «new» directory also in the current directory.
If you want to move a directory or file into a different directory, you need to specify the full path.
- See our move command reference for full information, available options, and other examples on this command.
How to move files in macOS
There are several ways to move files in macOS.
Drag-and-drop
In the macOS Finder, you can drag-and-drop one or more file icons, moving them from one folder to another. To drag-and-drop a file, highlight the files you want to move. Click any of them, and before you release the mouse button, move the mouse cursor until it is over the destination folder. Release the mouse button to move the files to this location.
Keyboard shortcut
You can also move files using keyboard shortcuts by following the steps below.
- Highlight the files you want to move.
- Press the keyboard shortcut Command + C .
- Move to the location you want to move the files and press Option + Command + V to move the files.
Terminal
To move files in the Terminal command line, use the mv command.
Move Program Files to Another Drive Windows 10/8/7 | 3 Ways
This article is written for users like you who want to move program files to another drive. Scroll down to learn all you need to know.
By Ivy 
Why can’t I move program files to another drive directly?
Transfering filesВ or foldersВ to another drive is a piece of cake -В just copy and paste them. But when itВ comes to moving program files, you may end up finding it’s a totally different matter.В Why is that?В
The two application folders,В Program FilesВ for 64-bit programs andВ Program Files (x86)В for 32-bit programs, are hard-wired into Windows.В Things can go wrongВ if they are notВ where they supposedВ to be.В If you drag them to another location directly, most of the programs on Windows 10/8/7 may stop working or does not respond correctly.В
At this time, you may wonder how to move program files to another drive effortlessly. In addition to taking the right approach, another key is toВ make a system image backup, so that you can get the PC back to normal without reinstalling Windows. Then, check the anchor text below to find the solution.
When need to move program files to another drive?
Most programs are installed in C: drive by default. As time goes by, the system partition mayВ run out of space owing toВ increasingly programs, and the PC may slow down as well.В The situation could be more severe ifВ you install a large amount of software on the computer, and if you don’t want to uninstall them, the remaining method might be moving program files to another location.
Take it a step further, you may face the following situations:
Situation 1: Move program files to another drive on the same disk
In this case, you may be bothered low disk space warning and performance but only one internal disk. You could consider moving program files and program files (x86) from C drive to D drive or other partition with enough space, then save the newly installed software to new partition instead of C drive.
Situation 2: Move program files to different physical disk
In this case, you usually have one or moreВ spare physical hard drive, and alreadyВ migrate OS to smaller SSD В in Windows 7/8/10. To retain better experience, you may want to free up the disk space of your SSD and move program files and program files (x86) from SSD to HDD.В
Backup the system just in case
All operations involving system drive are risky, e.g.В a misused registry can cause your computer to crash. And since movingВ programs files from C to D or movingВ program files from SSD to HDD is not just a «copy & paste» problem, you must be extra careful. OtherwiseВ all your apps might not work, and even your system will be affected.
To relocate program files to another drive safely, you need to backup system in advance, andВ AOMEI Backupper StandardВ is a wise and reliable choice to do that.В
It can back up yourВ operation system (Windows 10/8/7/XP/Vista) for free with several clicks, and help you restore system image from external hard driveВ or other devices.
You canВ even restore system image created onВ dissimilar hardware (another computer) with theВ «Universal Restore» feature inВ advanced editions likeВ AOMEI Backupper Professional .
Without further ado, let’s get started to create a system image for your computer and then move program files to another drive in Windows 10/8/7.
Step 1. Download the free backup software В — AOMEI Backupper Standard, then install and launch it on your computer. You will see its deep-blue interfaceВ
Step 2. Then, click System Backup under the Backup tab.В After that, it willВ automatically choose the C drive and boot-related partition(s) required to boot Windows, such as, system reserved partition, EFI system partition. Also, it will backup recovery partition, program,& program files, personal data on it.В
Step 3. Here, you only need to select destination partition to store backup imageВ and then click Start Backup.В
Wait for a while, and you will have a system image backup of your computer. Then, it’s suggested to create a bootable USB , so you can restore computer even when it refuses to boot. You can use CD/DVD, USB drive or directly create an ISO file.
How to move programs files to different drive?
Give up «copy» and «paste», here are 3 ways to help you relocate the program files to another drive. Please remember to create a system image backup first whether you are currently using Windows 10, Windows 8, or Windows 7. It can help you restore system from backup in a very short time.В
Method 1: Migrate program files to another drive using Registry Editor
Before you use this method, there are two things you need to do.
в‘ Create a folder named Program files (x86) on another drive (eg: D: drive)
в‘Ў Copy «Program Files» and «Program Files (x86)» directories to the new location first. Just run CMD as administrator, type the following command prompt and hit Enter.
   • Robocopy «C:\Program Files» «D:\Program Files» /mir
   • Robocopy «C:\Program Files (x86)» «D:\Program Files (x86)» /mir
Now, continue to see below. Please note that this method works at the moment of clean install Windows.
Step 1. Press “Win + R”to summon the Run window, then type Regedit.exe
Step 2. Find the following path on Registry Editor and change drive letter from C: to D:
To Windows 7/8/8.1:
To Windows 10:
Method 2: Move program files to different drive using mklink
The second method is to create a symbolic link using Command Prompt. A symbolic link is a bit like the shortcuts to programs, folders and websites which attach to the desktop. When Windows or any program tries to access the folder, the symbolic link redirects it to the new location. To put it simply, this method change program files location for Windows 10/8/7.
Step 1. Move “C: \Program Files” fodler to “D: \Program Files”.
Step 2. Type cmd in the search box, click it and run as administrator.
Step 3. Create a symbolic link with soft link mklink/D link target.В
To move the whole «C: Program Files» folder to “D: Program Files” folder, you need to type the following in the command prompt window. Then, you can use theВ C:\Programs Files as the default install path but all the installed files will be stored in D:\Program Files.В В
mklink /D “Program Files” “D: Program Files”
“Program Files” is the name of your new symbolic link name.
“D: Program Files” is the path your new link refers to.
Note: If you do not know how to use it, you can directly typeВ mklinkВ in the command prompt window. You can get some information concerned to create a symbolic link.
Also, you can useВ mklink /J link target (called hard link) to makes the files or folders appears as if it actually exist at the location of the symbolic link.В Based on the above example, you can type asВ mklink /J “Program Files” “D: Program Files”.В
If you want to delete the old program files, you can use “mklink /j” link together with the full drive letter and path of the old and new locations of the program files.
Tip: The same is true for how to move program files from SSD to HDD, you just need to connect your HDD disk to your computer. Aside by that, you still can use disk cloning software to clone entire system drive or hard drive to your HDD. It’s much easier.
Method 3: Move installed program to another drive using “Move” feature
This feature not only move program from C drive to D drive, but also can relocate program files. Just tri it yourself.
Step 1. Go to start menu > Settings > System > Apps & features, then you will see a list programs.
Step 2. Select an app and hit the Move option under the specified app, and then select a location on another drive.
Step 3. Click Move again.
Step 4. Repeat Step 2and Step 3 until the last program is moved to a new drive.
How to move Stream Games to another drive?
Except for entire program files folder, some users just want to move the stream games in the program files, just like the following case. And the migration method will be included later, please scroll down to check.
«I’m on windows 10, and I need to move that folder to my D drive. I have been told that copy pasting it won’t work, and I will need to delete and redownload it. This is a probelm because the file is over 36 GB, and most of them are my steam games. Is there any other way to do this?»
Step 1. Go to the location of your Steam library. If you aren’t sure, you can check this infomation at the Properties of the Steam shortcut.
Step 2. Shutdown the Stream games, then copy and paste the entire Stream Folder to the new location, here is D:\Stream\ folder.В
Step 3. Wait until the process completes, you can start to rerun Stream.exe from the new location.
Tip: It’s suggest to reinstall the Stream.exe first, which will will update all your shorcuts. You can go toВ steampowered.com, then clickВ Install StreamВ at the upper right corner to download the installer and select the new location as destination folder, here is D:\Stream\, at last, please rerun the Strean.
Conclusion
With the help of free backup software — AOMEI Backupper Standard, you can rest assured to move program files to another drive Windows 10/8/7. It greatly reduces the risk of system crash or data loss, and gives you a chance to restore computer without reinstalling Windows. And it will keep everything as it were.В
Also, you can use it to schedule automatic backup Windows 10 later by its daily/weekly/monthly schedule settings or advanced settings like USB plug in AOMEI Backupper Professional.