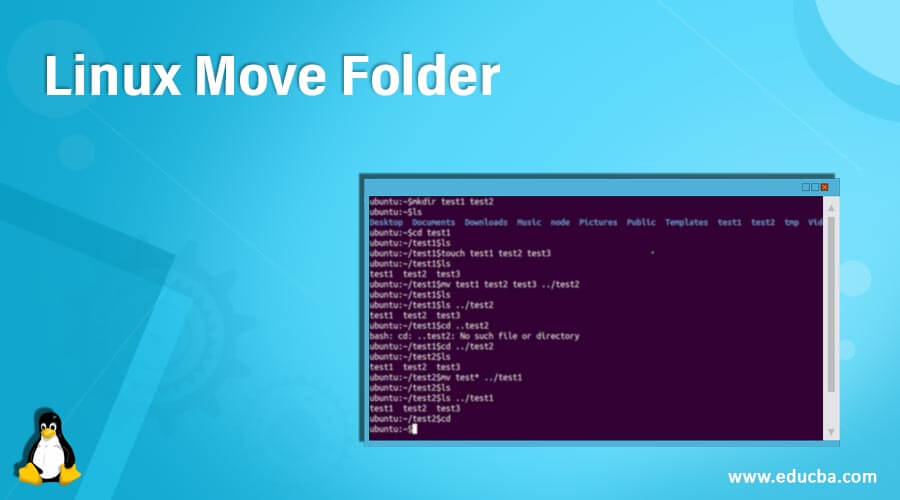- Linux Move Directory Command
- How do I Move Multiple Directories?
- How to Move Files Using Linux Commands or File Managers
- Command line moving
- Linux Move Folder
- Introduction to Linux Move Folder
- How to move a folder in Linux?
- Examples of Linux Move Folders
- Example #1 – No Option
- Linux command to move a directory
- 5 Answers 5
- Not the answer you’re looking for? Browse other questions tagged linux command-line mv or ask your own question.
- Related
- Hot Network Questions
- Subscribe to RSS
- How to move all files and folders via mv command [duplicate]
- 7 Answers 7
- Not the answer you’re looking for? Browse other questions tagged linux command rename or ask your own question.
- Linked
- Related
- Hot Network Questions
Linux Move Directory Command
I am new to Linux and command line. How do I move a directory under Linux operating systems?
To move SOURCE directory to a DEST directory use the mv command as follows:
In this example, move /home/vivek/data/ directory to /nas/home/vivek/archived/ directory:
$ mv /home/vivek/data/ /nas/home/vivek/archived/
OR
$ cd /home/vivek
$ mv data/ /nas/home/vivek/archived/
To get verbose output (explain what is being done), type:
$ mv -v /home/vivek/data/ /nas/home/vivek/archived/
- No ads and tracking
- In-depth guides for developers and sysadmins at Opensourceflare✨
- Join my Patreon to support independent content creators and start reading latest guides:
- How to set up Redis sentinel cluster on Ubuntu or Debian Linux
- How To Set Up SSH Keys With YubiKey as two-factor authentication (U2F/FIDO2)
- How to set up Mariadb Galera cluster on Ubuntu or Debian Linux
- A podman tutorial for beginners – part I (run Linux containers without Docker and in daemonless mode)
- How to protect Linux against rogue USB devices using USBGuard
Join Patreon ➔
How do I Move Multiple Directories?
Use the following syntax to move dir1 and dir2 to /path/to/dest/ directory:
$ mv -v dir1 dir2 /path/to/dest/
$ ls -l /path/to/dest/
OR use the following syntax:
$ mv -v /home/vivek/dir1/ /home/vivek/dir2/ -t /nas/home/vivek/archived/
🐧 Get the latest tutorials on Linux, Open Source & DevOps via
Источник
How to Move Files Using Linux Commands or File Managers
Learn how to move files with Linux commands in this tutorial from our archives.
There are certain tasks that are done so often, users take for granted just how simple they are. But then, you migrate to a new platform and those same simple tasks begin to require a small portion of your brain’s power to complete. One such task is moving files from one location to another. Sure, it’s most often considered one of the more rudimentary actions to be done on a computer. When you move to the Linux platform, however, you may find yourself asking “Now, how do I move files?”
If you’re familiar with Linux, you know there are always many routes to the same success. Moving files is no exception. You can opt for the power of the command line or the simplicity of the GUI – either way, you will get those files moved.
Let’s examine just how you can move those files about. First we’ll examine the command line.
Command line moving
One of the issues so many users, new to Linux, face is the idea of having to use the command line. It can be somewhat daunting at first. Although modern Linux interfaces can help to ensure you rarely have to use this “old school” tool, there is a great deal of power you would be missing if you ignored it all together. The command for moving files is a perfect illustration of this.
The command to move files is mv . It’s very simple and one of the first commands you will learn on the platform. Instead of just listing out the syntax and the usual switches for the command – and then allowing you to do the rest – let’s walk through how you can make use of this tool.
The mv command does one thing – it moves a file from one location to another. This can be somewhat misleading, because mv is also used to rename files. How? Simple. Here’s an example. Say you have the file testfile in /home/jack/ and you want to rename it to testfile2 (while keeping it in the same location). To do this, you would use the mv command like so:
mv /home/jack/testfile /home/jack/testfile2
or, if you’re already within /home/jack:
mv testfile testfile2
The above commands would move /home/jack/testfile to /home/jack/testfile2 – effectively renaming the file. But what if you simply wanted to move the file? Say you want to keep your home directory (in this case /home/jack) free from stray files. You could move that testfile into /home/jack/Documents with the command:
mv /home/jack/testfile /home/jack/Documents/
With the above command, you have relocated the file into a new location, while retaining the original file name.
What if you have a number of files you want to move? Luckily, you don’t have to issue the mv command for every file. You can use wildcards to help you out. Here’s an example:
You have a number of .mp3 files in your
/ – is an easy way to represent your home directory – in our earlier example, that would be /home/jack/) and you want them in
/Music. You could quickly move them with a single command, like so:
That command would move every file that ended in .mp3 from the Downloads directory, and move them into the Music directory.
Should you want to move a file into the parent directory of the current working directory, there’s an easy way to do that. Say you have the file testfile located in
/Downloads and you want it in your home directory. If you are currently in the
/Downloads directory, you can move it up one folder (to
The “../” means to move the folder up one level. If you’re buried deeper, say
/Downloads/today/, you can still easily move that file with:
Just remember, each “../” represents one level up.
As you can see, moving files from the command line, isn’t difficult at all.
There are a lot of GUIs available for the Linux platform. On top of that, there are a lot of file managers you can use. The most popular file managers are Nautilus (GNOME) and Dolphin (KDE). Both are very powerful and flexible. I want to illustrate how files are moved using the Nautilus file manager (on the Ubuntu 13.10 distribution, with Unity as the interface).
Nautilus has probably the most efficient means of moving files about. Here’s how it’s done:
Open up the Nautilus file manager.
Locate the file you want to move and right-click said file.
From the pop-up menu (Figure 1) select the “Move To” option.
When the Select Destination window opens, navigate to the new location for the file.
Once you’ve located the destination folder, click Select.
This context menu also allows you to copy the file to a new location, move the file to the Trash, and more.
If you’re more of a drag and drop kind of person, fear not – Nautilus is ready to serve. Let’s say you have a file in your home directory and you want to drag it to Documents. By default, Nautilus will have a few bookmarks in the left pane of the window. You can drag the file into the Document bookmark without having to open a second Nautilus window. Simply click, hold, and drag the file from the main viewing pane to the Documents bookmark.
If, however, the destination for that file is not listed in your bookmarks (or doesn’t appear in the current main viewing pane), you’ll need to open up a second Nautilus window. Side by side, you can then drag the file from the source folder in the original window to the the destination folder in the second window.
If you need to move multiple files, you’re still in luck. Similar to nearly every modern user interface, you can do multi-select of files by holding down the Ctrl button as you click each file. After you have selected each file (Figure 2), you can either right-click one of the selected files and the choose the Move To option, or just drag and drop them into a new location.
The selected files (in this case, folders) will each be highlighted.
Moving files on the Linux desktop is incredibly easy. Either with the command line or your desktop of choice, you have numerous routes to success – all of which are user-friendly and quick to master.
Источник
Linux Move Folder
By 
Introduction to Linux Move Folder
The move command in Linux is a command-line utility that allows one to move one or more files or directories from the source to destination. The Move command can move single or multiple files or directories from source but the destination should be only one path or file. It also gives a prompt before we overwrite and it also gives an option to move only the new files in the destination. In this Topic, we are going to learn about Linux Move Folder and we will show you how to use the Linux Move command with its options. Each option is explained briefly with syntax and screenshots for better understanding.
Syntax of Linux Move Folder:
Web development, programming languages, Software testing & others
Below are different syntax which can be used as per the requirement to move folders from source to destination in Linux.
mv source target
mv folder1 folder2 target
mv file folder target
mv -options source target
The Move ‘mv’ command can move single or multiple files or directories from source but the destination should be only one path or file. It also gives a prompt before we overwrite and it also gives an option to move only the new files in the destination.
How to move a folder in Linux?
Below are the options that can be used with mv command in Linux.
| Options | Descriptions |
| –backup[=CONTROL] | Helps to make a backup of each existing destination file in the server |
| -b | It is similar to –backup option but it does not keep an argument |
| -f, –force | It will not prompt any option before overwriting |
| -i, –interactive | It will prompt options before we overwrite. |
| -n, –no-clobber | It does not overwrite an existing file |
| –strip-trailing-slashes | This option will remove any trailing slashes from each of the SOURCE argument |
| -S, –suffix=SUFFIX | It overrides the general backup suffix |
| -t, –target-directory=DIRECTORY | moves all the SOURCE arguments into the target DIRECTORY |
| -T, –no-target-directory | It treats the target DESTINATION as a casual file |
| -u, –update | It will allow us to move only when the SOURCE file or directory is newer than the target-directory or file or if the destination file is not present. |
| -v, –verbose | It explains what is going to be done |
| –help | It will display all the options using the help option and will exit |
| –version | It displays the output version information and exits |
Examples of Linux Move Folders
Here are the options listed below on how to use move commands when options are passed through it.
Example #1 – No Option
When the move command is used without passing any options, then it will directly overwrite the folder. Syntax and example are given below for better understanding.
Источник
Linux command to move a directory
My old and new directory have same folders and files inside.
mv: cannot move `./xxxxxx’ to a subdirectory of itself
How can I move it?
5 Answers 5
You should use mv -if old/* new/ without the trailing * .
This is because it unrolled to
i.e. move everything into new/baz
This is not what you wanted.
It works. What are You trying to achieve? Could You please write a short example of what the input data should look like and what the output data should look like? The truth is I have no idea what You are trying to do 🙂 Help me help You.
note that mv a/* b/ don’t move files .* (file name start with ‘.’) in a/ to b/
If you are copying from an ext2/3/4 file system to a FAT32 file system, and a filename has an invalid character for FAT32 naming conventions, you get this terribly annoying and incorrect as hell error message. How do I know? I wrestled with this bug — yes, it’s a KERNEL BUG — for 6 hours before it dawned on me. I thought it was a shell interpreter error, I thought it was an «mv» error — I tried multiple different shells, everything. Try this experiment: on an ext file system, «touch ‘a:b'» them «mv» it to a FAT32 file system. Try it, you’ll enjoy (hate) the results. The same is true for ‘ ‘ (\074 and \076).
Thanks for «man mv» — that’s a real big help, don’t quit your day job.
Might be you got the answer but above answer is not working for me. and finally lots of researching I got the answer. (Issue is due to files-ownership)
and just put sudo before the command and its working. 🙂 Same thing for cp and mv command.
Not the answer you’re looking for? Browse other questions tagged linux command-line mv or ask your own question.
Related
Hot Network Questions
Subscribe to RSS
To subscribe to this RSS feed, copy and paste this URL into your RSS reader.
site design / logo © 2021 Stack Exchange Inc; user contributions licensed under cc by-sa. rev 2021.10.8.40416
By clicking “Accept all cookies”, you agree Stack Exchange can store cookies on your device and disclose information in accordance with our Cookie Policy.
Источник
How to move all files and folders via mv command [duplicate]
How can I move all files and folders from one directory to another via mv command?
7 Answers 7
(D) to include dot-files.
This works for me in Bash (I think this depends on your shell quite a bit. )
This works for me in Bash 4.2.46, it moves all files and folders including hidden files and folders to another directory
Notice that .[^.]* means all hidden files except . and ..
I’d say it’s a bit boring, but really bullet-proof (GNU) way is:
cd /SourceDir && find ./ -maxdepth 1 -mindepth 1 -exec mv -t /Target/Dir <> +
P. S. Now you can possibly see why lots of people do prefer Midnight Commander, though.
If you only want to do a cut and paste-like action there is a simple way that worked for me:
It will move the folder named dir_source located in /media to the directory $HOME/Documents/
yet another way just for the heck of it (because I love convoluted ways to do things I guess)
the -Q and the -A are not POSIX, however the -A is fairly prevalent, and to not use the -Q you need to change the IFS (which then means you don’t need the eval but need to quote the variable)
Not the answer you’re looking for? Browse other questions tagged linux command rename or ask your own question.
Linked
Related
Hot Network Questions
site design / logo © 2021 Stack Exchange Inc; user contributions licensed under cc by-sa. rev 2021.10.8.40416
By clicking “Accept all cookies”, you agree Stack Exchange can store cookies on your device and disclose information in accordance with our Cookie Policy.
Источник