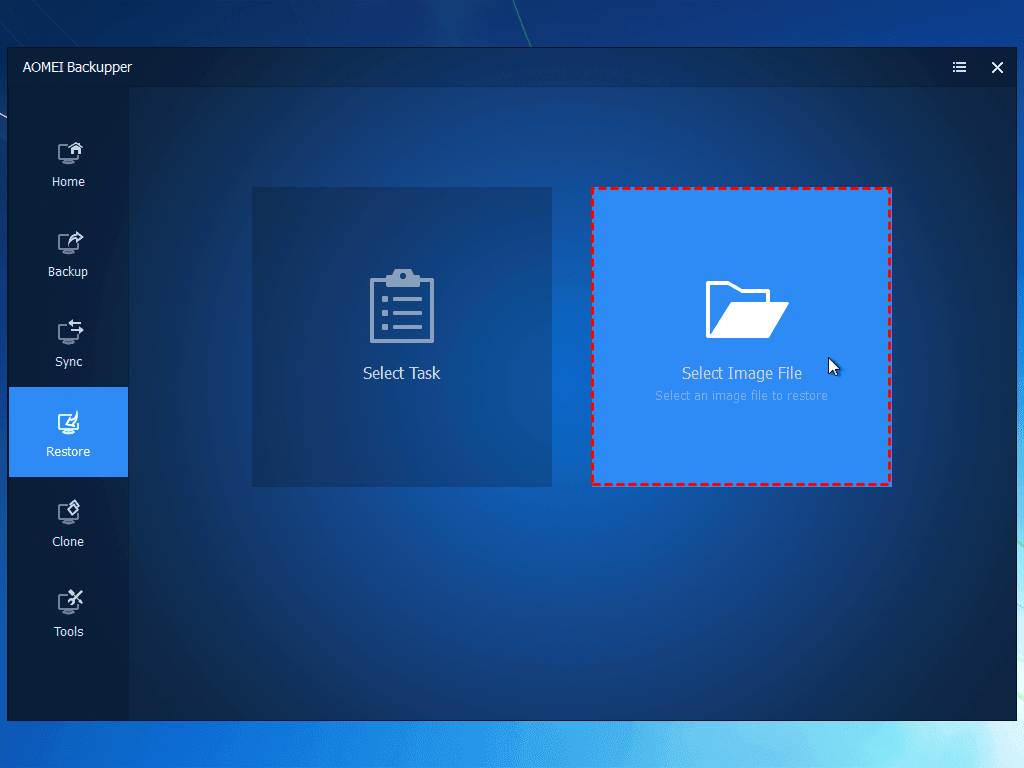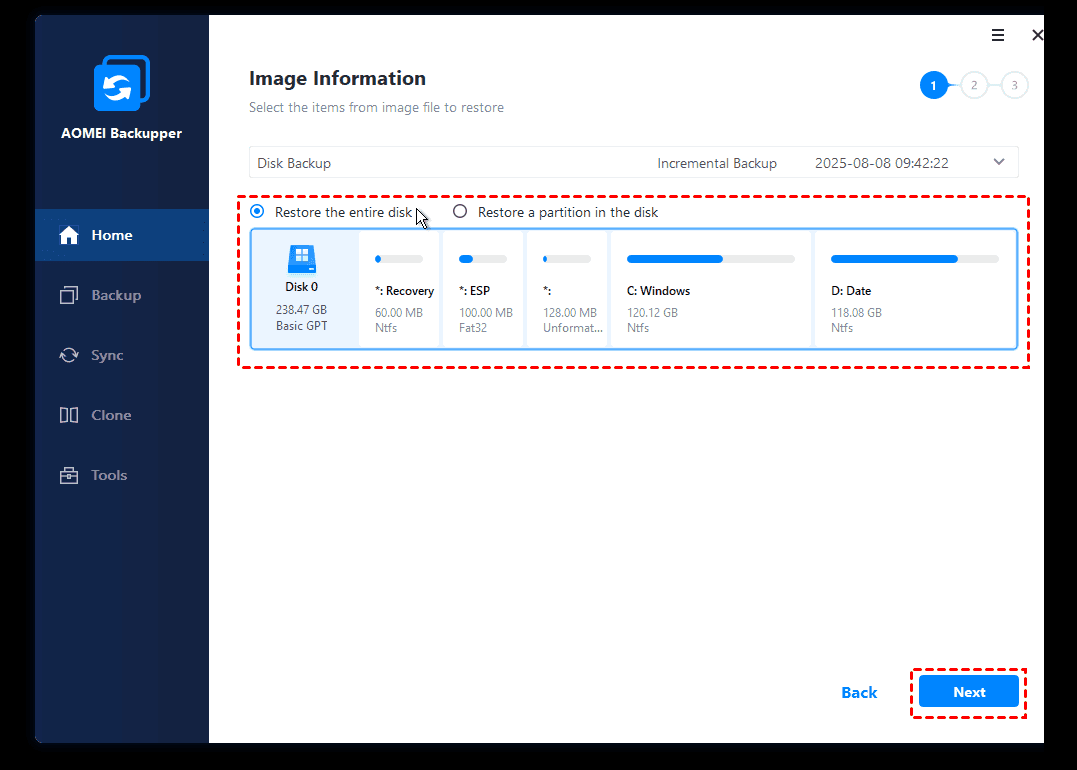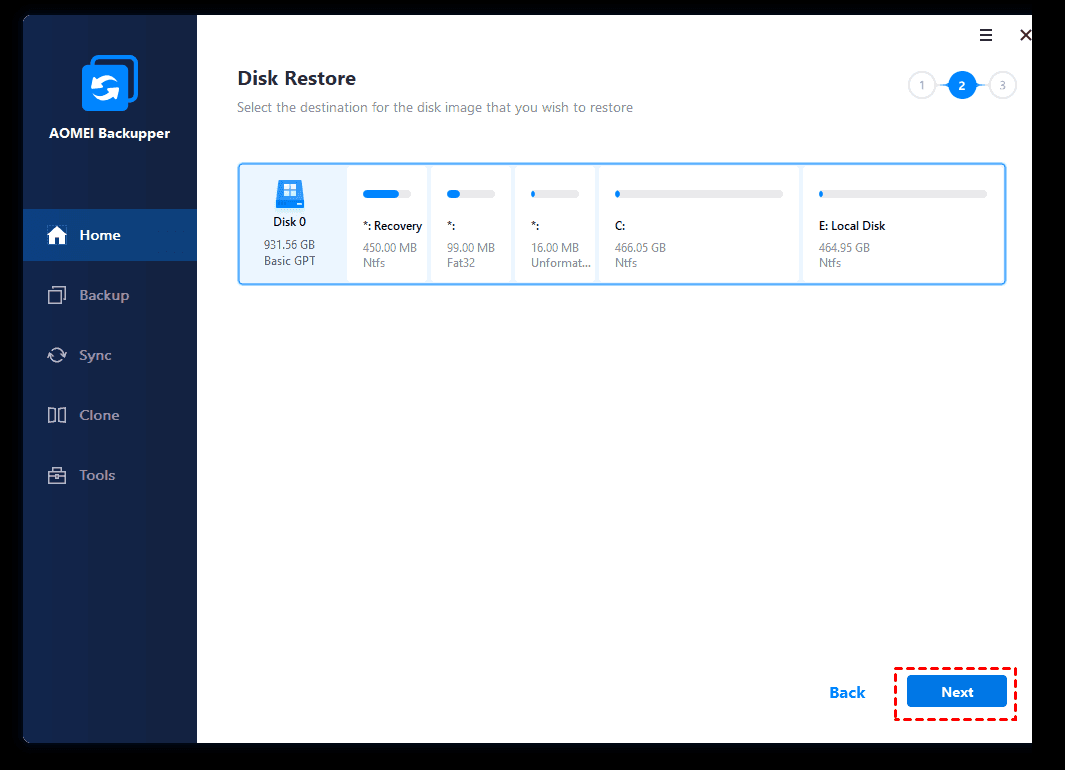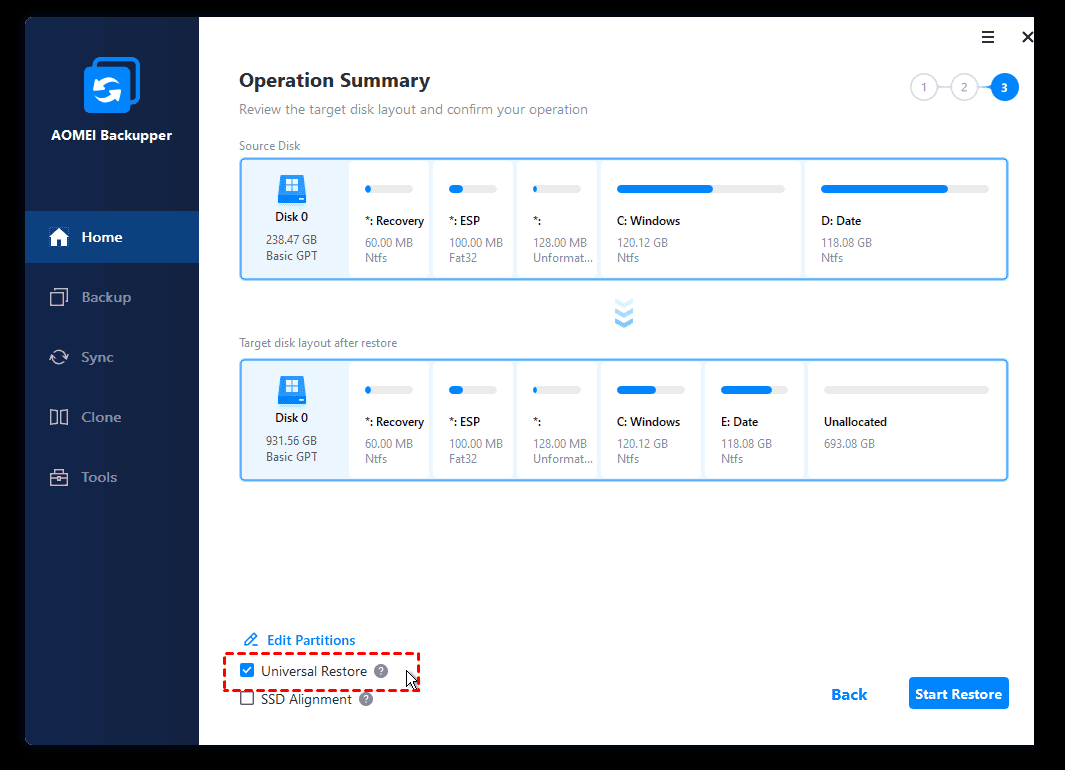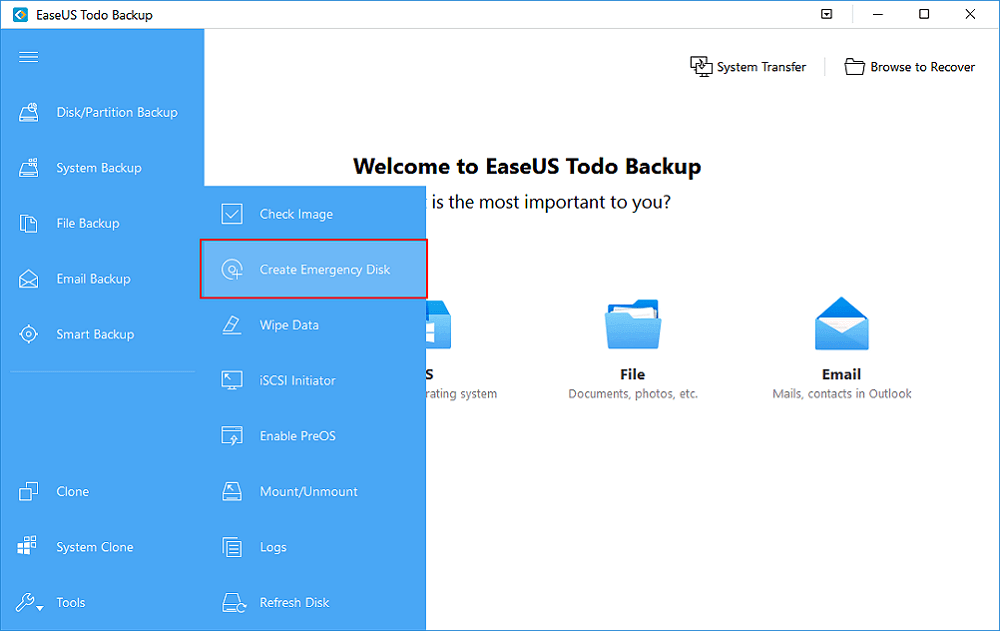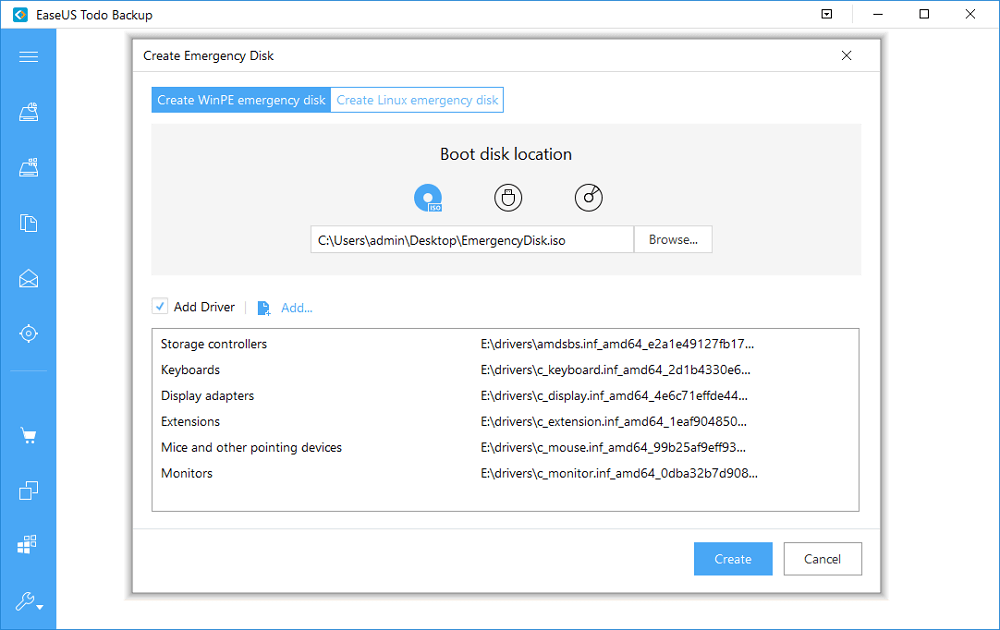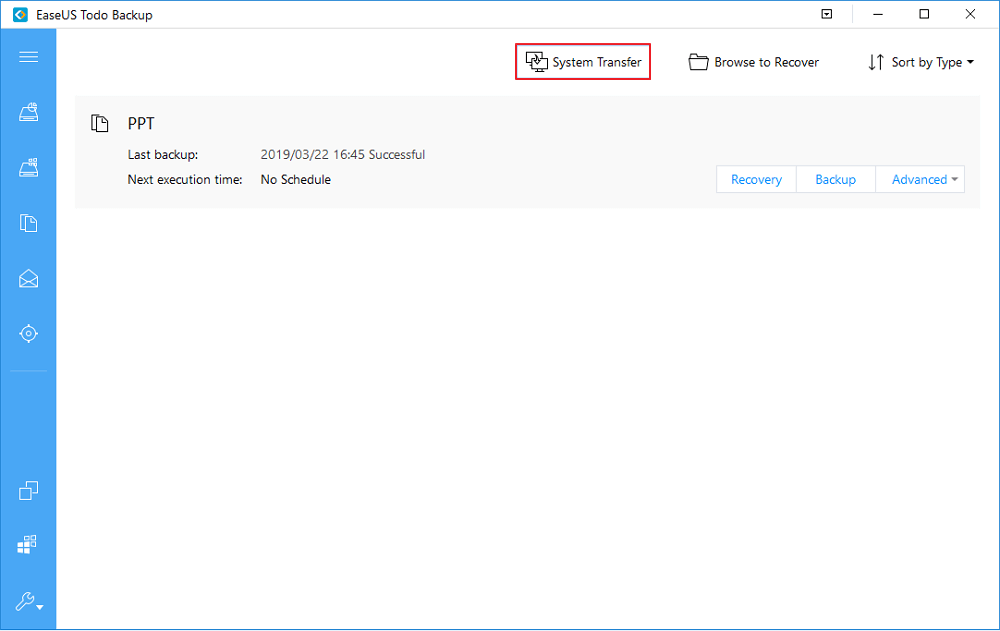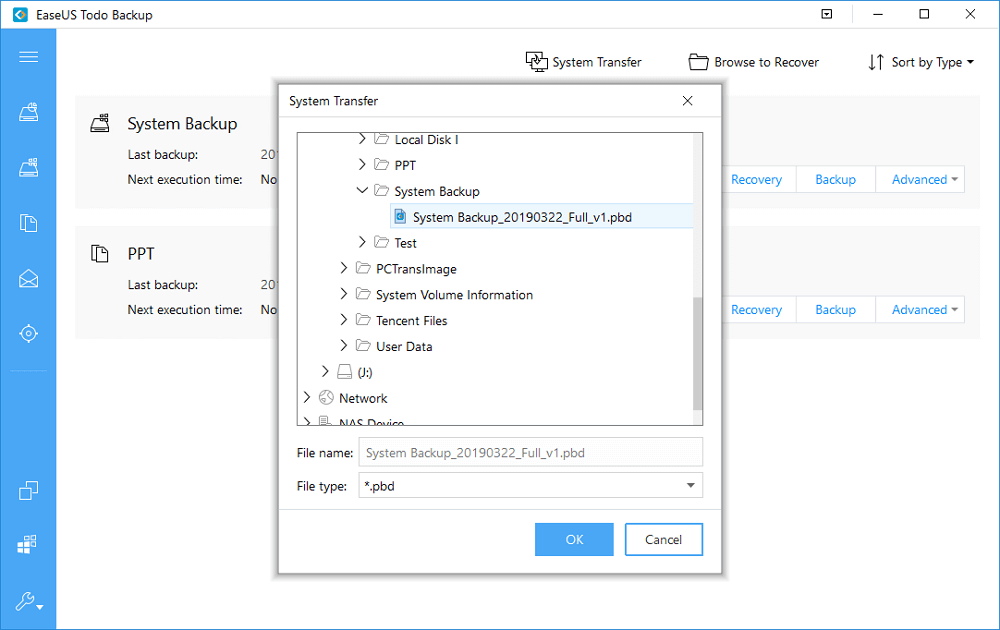- Moving to a Windows 10 PC
- Step 1: Learn the benefits of a modern Windows 10 PC
- Step 2: Purchase your new PC
- Step 3: Sign in with Microsoft to streamline your experience
- Step 4: Bring your files and favorites with you
- Simple Way to Move a Windows 10 Hard Drive to a New Computer
- Case: Need to move hard drive to new computer in Windows 10
- Can I move my Windows installation drive to new computer?
- в–¶В Different hardware types
- в–¶В Different license types (Microsoft Windows)
- Move hard drive to new computer in Windows 10 without hardware issue
- вћВ Software to move an HDD to a system with different hardware
- вћ Step by step guide to move hard drive with Windows 10 to a new PC
- Conclusion
- How to Move/Clone Windows 10 Hard Drive to A New Computer Easily
- Part 1. Why Do You Want to Clone/Move HDD to New Computer
- Part 2. Can You Move a Windows to New Computer
- Part 3. How to Clone/Move HDD to New PCВ
- Conclusion
Moving to a Windows 10 PC
Making the move to a new Windows 10 PC? We’re happy you’re here and we’ve got you covered.
This guide will help you discover the best Microsoft has to offer and help you transfer your favorite files and apps to your new device so you can get up and running quickly, and get back to doing what you love.
If you’re on a Windows 7 device, note that support has ended and we recommend you move to a Windows 10 PC to stay secure. Learn more about the Windows 7 end of support and how to get Windows 10.
Step 1: Learn the benefits of a modern Windows 10 PC
Shopping for a new PC? Watch videos about common device-related terms you might come across in your research, including storage types, graphics processing units, and more.
Regular updates are built in to Windows 10, meaning you’ll always have the latest features. Explore what‘s new in the latest Windows 10 updates.
Get customized info about your current Windows 7 PC health and performance with the Guide to Windows 10 app (for Windows 7 devices).
Step 2: Purchase your new PC
For quicker startup times, longer battery life, and more responsive apps, a new PC has you covered. Find a new PC that fits your needs.
Step 3: Sign in with Microsoft to streamline your experience
Never forget a password again. Get personal access to all things Microsoft with a single, secure sign-on, plus get free OneDrive storage to help you move your files to your new PC. Good news—if you have an Xbox or Office account, you may already have a Microsoft account. You can also sign in with any email to get started.
Step 4: Bring your files and favorites with you
There’s no need to leave your files or browser favorites behind. Bring them with you to your new PC using one of the following options. We recommend using OneDrive so your files are backed up and protected in the cloud.
Select your current version of Windows to find instructions on how to move your files.
Simple Way to Move a Windows 10 Hard Drive to a New Computer
In this article, you’ll learn how to move your old hard drive to a new computer without losing secure boot or your Windows 10 activation. The greatest thing is that you won’t need to reinstall Windows 10 on your PC.
By AOMEI 
Quick Navigation:
Case: Need to move hard drive to new computer in Windows 10
Need Help!
I bought a new computer a couple of days ago. Every time I try to move my hard drive to my new computer, I always get boot errors, or Windows 10 needs to be activated again! How do I move my Windows installation to my new PC without having to format the old drive or reinstall Windows? Any advice would be appreciated.
Are you in the same situation as this user? Don’t worry! This post will help you transfer old hard drive to a new computer without reinstalling Windows 10.
Unlike cloning Windows 10 hard drive on the same computer, when you move your Windows 10 operating system to a new computer you’ll need to consider a variety of important factors, like the Windows activation license and the hardware of your old computer - all the relevant questions will be answered in the following article.
Can I move my Windows installation drive to new computer?
When buying a new computer, many users would prefer adding old hard drive to the new computer to doing a fresh install so that they can have all their data and old OS on the new device. Whilst a fresh install is not very complicated, it can take a long time to reinstall all of your old applications and drivers after OS reinstallation.В
The main advantage of moving your old HDD to your new PC is that you don’t need to reinstall any applications, drivers, or copy your data as everything is migrated across at the same time.
It might sound easy to move Windows 10 from your old hard drive to your new PC but don’t be fooled, it isn’t! You will come across both software and hardware issues unless you use specialist Windows 10 migration tool. Following are two important issues you should take care when performing hard drive transfer to a new computer:
в–¶В Different hardware types
When moving your Windows installation, you have to consider potential hardware compatibility issues – one of the main issues you need to consider is the system driver. If your new system has identical hardware to the old one, then the process is extremely simple. You can simply add the old hard drive to the new system and it will boot without any issues.
However, if the two computers don’t have identical hardware (which is usually the case) then you will encounter  “move hard drive to new computer in Windows 10 won’t boot” error due to driver incompatibility, and your Windows 10 OS will need to be activated again.
в–¶В Different license types (Microsoft Windows)
Windows activation is another problem you will need to contend with, even when you have solved the hardware issues we mentioned above. If you don’t want to purchase a new Windows 10 license from Microsoft, then you will need to figure out a way to transfer your old Windows 10 license to the new computer.
Microsoft produces three types of Windows license key for users globally. They are: Original Equipment Manufacturer (OEM) licenses, Retail licenses, and Volume licenses.
>> If your license is Retail or Volume, then Windows will automatically activate when you connect your new system (with the cloned drive) to the internet. You should be aware that Microsoft only allows you to transfer your license once, so if you have transferred your license ever then you will need to purchase a new license key from Microsoft.
>> Transferring an OEM license is not as straightforward as Retail and Volume licenses. OEM copies are designed to be locked to the hardware they were originally installed on by the manufacturer. Microsoft only support transferring OEM Windows 10 to new hard drive on the same computer, thus you cannot move OEM copies of Windows to another computer.В
If you have managed to move your OEM license to another computer, then you have to call Microsoft support and ask them to activate the license. Otherwise, you will get into “move hard drive to new computer in Windows 10 not activated” issue.В
Move hard drive to new computer in Windows 10 without hardware issue
Video Tutorial
How to move Windows 10 to another hard drive without experiencing hardware or license issues? Thankfully, there’s powerful third-party software that can help to make the process quick and easy.
вћВ Software to move an HDD to a system with different hardware
AOMEI Backupper Professional EditionВ is powerful backup and restore software designed specifically for Windows 10/8.1/8/7/Vista/XP users. It allows you to createВ system backups, disk backups, and partition backups with just a few clicks. You can then use the backup images to restore your system and data whenever you experience any problems.
The Universal Restore feature (also called Dissimilar Hardware Restore) lets you restore a backup image created on one computer to a different computer, even if the new computer has different hardware to your old system. It will also help you to transfer Windows 10 license to new computer. What is more pleasant is that all your applications will be moved across, so you don’t need to manually install them.
Wanna have a try? Please click the button below to download the free trial of AOMEI Backupper Professional Edition:
вћ Step by step guide to move hard drive with Windows 10 to a new PC
Part 1. Create a disk backup image of the old PC
To transfer hard drive to new computer without reinstalling Windows, you need to create aВ disk backupВ containing OS and all the data on the old computer, and then save the backup image to a place where the new computer can access. AOMEI Backupper supports backing up Windows 10 to USB drives, HDDs, SSDs, and network location, etc.В
If your new computer is a machine without anything installed (a barebones machine) then you mayВ create a bootable CD or USBВ with AOMEI Backupper to boot your PC.В
Part 2. Restore image to the computer with dissimilar hardware
Step 1.В Boot the target computer up using the AOMEI bootable media you created before. It will bring you to the main window of AOMEI Backupper where you should click Restore.
Step 2.В Click on Select Image File and locate the backup disk image you created earlier. Be aware that the drive letter may change when you are using the AOMEI PE system.
Step 3. In the “Image Information” page, select the option Restore the entire disk or Restore a partition in the disk and then click Next.
Step 4.В Choose a disk on your new PC to restore the disk image to and clickВ Next.
Step 5. In the “Operation Summary” page, tick the Universal Restore option to ensure the system is bootable after recovery. Click Start Restore to begin the process.
вњђ Helpful Tips:
в–Є Edit Partitions:В you can edit the size of the partitions on the destination disk.
в–Є SSD Alignment: if the storage device on the new computer is an SSD, you should enable this function to increase the read and write speeds of the SSD.
в–Є In order to ensure that the restore process is successful, you may use the Check Image feature to check if the backup image is intact or damaged before restoring from it.
After the restoration process has finished you should be able to boot the new computer with the old operating system, programs, and files installed. If you have a Windows 7 PC you can follow the guide backup Windows 7 and restore on another computerВ to transfer your system.
Conclusion
That’s it! See how simple it is to move your hard drive to a new computer in Windows 10 using AOMEI Backupper. You can save yourself a ton of time compared to reinstalling Windows, all of your applications, and messing around with the license issues. AOMEI Backupper can also help you clone old hard drive to an SSD.
If you’re in the business world and want to protect an unlimited number of computers you can use AOMEI Backupper Technician Edition. With the inbuilt AOMEI Image Deploy tool, you will be able to deploy/restore system image files on the server-side computer to multiple client-side computers over the network.
How to Move/Clone Windows 10 Hard Drive to A New Computer Easily
Part 1. Why Do You Want to Clone/Move HDD to New Computer
After running your computer for a few years, you may find that it gets slower and slower day by day. Perhaps it’s time to invest in a new computer to replace the old one. Here’s a real case from Cnet Forums:
«How do I move an old SSD to a new PC without reinstalling Windows 10 and apps? Hi everyone, 10 years ago I built a very high-end liquid-cooled desktop and was very pleased with it. Unfortunately, all good things come to an end and the poor computer decided its components could no longer take the beating. I’m starting my next build and would like to know if there are methods to use my existing SSD drive in the new computer so I don’t have to reinstall Windows 10 (64-bit) and all the applications I currently use. Reinstalling the OS and all of my software will take weeks and not something I want to spend my time on. Any and all advice would be appreciated. Thanks in advance.»
As far as I know, quite a lot of people gave up the thought because it is really a tedious job to reinstall the operating system, programs, and personal data on their own. Why are you bothering? You can find a perfect solution on this page. If you wish to keep the same system configuration, data, programs, and settings exactly the same on the old machine while replacing a new computer, just follow the advice to clone your Windows 10 hard drive to this new computer.В
Part 2. Can You Move a Windows to New Computer
If you are cloning or moving a data disk, it is easy. When it comes to moving Windows installation hard drive to another computer, things could become more difficult. You must take the Windows activation issue and the device drives conflicts into account.В
In Windows 7, it introduced driver conflicts, especially with lower-level hardware like your hard drive’s SATA controller. As a result, you only receive a blue screen that is preventing you from entering your system. Windows 8 and 10 are much better in handling these conflicts. When you throw an existing Windows installation at a new PC, it’ll perform its first-time setup as if it were a new computer, grab drivers for your new hardware, and hopefully drop you onto the desk. That is to say, if you are using Windows 8/10, you can solve the conflicts. This could all vary from PC to PC, and you never know what driver conflicts or performance issues may lay underneath the surface of a seemingly fine setup.В
Windows activation is another problem in the process. There are three types of Windows license key — OEM, Retail, and Volume. If your license is retail or volume, things are not so bad. The Windows activation process is designed to make sure you only install that copy of Windows on one PC at a time, so changing a computer’s motherboard–or even some other bits of internal hardware–will result in the Windows system becoming deactivated. Thankfully, you can just re-enter your activation key. OEM («original equipment manufacturer») copy is designed to be locked to the hardware they were originally installed on. Microsoft doesn’t want you to be able to move those OEM copies of Windows to another computer. If you want to move the OEM license to another computer, ask the Microsoft support team to activate the license for you.В
Part 3. How to Clone/Move HDD to New PCВ
No matter your computer is Windows 7, Windows 8 or Windows 10, you can always clone or move HDD to the new computer. Whenever we discuss cloning Windows 10 from one computer to another, compatibility and start-up issues are our top concerns. To avoid these worries and clone the Windows system without removing and installing disk, we highly recommend you try the «System Transfer» function provided by EaseUS Todo Backup. This tool can help you to clone Windows 10 from the old computer to the new one with a bootable disk. And it ensures a successful system boot-up from cloned hard drive on the new computer. Now, prepare a proper WinPE emergency disk/USB, and let’s begin to clone a PC by creating a Windows 10 system backup.
Support Windows 10/8.1/8/7/Vista/XP
Step 1. Create an Emergency Disk to USB
1. Connect an empty USB flash drive or external hard drive (with over than 100GB space) to your PC.
Note: Initialize the USB or external hard drive as MBR, and create two partitions: set the firstВ partition as FAT32 and the second partition as NTFS.В В
2. Run EaseUS Todo Backup and click «Tools» > «Create Emergency Disk».
3. Choose USB as the disk location to create the emergency disk and click «Create».
The bootable disk will help you boot computer andВ transfer system image to the new PC.
Step 2. Create System Backup Image on Source Computer
1. Click «System Backup» on the left pane andВ Windows OS will be selected by default.
2. Click «Browse» andВ specify the second partition of theВ USB drive which contains the emergency disk to save system image.
You may also save system backup image to another empty external disk (which must be equal or bigger than the system C drive).
3. ClickВ «Proceed» to start creating a system backup image to the target device.
Step 3. Boot Target Computer from EaseUS Todo Backup Emergency Disk
1. Eject EaseUSВ emergency disk and system backup image USB and connect it to the new computer.
2. Restart PC and press «F2/F8″В to boot into BIOS.В
3. Go to the boot menu and set the computer to boot from the EaseUS Todo Backup emergency disk.
If you want to restore the system image to a GPT disk, you need to change the boot mode to EUFIВ in BIOS. Then your computer willВ enter EaseUS Todo Backup main interface.
Step 4. Transfer System to the New Computer
Note: RestoringВ system image to theВ new computerВ will erase the data on the target disk.В Remember to backВ up the files in advanceВ or use an emptyВ disk to restore the system imageВ to avoid data loss.
1. On EaseUS Todo Backup main interface, click «System Transfer».В
2. Select the system image on your USB external drive and clickВ «OK» to continue.
3. Specify the disk to restoreВ system image and tick «System Transfer» in Advanced options. ClickВ «OK» to save changes.
Then click «Proceed» to start transferring the system to a new computer.
Step 5. Restart PC with transferred system
1. Enter BIOS andВ set computer to boot up from the drive with the transferred system.
2. Save all changes and restart your computer.
3. Update all drive drivers and programs to ensure all things will work just fine on the new computer.
Support Windows 10/8.1/8/7/Vista/XP
Conclusion
This method will do you a great favor in transferring hard drive to a new computer without reinstalling windows 10. But if you are faced with an unknown problem and don’t know how to fix it, you can always contact our support team or perform a fresh install. We are always your companion and we are glad to help.
Was This Page Helpful?
Daisy has been working as a technical writer for eight years. She specializes in making the complicated easy. She believes that technology should bring users satisfaction, not annoyance, so she writes a lot to help people overcome their tech troubles.
Roxanne is one of the main contributors to EaseUS and has created multiple posts on digital devices like PCs, Mobile phones, tablets, Mac, etc. She loves to share ideas with people of the same interest.
Taking everything into consideration, we can say that EaseUS Todo Backup Home can offer you a little extra sense of security with a set of advanced tools. The interface provides quick adaptation, every process guiding you all the way through so you don’t get stuck or further damage your system rather than keeping it safe.
EaseUS Todo Backup Free lets you create backups of your important files or your entire computer through its streamlined interface. Just choose the backup type you’d like to get started, and let the program do the reset.
EaseUS includes all the features I expect from backup software like versioning, incremental backups, and scheduling. For more advanced users, EaseUS allows you to install a pre-boot environment onto your hard drive so you can use it to restore files without burning a CD or putting it on an external USB drive.
Jean/2021/03/05
Roxanne/2021/03/05
Daisy/2021/03/05
Roxanne/2021/03/04
EaseUS Todo Backup
Smart backup tool for your files and entire computer in Windows 10/8/7.