- How to Open a File/Folder in Command Prompt (CMD) Windows 10 [MiniTool News]
- Summary :
- How to Open a File CMD Windows 10 in 2 Steps
- Step 1 – Open Command Prompt
- Step 2 – Open Files from Command Prompt
- How to Open a Folder in Command Prompt Windows 10
- To Recover Unexpectedly Lost Files or Folders in Windows 10
- ABOUT THE AUTHOR
- Ways to open Command Prompt in a folder in Windows 10
- Open a command prompt window in any folder
- 1] Hold down the Shift key and use the context menu
- 2] Type CMD in the address bar
- How to Open Command Prompt
- Open Command Prompt to Execute Commands in Windows 10, 8, 7, Vista, & XP
- Open Command Prompt in Windows 10
- Open Command Prompt Through the Start Menu
- Open Command Prompt Using Power User Menu
- Open Command Prompt in Windows 8 or 8.1
- Open Command Prompt in Windows 7, Vista, or XP
- Other Ways to Open Command Prompt
- Elevated Command Prompts and Old Windows Versions
- 14 ways to open Command Prompt in Windows 10
- 1. How to open Command Prompt from the Start Menu
- 2. Open Command Prompt using search
- 3. How to open Command Prompt from the Run box
- 4. Create a Command Prompt shortcut on your desktop or in any folder you want
- 5. Use our already-made Command Prompt shortcut
- 6. Pin Command Prompt to your taskbar or Start Menu
- 7. Launch the Command Prompt using the WinX menu
- 8. How to open Command Prompt from File Explorer’s address bar
- 9. Open Command Prompt using its cmd.exe executable file
- 10. How to open the Command Prompt from the old Microsoft Edge or Internet Explorer
- 11. Open Command Prompt from the Task Manager
- 12. Ask Cortana to open Command Prompt
- 13. How to open Command Prompt when you boot Windows 10 using the Advanced Startup Options
- 14. How to open Command Prompt while installing Windows 10
- How do you like to open the Command Prompt?
How to Open a File/Folder in Command Prompt (CMD) Windows 10 [MiniTool News]
By Alisa | Follow | Last Updated December 31, 2020
Summary :
Wonder how to open a file cmd or how to open a folder in Command Prompt on Windows 10? This tutorial provides a step-by-step guide. Also, if you can’t find some files or folders in Windows 10, or some files are unexpectedly lost in your Windows 10 computer, MiniTool free data recovery software for Windows 10/8/7 can help you easily recover lost files.
You can also open files from Command Prompt. Wonder how to open a file or folder in Command Prompt on Windows 10? Check the step-by-step guide in this tutorial.
How to Open a File CMD Windows 10 in 2 Steps
Step 1 – Open Command Prompt
You can press Windows + R keys on the keyboard to open Windows Run dialog. Then type cmd in the Run box. If you want to run Command Prompt as Administrator, you need to press Ctrl + Shift + Enter keys at the same time.
Alternatively, you can also click Start or Search box in Windows 10, and type cmd or command prompt. Right-click the Command Prompt app in the list and choose Run as administrator.
Step 2 – Open Files from Command Prompt
Normally you have two ways to open a file using cmd. One is to move the folder that the file is in, the other is to open the files directly in Command Prompt.
Method 1. How to open a file with cmd by moving to the folder firstly
- You can use the cd command to move to the exact folder the file lies in. For instance, cd C:\Users\mini\Desktop.
- After you are in the correct folder path, you can type the name of the file with its extension, e.g. “travel.png”, and hit Enter button to open it.
Windows 10 repair, recovery, reboot, reinstall, restore solutions. Learn how to create Windows 10 repair disk, recovery disk/USB drive/system image to repair Windows 10 OS issues.
Method 2. How to open a file using cmd directly
You can also choose to open files from Command Prompt on Windows 10 directly, instead of going to the folder path. You can input the full path, file name and its file extension to open the target file, e.g. “C:\Users\mini\Desktop\travel.png”.
You can also freely specify an app to open the file. You need to type the whole path of the app ahead of the path of the file. For example, C:\Users\mini\”%windir%\system32\mspaint.exe” “C:\Users\mini\Desktop\travel.png”.
How to Open a Folder in Command Prompt Windows 10
You can also open a folder from Command Prompt with the command line below.
After you enter into Command Prompt window by following the operation above, you can open a folder in File Explorer in Command Prompt. The command line can be like this, start %windir%\explorer.exe “C:\Users\mini\Desktop”.
Tip: Need to mention that you need to enclose the path of a file or folder in double quotation marks, since some folder or files names have spaces in them.
To Recover Unexpectedly Lost Files or Folders in Windows 10
Sometimes you may suffer unexpected data loss in Windows 10 due to various reasons, e.g. system crash, Blue Screen error (e.g. Bad Pool Caller BSOD error), power outage, malware/virus infection, hard drive failure, etc. To easily recover lost data for free, you can choose the best free data recovery software to realize it.
MiniTool Power Data Recovery, a 100% clean and free data recovery software for Windows 10/8/7, enables you to easily recover mistakenly deleted files or lost files from computer local drive, external hard drive, SSD drive, USB drive (pen drive data recovery), SD card, and more.
Easy 3 steps to fast recover my files/data for free with best free file recovery software. 23 FAQs and solutions for how to recover my files and lost data are included.
ABOUT THE AUTHOR
Position: Columnist
Alisa is a professional English editor with 4-year experience. She loves writing and focuses on sharing detailed solutions and thoughts for computer problems, data recovery & backup, digital gadgets, tech news, etc. Through her articles, users can always easily get related problems solved and find what they want. In spare time, she likes basketball, badminton, tennis, cycling, running, and singing. She is very funny and energetic in life, and always brings friends lots of laughs.
Ways to open Command Prompt in a folder in Windows 10
The Command Prompt is a feature of Windows that lets you execute MS-DOS and other computer commands and perform tasks on your computer without using the Windows graphical interface. There are various ways how you can launch Command Prompt windows.
Open a command prompt window in any folder
In this post, we will see two very simple ways to open a command prompt window in any folder or on the desktop, without having to navigate the menu. The first is using the context menu.
1] Hold down the Shift key and use the context menu
UPDATE: Windows 10 has now replaced Open command window here with Open PowerShell window here. But with a registry tweak, you can restore Open command window here item to Windows 10 folder context menu.
To open a command prompt window in any folder, simply hold down the Shift key and right-click on the desktop. In the context menu, you will see the option to Open command window here. Clicking on it will open a CMD window.
You can also do the same inside any folder. The prompt takes the path of the folder from where it is opened.
2] Type CMD in the address bar
There is another trick to do the same thing. navigate to the folder and then simply type CMD in the address bar and hit Enter to open the command prompt window there.
You will see the CMD taking the path of this folder.
Speaking of the command prompt, there are several Command Prompt tricks you may not know, including how to open an elevated command prompt using a CMD. Check them out!
Date: April 8, 2020 Tags: CMD, Context Menu
How to Open Command Prompt
Open Command Prompt to Execute Commands in Windows 10, 8, 7, Vista, & XP
Some popular Command Prompt commands you might have heard of include ping, netstat, tracert, shutdown, and attrib, but there are many more. We have a complete list here.
While Command Prompt probably isn’t a tool most of you will use on a regular basis, it can really come in handy now and then, maybe to troubleshoot a specific Windows problem or to automate some kind of task.
How you open Command Prompt differs between Windows versions, so you’ll find steps below for Windows 10, Windows 8 or Windows 8.1, and Windows 7, Windows Vista, and Windows XP. See What Version of Windows Do I Have? if you’re not sure.
Open Command Prompt in Windows 10
Select the Start button.
Type cmd.
Select Command Prompt from the list.
Open Command Prompt Through the Start Menu
Another way to open Command Prompt in Windows 10 is to look in its Start menu folder:
Select the Start button.
Select the Windows System folder from the list.
Choose Command Prompt from the folder group.
Open Command Prompt Using Power User Menu
One more method in Windows 10 is through the Power User Menu. If you’re using a keyboard or mouse, choose Command Prompt from the menu that appears after pressing Win+X or right-clicking the Start button.
You might see Windows PowerShell options in the Power User Menu instead of Command Prompt. In more recent versions of Windows 10, Command Prompt has been replaced by PowerShell, but you can still access it from the Power User Menu by editing the taskbar settings.
Open Command Prompt in Windows 8 or 8.1
Select the Start button and then swipe up to show the Apps screen. You can accomplish the same thing with a mouse by selecting the down arrow icon at the bottom of the screen.
Prior to the Windows 8.1 update, the Apps screen can be accessed from the Start screen by swiping up from the bottom of the screen, or right-clicking anywhere, and then choosing All apps.
If you’re using a keyboard or mouse, a really quick way to open a Command Prompt window in Windows 8 is through the Power User Menu—just hold the WIN and X keys down together, or right-click the Start button, and choose Command Prompt.
Swipe or scroll to the right on the Apps screen to locate the Windows System section heading.
Select Command Prompt. You can now execute whatever command you needed to run.
See our List of Windows 8 Command Prompt Commands for a complete list of the commands available through Command Prompt in Windows 8, including short descriptions and links to more in-depth information if we have it.
Open Command Prompt in Windows 7, Vista, or XP
Open the Start menu from the bottom-left corner of the screen.
In Windows 7 and Windows Vista, it’s a bit faster to enter command in the search box at the bottom of the Start menu and then choose Command Prompt when it appears in the results.
Go to All Programs > Accessories.
Choose Command Prompt from the list of programs.
Here’s our List of Windows 7 Commands and List of Windows XP Commands if you need a command reference for any of those versions of Windows.
Other Ways to Open Command Prompt
Command Prompt in Windows XP through Windows 10 can also be opened with a command. This is especially helpful if you like using the Run dialog box or if Windows Explorer has crashed and the Start menu is inaccessible (and thus the directions above don’t work).
To do this, enter cmd into the command-line interface. This can be in the Run dialog box (WIN+R) or Task Manager’s File > Run new task menu.
Elevated Command Prompts and Old Windows Versions
In versions of Windows released before Windows XP, like Windows 98 and Windows 95, Command Prompt doesn’t exist. However, the older and very similar MS-DOS Prompt does. This program is located in the Start menu and can be opened with the command run command.
Some commands, like the sfc command that’s used to repair Windows files, require that Command Prompt be opened as an administrator before they can be executed. You’ll know if this is the case if you get a message like one of these after trying to execute the command:
- check that you have administrative rights
- . command can only be executed from an elevated command prompt
- you must be an administrator
See How to Open an Elevated Command Prompt for help starting Command Prompt as an administrator, a process that’s a bit more complicated than what’s outlined above.
14 ways to open Command Prompt in Windows 10
Geeks and IT professionals love the Command Prompt (CMD), and for good reason: it allows you to do many administrative tasks with ease. We think that it is a good idea to make a list of all the fourteen methods we know for opening Command Prompt, so that you can choose what suits you best. Knowing how to open CMD as an administrator is also important. Therefore, read on and choose your favorite way to open Command Prompt:
NOTE: We wrote this tutorial using Windows 10 with May 2020 Update. If you are using an older version of Windows 10, some things might look different or might not be working as expected.
1. How to open Command Prompt from the Start Menu
On your Windows 10 PC, open the Start Menu and go to the Windows System shortcuts folder. There, you’re going to find a Command Prompt shortcut: click or tap on it to open CMD.
If you want to run Command Prompt as an administrator, right-click or press and hold on its shortcut, then open the More sub-menu and finally, click or tap “Run as administrator.” Alternatively, you can also hold the Ctrl and Shift keys pressed and click or tap on the Command Prompt shortcut to launch CMD as admin.
2. Open Command Prompt using search
In Windows 10, one of the fastest ways to open Command Prompt is to use search. Inside the search field from your taskbar, enter command or cmd. Then, click or tap on the Command Prompt result.
If you want to launch Command Prompt as administrator, use the “Run as administrator” link from the right side of the search panel. Alternatively, you can also right-click (or press and hold, if you use a touchscreen) on the Command Prompt search result, and then choose “Run as administrator.”
3. How to open Command Prompt from the Run box
One of the quickest ways to open Command Prompt in Windows 10 is via the Run window. Press the Win + R keys on your keyboard, then type cmd, and press Enter on your keyboard or click/tap OK.
4. Create a Command Prompt shortcut on your desktop or in any folder you want
If you prefer using shortcuts, then you should create a shortcut to the Command Prompt. This guide shows you how to do it: How to create shortcuts for apps, files, folders, and web pages in Windows. Basically, you have to right-click or press and hold on an empty space on your desktop or in any other folder, then go to New in the contextual menu, and click or tap on Shortcut.
Next, in the Create Shortcut wizard, point your new shortcut to cmd, give it a name (like Command Prompt, or Old-School Terminal :), and save it.
5. Use our already-made Command Prompt shortcut
Alternatively, you can download our collection of shortcuts and use what we have created: Download the biggest library of Windows shortcuts. In this pack, there are also plenty of other useful shortcuts to download and use. If you want to run the shortcut as administrator, right-click (or press and hold on it, if you use a touchscreen), and then click or tap the “Run as administrator” option from the contextual menu.
6. Pin Command Prompt to your taskbar or Start Menu
If you would rather have a clean desktop, you might prefer to pin the Command Prompt to the taskbar or to the Start Menu. To find and open Command Prompt in the Windows 10 Start Menu, click or tap Start, scroll down the list of apps, and open the Windows System folder. Right-click or press and hold on the Command Prompt shortcut. In the menu that opens, you have options to Pin to Start for the Start Menu and More. When you choose More, the menu extends with the first option to “Pin to taskbar.”
From now on, use the shortcut that you have pinned to open Command Prompt. Also, if you want to run Command Prompt as administrator, use the right-click menu on the shortcut pinned on your Start Menu or taskbar, and click/tap the “Run as administrator” option from it.
7. Launch the Command Prompt using the WinX menu
Windows 10 includes a hidden menu for power users, which you can access from the desktop. The quickest way to launch it is to press the Win + X keys on your keyboard, but you can also do it with right-click (or press and hold) on the Windows logo from the bottom-left corner of your desktop. In early versions of Windows 10 (before Creators Update), this menu includes two shortcuts for the Command Prompt: one to run it as a regular user and one to run it as an administrator.
After the Creators Update was released, Windows 10 replaced the Command Prompt shortcuts with Powershell shortcuts. However, you can configure Windows 10 to go back to showing Command Prompt shortcuts in its power user menu. You can find out how to do that in this tutorial: Add the Control Panel and the Command Prompt to the WinX menu in Windows 10.
8. How to open Command Prompt from File Explorer’s address bar
You can also open Command Prompt using the address bar from File Explorer. All you have to do is type cmd in the address bar and press Enter. Then, a Command Prompt instance opens immediately, using the path of the current folder.
For more details, read this tutorial: How to run commands from Windows 10’s File Explorer. Unfortunately, you cannot open Command Prompt as an administrator using this method.
9. Open Command Prompt using its cmd.exe executable file
You can also open Command Prompt using its cmd.exe file. Open File Explorer, navigate to the partition where Windows is installed, open the Windows folder, and then enter System32. There, you’re going to find cmd.exe – the executable file used by Command Prompt.
Also, the easiest way to open it as an administrator is to right-click (or press and hold it, if you have a touchscreen) and then click/tap on the “Run as administrator” option from the contextual menu.
10. How to open the Command Prompt from the old Microsoft Edge or Internet Explorer
A somewhat cumbersome, but workable method to launch Command Prompt in Windows is to use one of Microsoft’s older web browsers to do it. Launch Internet Explorer or the old Microsoft Edge (not the one based on Chromium) and enter this command in the address bar: file://C:/Windows/System32/cmd.exe. Press Enter and then, in the dialog that opens, click or tap the Run button.
This method only opens Command Prompt windows with standard user rights, not administrative privileges.
11. Open Command Prompt from the Task Manager
You can open Command Prompt using the Task Manager. Launch Task Manager (a quick way is by pressing Ctrl + Shift + Esc). If you get the compact view of the Task Manager, first press More details in the bottom-left corner of the window. Open the File menu, select “Run new task,” and then type cmd in the “Create new task” window. Hit Enter on your keyboard or press the OK button and Command Prompt opens.
Also, if you want to run Command Prompt as administrator, mark the checkbox “Create this task with administrative privileges” before you press Enter or the OK button.
12. Ask Cortana to open Command Prompt
If you have a microphone installed on your Windows 10 computer or device, you can also tell Cortana what you want to do. Say “Hey Cortana” if you enabled her to answer you anytime you call for her, or click/tap on her icon next to the search field on your taskbar. Then, ask Cortana to “open Command Prompt.”
In just a moment, Cortana understands what you want and immediately launches the Command Prompt. Unfortunately, there is no command you could use to ask Cortana to launch Command Prompt as administrator.
13. How to open Command Prompt when you boot Windows 10 using the Advanced Startup Options
If you need to run advanced commands in Command Prompt and your Windows 10 PC no longer works properly, you might need a way to open CMD at boot, before Windows 10 loads itself completely. To do that, you can use the Recovery options. Here’s how:
Open the Settings app and navigate to Update & Security. Select Recovery on the left side of the window, and click or tap on Restart now in the Advanced startup section from the right.
On the Choose an option screen, press Troubleshoot.
Then, click or tap on Advanced options.
This brings you to the Advanced options screen. Here, you should get an entry called Command Prompt. Click or tap on it.
Your Windows 10 computer or device reboots and then asks you to choose a user account from the list of administrators configured on the PC. Select it and enter your password if asked.
Finally, Windows 10 opens the Command Prompt as administrator.
You can now use CMD to do anything you want, including performing advanced tasks such as boot repairs or partition management with diskpart, for instance.
14. How to open Command Prompt while installing Windows 10
We have another neat method of opening Command Prompt even when Windows 10 is not installed on your computer. It also works when your Windows 10 is corrupted that it can’t boot properly. Use a Windows 10 installation media to boot your computer or device. When the Windows 10 setup wizard shows up, simultaneously press the Shift + F10 keys on your keyboard to open Command Prompt.
It’s as simple as that! 🙂
How do you like to open the Command Prompt?
These are all the ways we know for launching Command Prompt in Windows 10. It can help you find the right way to open it, depending on what you are doing on your Windows 10 PC. If you know other methods, do not hesitate to share them in a comment below. Also, if you are looking for some good articles on how to use the Command Prompt, don’t hesitate to read our recommendations below.
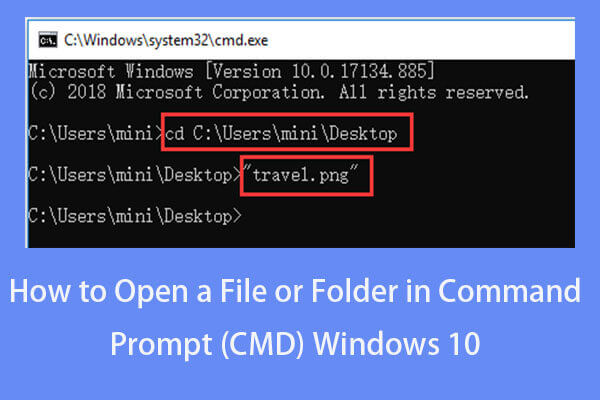
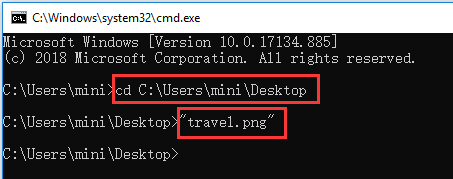

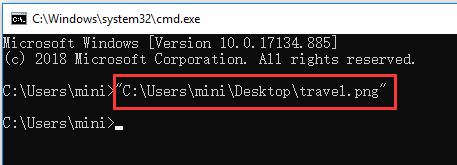
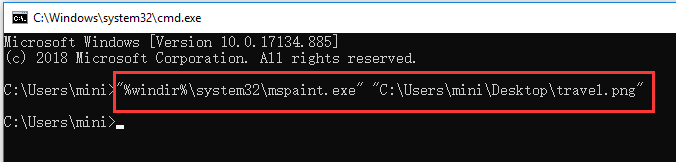
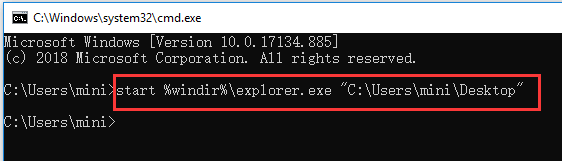


:max_bytes(150000):strip_icc()/tim-fisher-5820c8345f9b581c0b5a63cf.jpg)
:max_bytes(150000):strip_icc()/005_how-to-open-command-prompt-2618089-5c646b8bc9e77c00010a5064-f0b29b12d5354d0d8733f5089fa917bb.jpg)
:max_bytes(150000):strip_icc()/001_how-to-open-command-prompt-2618089-5c6467a046e0fb00017c2778.jpg)
:max_bytes(150000):strip_icc()/002_how-to-open-command-prompt-2618089-5c6467fbc9e77c0001566ec6.jpg)
:max_bytes(150000):strip_icc()/003_how-to-open-command-prompt-2618089-5c6468a146e0fb0001f25667.jpg)
:max_bytes(150000):strip_icc()/004_how-to-open-command-prompt-2618089-5c646ad746e0fb0001dcd81a.jpg)
:max_bytes(150000):strip_icc()/cmd-command-task-manager-f43663f7b4994a729926123ab61b7a42.png)
:max_bytes(150000):strip_icc()/sfc-scannow-administrator-command-prompt-775fe2bfbdd54342813261652a3de86f.png)



