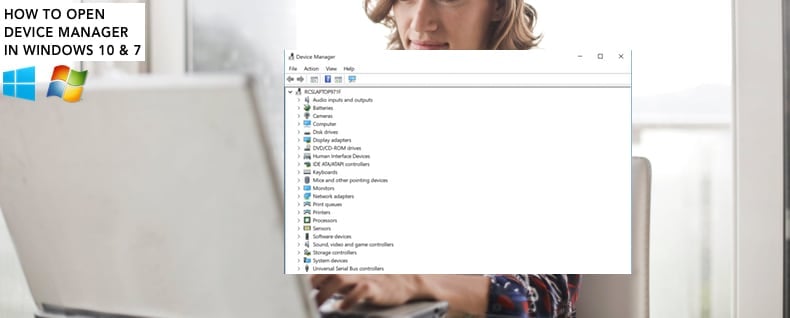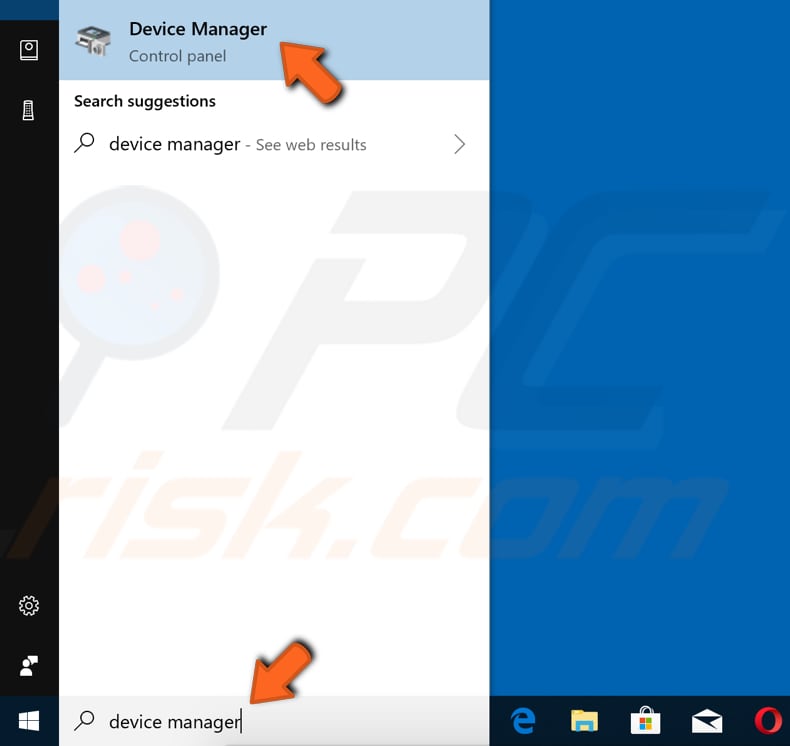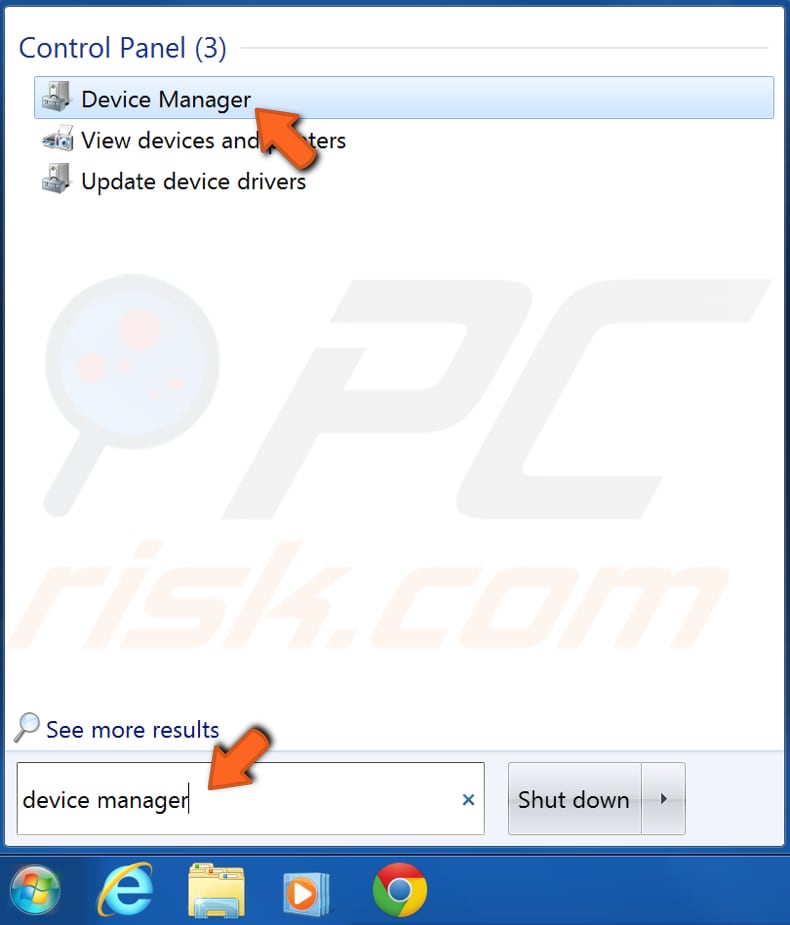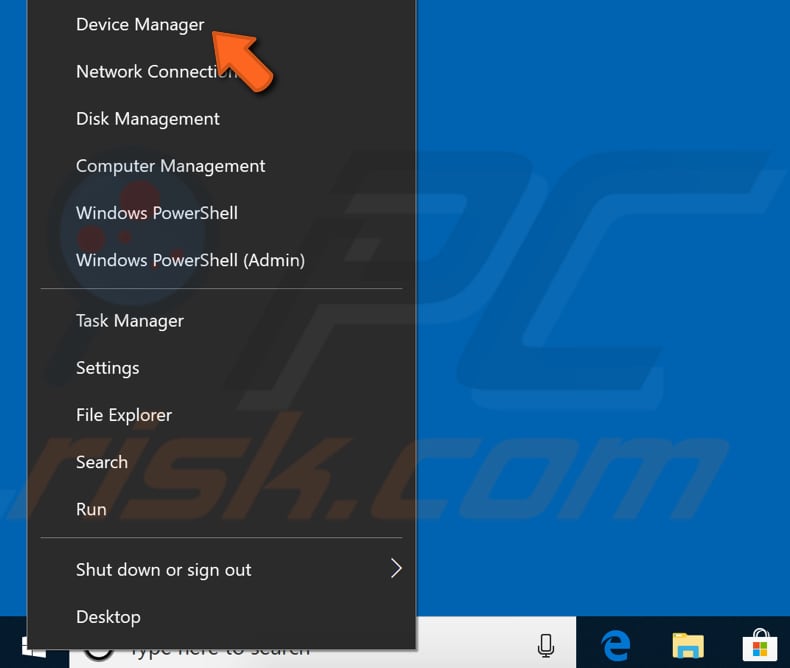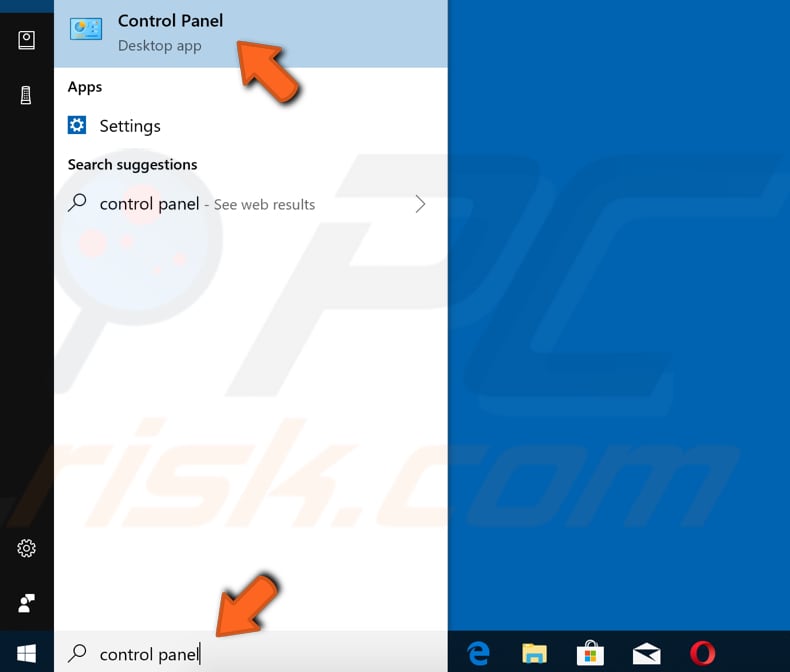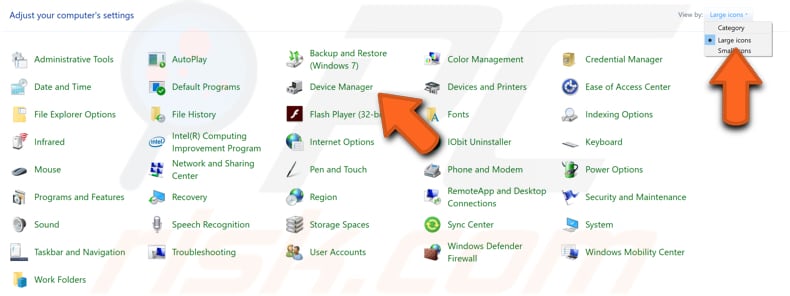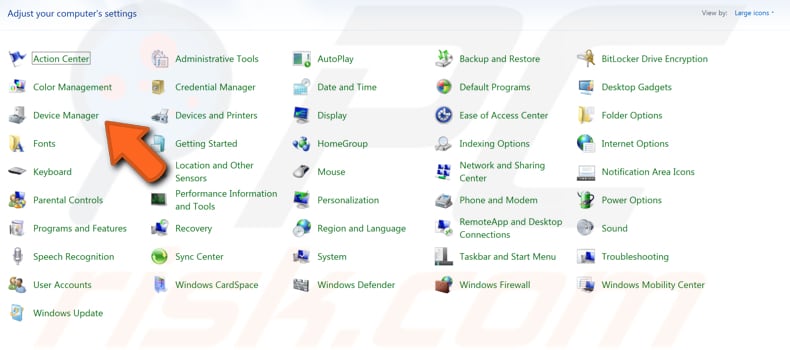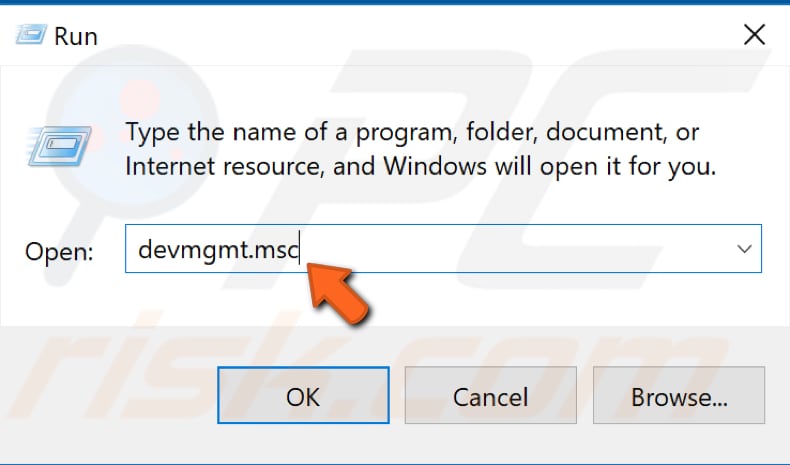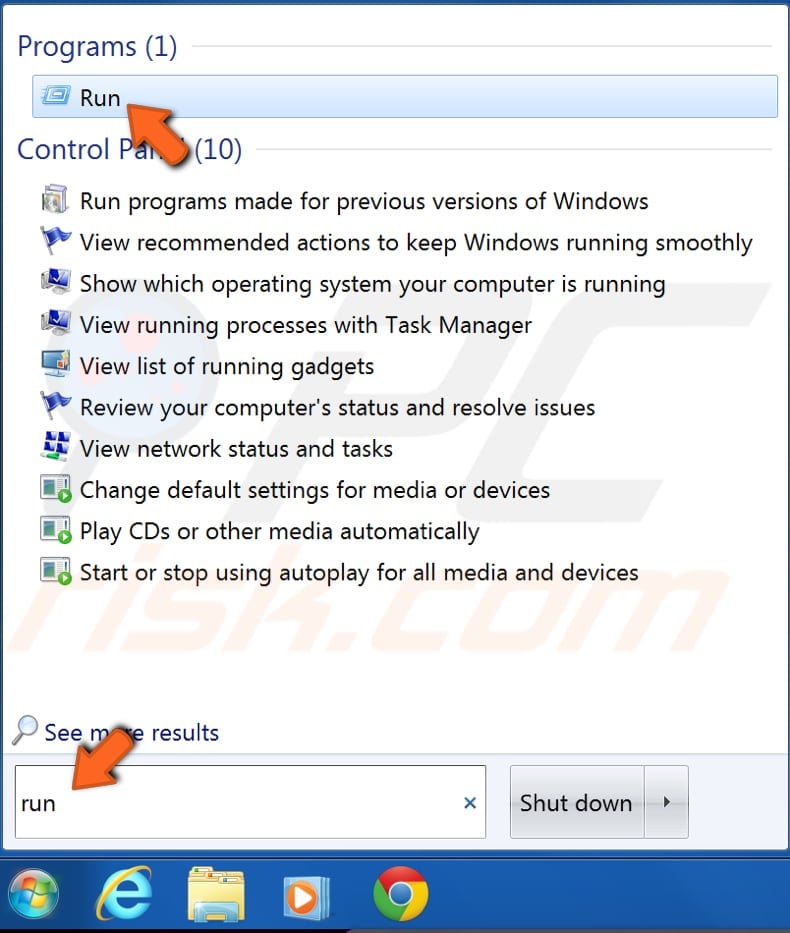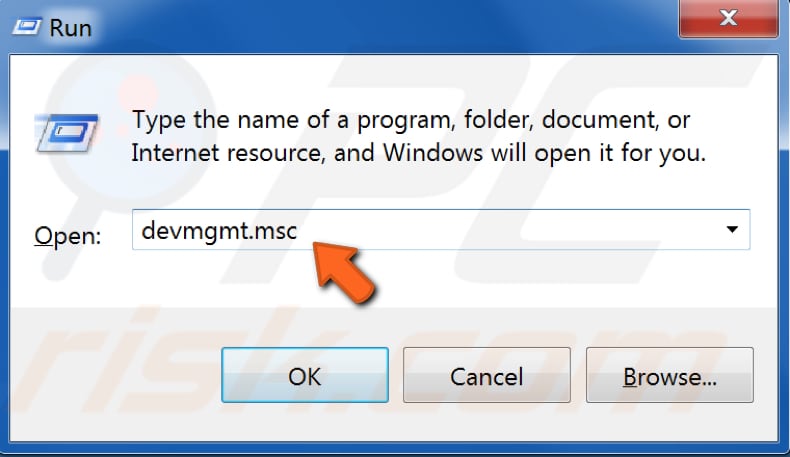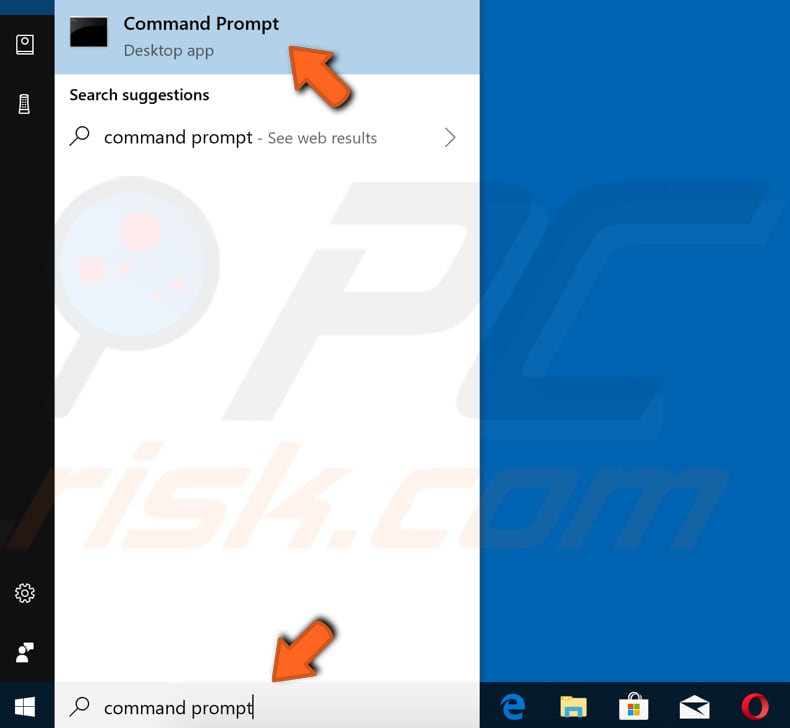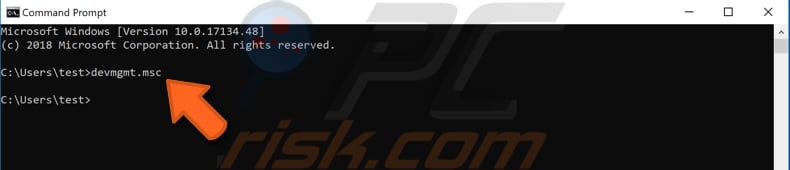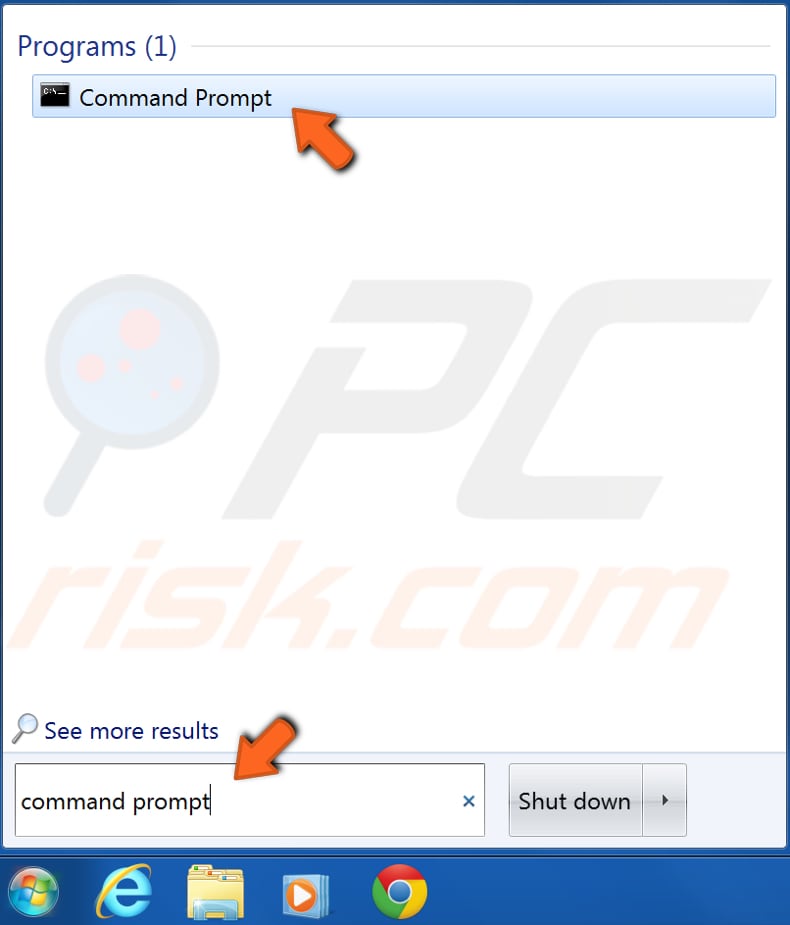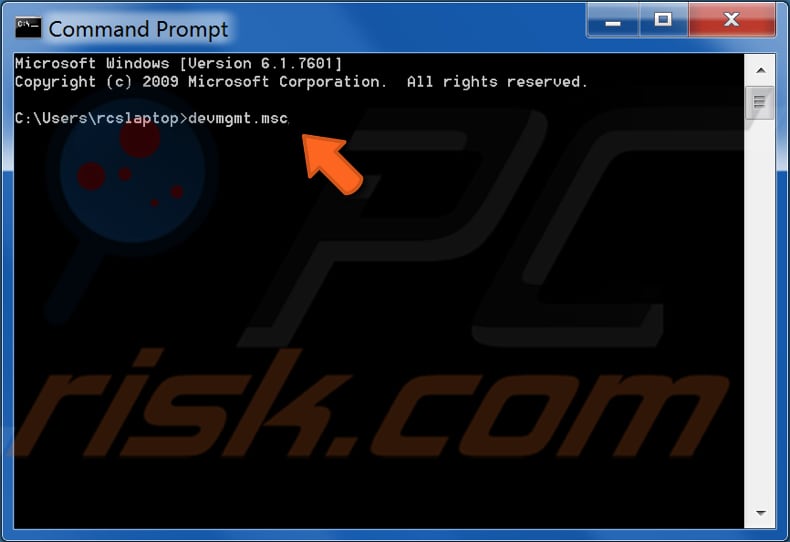- How to open Windows Device Manager
- How to open the Device Manager in Windows 10
- How to open the Device Manager in Windows 8
- How to open the Device Manager in Windows Vista and 7
- How to open the Device Manager in Windows 2003
- How to open the Device Manager in Microsoft Windows XP and 2000
- Open the Device Manager in Windows 95, 98, 98 SE, and ME
- Microsoft Windows NT 3.x and Windows 3.x users
- How to Open Device Manager in Windows 10
- How can the Device Manager be Accessed?
- Method 1: Opening the Device Manager through the Start menu search
- Method 2: Accessing the Device Manager through the Quick Access Menu
- Method 3: Opening the Device Manager through the Run dialog box
- Method 4: Accessing the Device Manager through the Command Prompt
- Method 5: Opening the Device Manager through the System Properties
- Method 6: Accessing the Device Manager by the Manage menu
- Method 7: Using the Control Panel to access the Device Manager
- Method 8: Access the Device Manager by using the Windows PowerShell
- How To Open Device Manager?
- How To Easily Open Device Manager In Windows 10 & 7
- Open Device Manager Using Search
- Open Device Manager From Quick Access
- Open Device Manager From Control Panel
- Open Device Manager Using Run Command
- Open Device Manager Using Command Prompt
- Video Showing How To Open Device Manager:
How to open Windows Device Manager
Below are the steps for entering the Device Manager in each of the major versions of Windows. Select a link below for the version of Windows on your computer and follow the instructions.
Press the shortcut key Windows key and Pause key at the same time to open the Device Manager.
How to open the Device Manager in Windows 10
- Press the Windows key + X or right-click Start to open the Power User Menu.
- Select Device Manager in the menu. In Device Manager, you see something similar to the example below.
In the Windows search box, you can type device manager and click Device Manager in the search results to open the Device Manager.
Once in the Device Manager, you can start identifying problems in Windows Device Manager.
How to open the Device Manager in Windows 8
- Access the Windows Start screen.
- Type device manager and press Enter .
- Access the Windows desktop.
- Press the Windows key + C key on the keyboard to open the Charms menu.
- Click Settings, then click the Device Manager icon. In Device Manager, you see something similar to the example below.
In Windows 8.1, you can also access the Device Manager by pressing the Windows key + X key to open the Power User Tasks Menu. In the menu that opens, select Device Manager.
Once in the Device Manager, you can start identifying problems in Windows Device Manager.
How to open the Device Manager in Windows Vista and 7
- Click Start.
- In the Start menu search box, type device manager and press Enter . In Device Manager, you’ll see something similar to the example below.
Once in the Device Manager, you can start identifying problems in Windows Device Manager.
How to open the Device Manager in Windows 2003
- Open the Administrative Tools from the Control Panel.
- In the Administrative Tools, click Computer Management.
Once in the Device Manager, you can start identifying problems in Windows Device Manager.
How to open the Device Manager in Microsoft Windows XP and 2000
- On the desktop or in the Start menu, right-clickMy Computer, and select Properties.
- In the System Properties window, click the Hardwaretab.
- On the Hardware tab, click the Device Manager button.
- Open the Control Panel.
- In the Control Panel, double-click the Systems icon.
- In the System Properties window, click the Hardware tab.
- On the Hardware tab, click the Device Manager button and you see something similar to the example below.
Once in the Device Manager, you can start identifying problems in Windows Device Manager.
Open the Device Manager in Windows 95, 98, 98 SE, and ME
- On the desktop, right-clickMy Computer and select Properties.
- Click the Device Manager tab.
- Open the Control Panel.
- In the Control Panel, double-click the Systems icon.
- Click the Device Managertab and you see something similar to the example below.
Once in the Device Manager, you can start identifying problems in Windows Device Manager.
Microsoft Windows NT 3.x and Windows 3.x users
These versions of Windows do not have a Device Manager feature.
How to Open Device Manager in Windows 10
Device Manager is a tool provided in every version of Windows, its main purpose is to identify all the connected devices. It allows the user to perform managerial tasks related to hardware drivers. You can use it to install/uninstall device driver, you can also add a hardware device, and enable/disable a device. The Device Manager can also be used to view vital information about all the known connected devices.

How can the Device Manager be Accessed?
There are a number of ways you can access the Device Manager, here are the most common ones.
- Through the start search: You can easily open the Device Manager through the search bar located under the start menu.
- Through the Quick Access menu: You can also access the Device Manager through the right-click menu.
- By the Run dialog box: The Run dialog box also allows the user to open the Device Manager.
- Through the Command Prompt: The command prompt also enables the user to run the Device Manager tool.
- Through the system properties: The system properties have a shortcut that leads to the Device Manager’s menu.
- By the Manage menu: The manage menu can also be used to open the Device Manager.
- Inside the Control panel: you can also open the Device Manager by accessing the control panel.
- Through the Windows PowerShell: You can also use the Windows PowerShell to open the Device Manager.
Method 1: Opening the Device Manager through the Start menu search
You can easily use the Start menu search to open the Device Manager.
-
- Open the Start menu by clicking on the Start button on the lower-left corner.
- Now Type device manager into the search bar and press Enter, if there is no search bar then just start typing and the bar will appear. This will open the Device Manager tool.
Search for the Device Manager
Method 2: Accessing the Device Manager through the Quick Access Menu
This is the only method that will allow you to open Device Manager with elevated administrative privileges.
-
- To open the Quick Access menu on your Windows, you could either right-click on the Start button or you could press Windows + X
- Now Hold the Shift + Ctrl keys and click on Device Manager to open it with administrative privileges.
Opening the Device Manager through the Quick Access menu
Method 3: Opening the Device Manager through the Run dialog box
The Run dialog box could also be used to open different directories and different applications. Same can be done for the device manager.
-
- On your keyboard, press Windows + R keys and then type devmgmt.msc and then press Enter. This will launch the device manager.
Opening Device Manager through the Run dialog box
- On your keyboard, press Windows + R keys and then type devmgmt.msc and then press Enter. This will launch the device manager.
Method 4: Accessing the Device Manager through the Command Prompt
CMD also has the ability to open the Device Manager.
- On your keyboard, press Windows + R keys and then type CMD and press the Enter This will open the Command Prompt.
Opening CMD through the Run dialog box
- Once the Command Prompt is on the screen, type devmgmt.msc and press Enter to open the Device Manager.
Type devmgmt.msc in CMD
Method 5: Opening the Device Manager through the System Properties
-
- Open the Start Menu, and type This PC, then press the Enter key to open it.
- Now right-click anywhere and then click on the Properties button to open the properties of the system.
- Now find the Device Manager option which is located in the left panel of the system properties. Click on it to open the Device Manager tool.
Opening Device Manager through the system properties
Method 6: Accessing the Device Manager by the Manage menu
The manage menu can easily provide access to the Device Manager.
- Right-click on This PC shortcut on your desktop. Now click on Manage.
- Now find and click on the Device Manager button located in the left panel. This will open the Device Manager.
Opening Device Manager through the Computer Management
Method 7: Using the Control Panel to access the Device Manager
You can also access the Device Manager through the Control Panel.
- Open the Start menu by clicking on the Start button and then type control panel, then press Enter key to open it.
- Now once the control panel is opened, click on the Hardware and Sound menu.
- Now click on the Device Manager option under the Devices and Printers This will give you access to the Device Manager.

Method 8: Access the Device Manager by using the Windows PowerShell
When all other options are not working then the last resort is to use the Windows PowerShell application to open the Device Manager, this is how to get it done.
- Right Click on the Start button and then click on the Windows PowerShell button through the quick access menu.
Open PowerShell through the Quick Access menu
- Once the PowerShell window is on the screen, type devmgmt.msc and then press Enter to open the Device Manager.
Type devmgmt.msc in the PowerShell
How To Open Device Manager?
How To Easily Open Device Manager In Windows 10 & 7
Found in most versions of Windows, the Device Manager tool is used to manage installed hardware devices. With this tool, you can find all installed hardware devices such as monitors, network adapters, display adapters, keyboards, disk drives, audio inputs and outputs, sound, video and game controllers, etc. If there is a problem with any installed hardware or associated drivers, Device Manager can be used for troubleshooting.
With Device Manager, you can get information about installed hardware devices and drivers, and also disable a particular device, update or uninstall drivers automatically or manually, roll back a driver to its previous state (version), scan for hardware changes (if there were any), and configure power management settings. If some devices are ‘hidden’, you can reveal them using Device Manager.
Device Manager makes it easier to troubleshoot devices on or connected to the computer. If hardware is not working properly, the Windows operating system recognizes a problem with the device and displays a yellow triangle with a black exclamation point beside the problematic device. If hardware is not recognized or installed properly, Device Manager displays a yellow question mark in place of the device’s icon.
As mentioned (unless you are using other third-party software), there are a number of reasons to use Device Manager such as troubleshooting installed hardware, checking device status, and updating drivers. This tool is not a regular program such as Calculator or Calendar, but is, nevertheless, easily accessible. In the guide below, we describe several ways to access Device Manager as a Windows user.
Table of Contents:
It is recommended to run a free scan with Malwarebytes — a tool to detect malware and fix computer errors. You will need to purchase the full version to remove infections and eliminate computer errors. Free trial available.
Open Device Manager Using Search
One of the easiest ways to access Device Manager in Windows 10 is to simply type «device manager» in Search and click the «Device Manager» result.
If you are using Windows 7, it is virtually the same. Click the Start button and simply type «device manager» in Search, and then click the «Device Manager» result.
Open Device Manager From Quick Access
This method applies only to Windows 10 users and is the fastest way to open Device Manager. You can access Device Manager through Quick Access just in two clicks: by right-clicking the Start menu (button) and then clicking the «Device Manager» result.
Open Device Manager From Control Panel
Another way to access Device Manager is to use Control Panel. If you are using Windows 10, type «control panel» in Search and click the «Control Panel» result.
In Control Panel, you will see a list of computer settings. If the menu is different to our screenshot, set to view it by large icons by adjusting menu view settings in the top-right corner. Then find «Device Manager» in the list and click it.
If you are using Windows 7, click the Start menu button and select «Control Panel».
In the Control Panel window, you will see a list of settings. If the menu is different to our screenshot, set it to view by large icons by adjusting the menu view settings in the top-right corner. Then find «Device Manager» in the list and click it.
Open Device Manager Using Run Command
Run is used to directly open programs, folders, documents, and Internet resources. It is rather like a single-line command line interface. To open Device Manager, you first need to open a Run dialog box. If you are a Windows 10 user, you can open Run in several different ways. You can right-click the Start button and select «Run» from the contextual menu; press the Windows key + R keys on the keyboard, or; type «run» in Search and click the «Run» result.
In Run, type the «devmgmt.msc» command and press Enter on your keyboard or click «OK». Device Manager will be now opened.
If you are using Windows 7, type «run» in Search and click the «Run» result, or press the Windows key + R keys on your keyboard.
Now type the same «devmgmt.msc» command and press Enter on the keyboard or click «OK». Device Manager will be now opened.
Open Device Manager Using Command Prompt
The Command Prompt application is available in most Windows operating systems. Command Prompt is used to execute over 280 commands. This tool is used to perform various tasks from a simple command line interface — these are the same commands we perform using graphical Windows interface. To use this application, you must enter a valid command with optional parameters (if there are any required). Command Prompt then executes that particular command and performs the task it is designed to perform. In this case, you will need to execute a command that triggers the operating system to open Device Manager. First, you need to open Command Prompt. If you are using Windows 10, type «command prompt» in Search and click the «Command Prompt» result.
Now type the «devmgmt.msc» command and press Enter on your keyboard. Device Manager will be opened.
If you are using Windows 7, click the Start menu button and type «command prompt» in Search. Click the «Command Prompt» result.
Now type the «devmgmt.msc» command and press Enter on your keyboard.
We hope this article was useful for opening Device Manager using various methods in Windows 10 and 7. If you have any questions relating to this topic, please leave a comment in the section below.
Video Showing How To Open Device Manager:



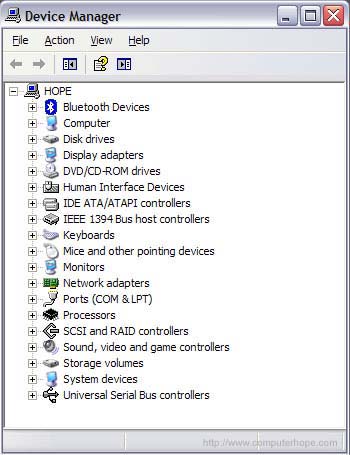

 Search for the Device Manager
Search for the Device Manager Opening the Device Manager through the Quick Access menu
Opening the Device Manager through the Quick Access menu Opening Device Manager through the Run dialog box
Opening Device Manager through the Run dialog box Opening CMD through the Run dialog box
Opening CMD through the Run dialog box Type devmgmt.msc in CMD
Type devmgmt.msc in CMD Opening Device Manager through the system properties
Opening Device Manager through the system properties Opening Device Manager through the Computer Management
Opening Device Manager through the Computer Management
 Open PowerShell through the Quick Access menu
Open PowerShell through the Quick Access menu Type devmgmt.msc in the PowerShell
Type devmgmt.msc in the PowerShell