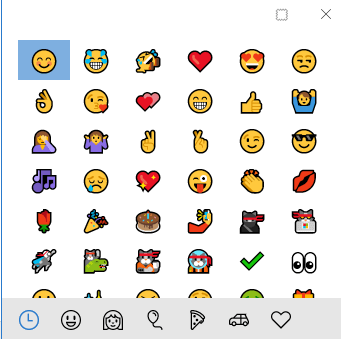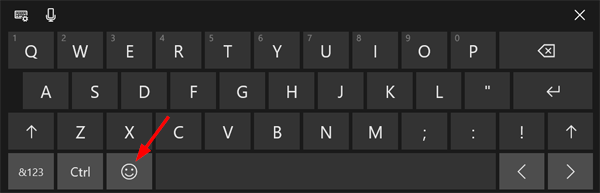- How to Open Emojis Panel Using Keyboard in Windows 10
- Open Emojis Panel Using Keyboard in Windows 10
- Emoji keyboard shortcuts Windows 10
- How to use Emojis in Windows 10
- Emojis in Windows 10
- How to use, disable, enable Emoji Panel in Windows 10
- Emoji Panel in Windows 10
- How to disable Emoji Panel
- Password Recovery
- How to type emoji on your PC using Windows 10 Fall Creators Update
- Why should smartphones have all the fun?
- How to type emoji under Windows 10
- How to launch the emoji keyboard within Windows 10 Fall Creators Update
How to Open Emojis Panel Using Keyboard in Windows 10
Do you want to Open Emojis Panel Using Keyboard in Windows 10? Are you looking for emoji keyboard shortcuts on Windows 10 computer? If your answer is positive then you are at a right location here. You will find a guide including few ways to open panel of Emoji symbols from a physical keyboard of your PC. Follow A very useful guide – How to Copy Emoji From Keyboard and Paste on Windows 10.
Emoji lover Windows 10 users can launch the panel quite simply with a keyboard shortcut combination. All you need is place the cursor into the editor box such as comment editor, twitter editor box, Facebook Status box and press the hotkeys. This simple keyboard shortcut combination unleashes the emoji console to pick up the suitable emoji.
Windows 10 from build 16215 and above, Microsoft eased the process of inserting emoji with the help of keyboard. A keyboard shortcut helps to Access Emoji Instantly on the touch keyboard too.
To see more about the methods for How to Open Emojis Panel Using Keyboard in Windows 10 go through this guide. Emojis are small icons which express an emotion while using any sort of electronic communication. These days using emojis seem to be the latest trend since everyone uses them in chats and instant messengers.
Open Emojis Panel Using Keyboard in Windows 10
Step 1 – Launch any of the data editor apps for the insertion of emoji via the keyboard.
Step 2 – Here use the following keys from your physical keyboard for the actions you wish.
- Use the key combination of Win + . to launch the emoji panel on the desktop. Or try using the combination of Win + ; for launching the same emoji panel.
- To either scroll down or sideways and view all the emojis use all the arrow keys in the direction to view the emojis.
- The bifurcation of the emojis is according to the various types of mood. Therefore to change their category by pressing the Tab key.
- Once you choose the category and the emoji press the Enter key so that it sticks on the text field.
Step 3 – After the completion of emoji pasting task press the Esc key to leave the emoji panel. To again insert any further emoji use the same method.
You can also learn the same through table –
Emoji keyboard shortcuts Windows 10
| Use of Emojis on Windows 10 | Keyboard Shortcut |
| Windows logo key + . (dot) Windows logo key + ; (semicolon) | |
| View Emojis | Arrow keys |
| Change Category | Tab |
| Insert Emoji | Enter |
| Leave the panel | Esc |
It is noteworthy mentioning that even though the emoji panel contains nearly all types of emojis present in a modern day phone yet it lacks a few features. The modern day phones give us features like changing the skin tone of the emojis but this emoji panel will lack it.
Final words
Using Emojis is very common in the present days as they speak much well about the mood of the user rather than words. Since using the emojis is so much in practice it will help in operating them. Therefore use the way to Open Emojis Panel Using Keyboard in Windows 10 and share with your owns and cheer up.
How to use Emojis in Windows 10
No chat conversation is complete without colorful and interesting Emojis or Emoticons. While almost every platform and device has their own set of funny and exciting emojis, Windows users are still using the keyboard keys Colon ‘:’ and simple bracket ‘)’ to make emoticons like :), :(, :P, 😀 and a few more.
Most of the Windows 10 users are unaware of the fact that they can actually use funny emoticons like the middle finger, a receptionist, a dancing girl, a fairy, a Santa Claus, an angel, and so on. Yes, now when almost every Windows PC is running the latest Windows 10 operating system, you can spruce up your chat conversations, your status updates on a social networking website, your emails, or any other documents with these tiny comical characters. In this post, we will learn about how to use Emojis in Windows 10.
UPDATE: You can now also use the Emoji Panel in Windows 10.
Emojis in Windows 10
To use Emojis on your Windows 10 PC, you actually have to skip your keyboard and use the on-screen touch keyboard. When we say on-screen keyboard, we are not really talking about the regular keyboard desktop app, we are talking about the touch keyboard, there is a difference.
To enable the Touch keyboard, go to your Taskbar, right-click and select Show touch keyboard button. This will open the touch keyboard and will also add a small keyboard icon on your taskbar.
So you can click this small keyboard icon anytime you need to add the emojis in your Word document or anywhere else. Now when the keyboard is open, click on the smiley button next to the space bar and the alphabetical keys will convert into an emojis keyboard.
These tiny comical characters are categorized into various categories like emoticons, facial emojis, party pops, eatables, symbols, love, automobiles and more.
Click on the small arrow in the most left pane to get more emojis of a selected category. Switch between the emoji categories using the category buttons at the bottom.
You can also change the color tone of the emojis from this keyboard. Click on the small color square just beside Smiley button and select the skin tone from 6 different options. This appears to have been removed in recent Windows 10 versions.
Please note, that the emojis appear differently across programs. For example, they came up colorful in my FB status update but black-and-white in MS Word and Notepad. I don’t know if there is some way out to get these colorful emojis as it is.
So, finally, Windows users now have a way to use the emojis in their Windows 10 PC. The set of emojis includes almost every popular emoticon. Now you don’t need to go to the third party app or websites to copy the emoticons.
TIP: You can also make your own Emoji.
How to use, disable, enable Emoji Panel in Windows 10
Microsoft has added a dedicated Emoji Panel or Picker to Windows 10 v 1709. It lets you easily input emojis into text messages or in apps like Microsoft Word, PowerPoint via a simple shortcut. Just press Windows Key + Period (.) or Windows Key + semicolon (;) to bring up Emoji Panel. A unique feature about it is the panel also includes a search option to help you find the desired emoji. Also, the latest Unicode updates in Windows 10 Fall Creators Update introduces useful additions like elements from the Arabian folklore in the form of genies, dinosaurs, fairies, and zombies for the Halloween event. All of these can be found under a neatly arranged new emoji panel.
Emoji Panel in Windows 10
To bring up the Emoji Panel, you have to press Win + “.”.
However, if you are not a superfan of this feature, you can disable it completely if you wish.
How to disable Emoji Panel
Deskmodder suggests that you follow these steps to disable the new emoji panel in Windows 10
Press “Win+R” key combination to launch RUN dialog box then type ‘regedit‘ in its empty field and press Enter. Once you see it, navigate to the following address-
Now to disable the hotkey for emoji panel, you’ll be required to modify EnableExpressiveInputShellHotkey DWORD. This DWORD location may vary depending on the region/locale selected in your computer.
Press Ctrl+F keys together to launch the Find box, copy and paste EnableExpressiveInputShellHotkey in the Find box and press Enter key.
The correct key and DWORD value will automatically become visible to you. I have selected US as the region and it was visibile to me here:
Now double-click on EnableExpressiveInputShellHotkey DWORD and change its value to 0 to disable the hotkey.
Hereafter, when you press Win+ ‘.’ or Win+ ‘;’ keys together you’ll not see Emoji Panel appearing on your computer screen. However, if, at any point of time you decide to enable emoji panel, simply change the value of EnableExpressiveInputShellHotkey DWORD to 1 again.
Hope this helps.
Date: November 2, 2017 Tags: Emoticons, Features
Password Recovery
How can I use emoji on a Windows PC? Using emoji to express emotions is really fun and interesting. Start with Anniversary Update, Windows 10 adds native support for emoji and you can use them with your keyboard or touch screen. In this tutorial we’ll show you 2 simple ways to access emoji in Windows 10.
Method 1: Access Emoji in Windows 10 Using On-Screen Keyboard
- Right-click on the taskbar and select “Show touch keyboard button” from the context menu.
This will add a keyboard icon to the system tray. Just click that icon to open the touch keyboard.
Click the emoji button next to the space bar, and the alphabetical keys will convert into emoji keyboard.
Select whichever emoji you’d like to use and it’ll be inserted where you left your cursor.
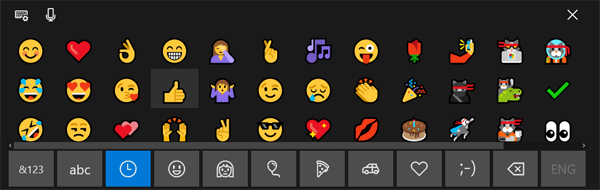
Method 2: Access Emoji in Windows 10 Using Keyboard Shortcut
- Put the cursor in any text field you’d like to insert an emoji. This could be Microsoft Word, Chrome, or Notepad app.
- Press the WIN + . (full stop) keyboard shortcut, or else the WIN + ; (semicolon). Either will open an emoji picker over the text field.
- Emoji are divided into several categories: smiley faces and animals, people, celebrations and objects, food and plants, transportation and places, symbols.
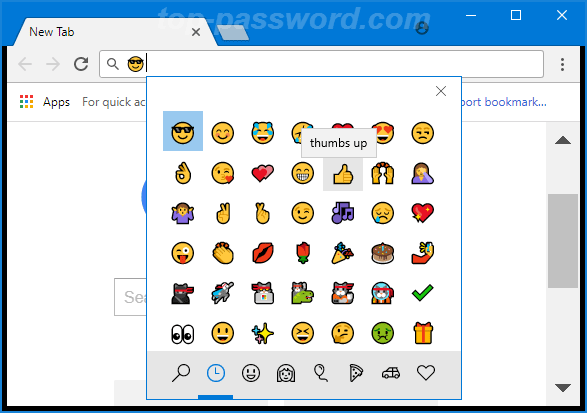
How to type emoji on your PC using Windows 10 Fall Creators Update
Why should smartphones have all the fun?
Senior Editor, PCWorld |
Today’s Best Tech Deals
Picked by PCWorld’s Editors
Top Deals On Great Products
Picked by Techconnect’s Editors
How can I type emoji on my PC keyboard? It’s a question that you’ve probably asked, given up on, shrugged, and then pulled out your smartphone. Now, with Windows 10 and the Fall Creators Update, a new emoji keyboard will make adding emoji to Twitter, Facebook, and other apps a snap.
While there’s nothing wrong with a good old-fashioned smiley-face 🙂 or GIF, an emoji is a simple way to add a bit of fun to your communications. That’s the whole point of emoji, after all! And while they’ve been part of smartphone culture for years, Microsoft has now added its easy emoji keyboard to Windows 10.
For now, we’ll show you how to bring up emoji under the current version of Windows 10 (the Creators Update, which many of you still have), and how it will become easier once the Fall Creators Update drops. (We used Insider Build 16215 for testing, then checked it against the actual Fall Creators Update, itself.)
A selection of the emoji available within Windows 10.
How to type emoji under Windows 10
What was so annoying about the state of emoji in the Windows 10 Creators Update is that Microsoft almost, but not quite, had it right. A tool called the On-Screen Keyboard is actually an accessibility app that you can launch using the Start menu, or, via the Control Panel, trigger to launch whenever you boot Windows.
The On-Screen keyboard is not an emoji app, however, and trying to type a smiley-face simply types in text: a colon and a closed parentheses symbol. Given that the on-screen keyboard is rather detailed, you would think that emoji could be built right in. Nope.
So close, yet so far. Predictive typing is a nice feature, though.
If you’re lucky enough to have a tablet, emoji are accessible only if you undock the tablet and put it into tablet mode. In tablet mode, you’ll see an on-screen keyboard icon appear in the lower right-hand corner of your taskbar. It’s this keyboard that allows you to type in emoji within the Creators Update—if you enjoy typing on glass while trying to tweet or send email.
Discovering that Microsoft allows emoji in one on-screen keyboard but not in the other was the sort of design decision that, as a user, made you want to tear your hair out. Fortunately, Microsoft has resolved that issue with the Fall Creators Update.
Microsoft’s emoji keyboard in Windows 10 tablet mode, within the older Creators Update.
How to launch the emoji keyboard within Windows 10 Fall Creators Update
Once you receive the Windows 10 Fall Creators Update, here’s how to launch the emoji keyboard within Windows 10: either use the WIN + . (the period punctuation mark) key, or else the WIN + ; (semi-colon) key. Either will open the new emoji keyboard.
Click the WIN + . shortcut, and the small emoji keyboard appears.
There, you’ll find the standard range of emoji, from people to food to sports, plus Microsoft-specific emoji like the ninjacat. You can navigate among the various “tabs” or categories of emoji via the Tab key, and touch or mouse to the one you’d like, or use the arrow keys. The Enter key selects the proper emoji.
There’s one catch: Somewhat inexplicably, you can enter only one emoji at a time. After you enter your emoji, the keyboard disappears. That means, of course, that if you want to really emphasize a point—😢😢😢—for example, you’ll have to re-invoke the keyboard three separate times, or just copy and paste. Unfortunately, the emoji keyboard isn’t a true, draggable window, either—it remains in place.
This small option allows you to set the skin tone of the various emoji.
There’s one other option you should know about: On the very first tab of the emoji keyboard (and only that tab, for now) there’s a small “swatch” of what looks like fabric to the upper right, near the ‘X’ icon to close the emoji window. The swatch represents a global adjustment for the skin tone for each emoji, which you may vary as you choose.
If there’s any downside to Microsoft’s emoji window, it’s that developers have already coded in solutions to fix the issue. If you post something to Facebook, or use the Web app that Twitter provides, each service will present you with a small emoji icon to add whatever emoji you’d like, regardless of whether you have the Fall Creators Update.
Some developers have already taken action to add emoji.
That’s not the case for all apps, though. And Microsoft’s own—Word, PowerPoint, Mail, and others—lack the capabilities that the new emoji keyboard adds. Now that the emoji keyboard has dropped within the Fall Creators Update, it’s cause for 🙌🎉🥂!
This story was updated on Oct. 23 to reflect updated information after the launch of the Windows 10 Fall Creators Update.
As PCWorld’s senior editor, Mark focuses on Microsoft news and chip technology, among other beats.