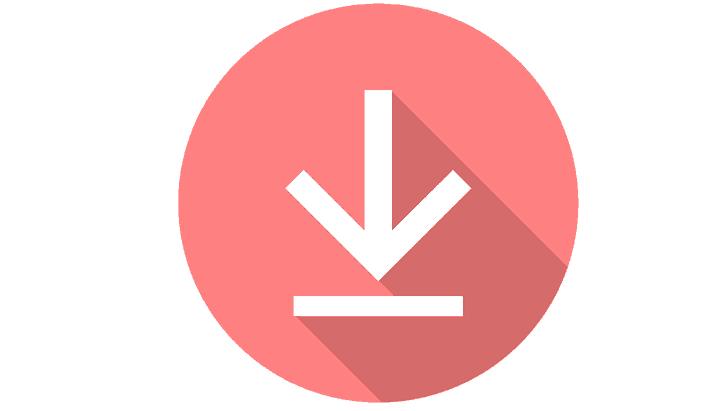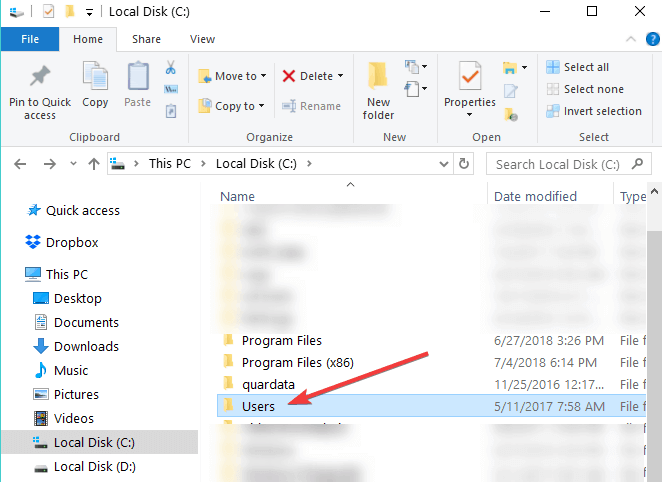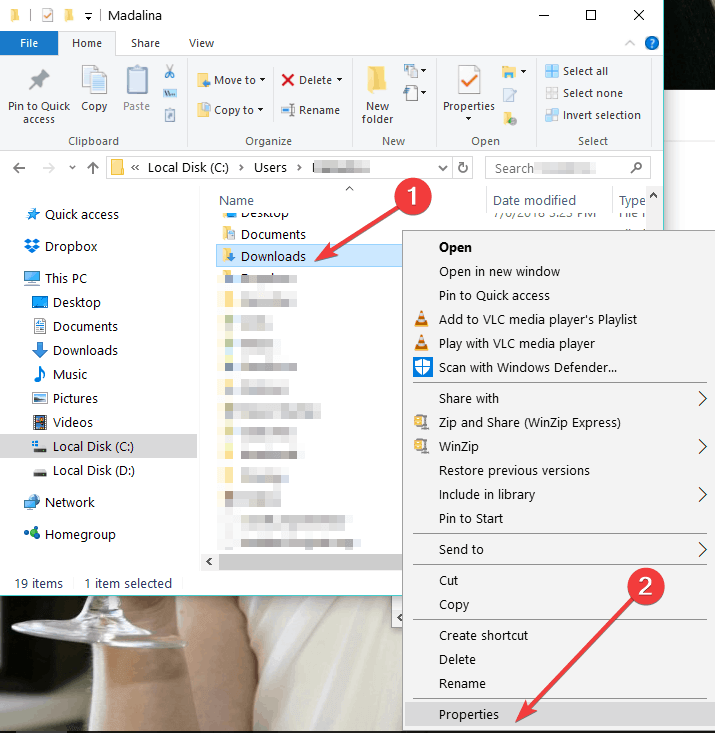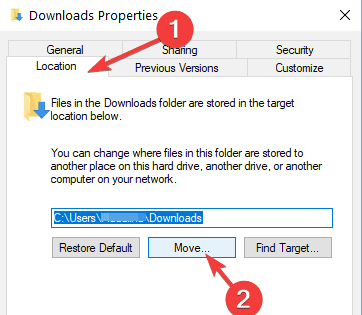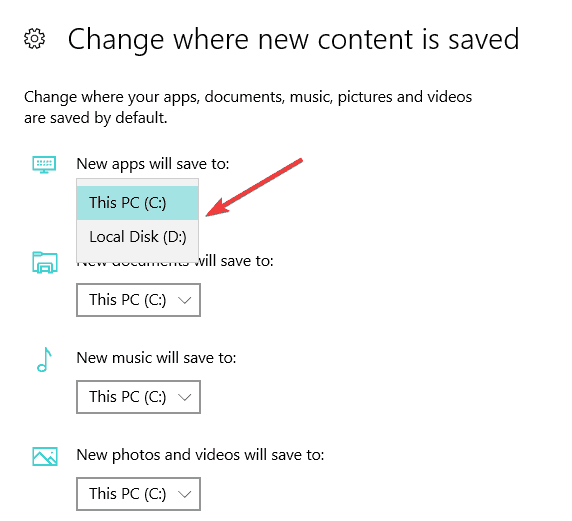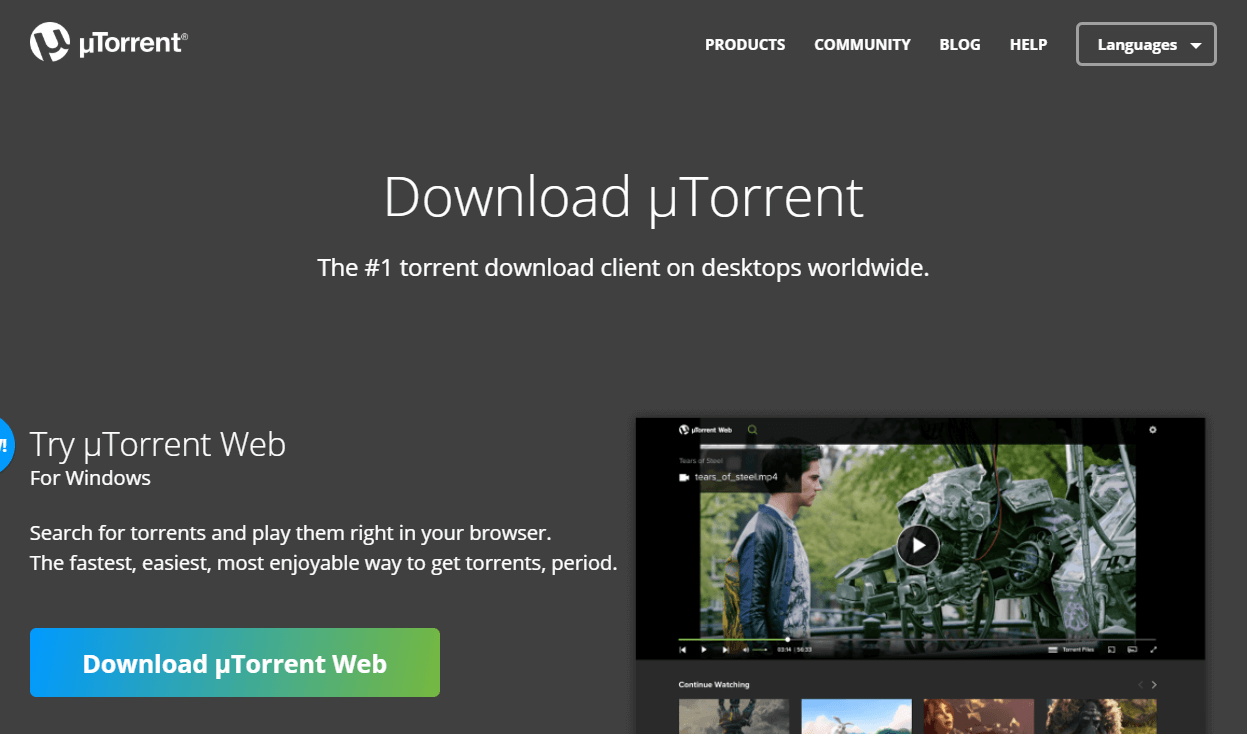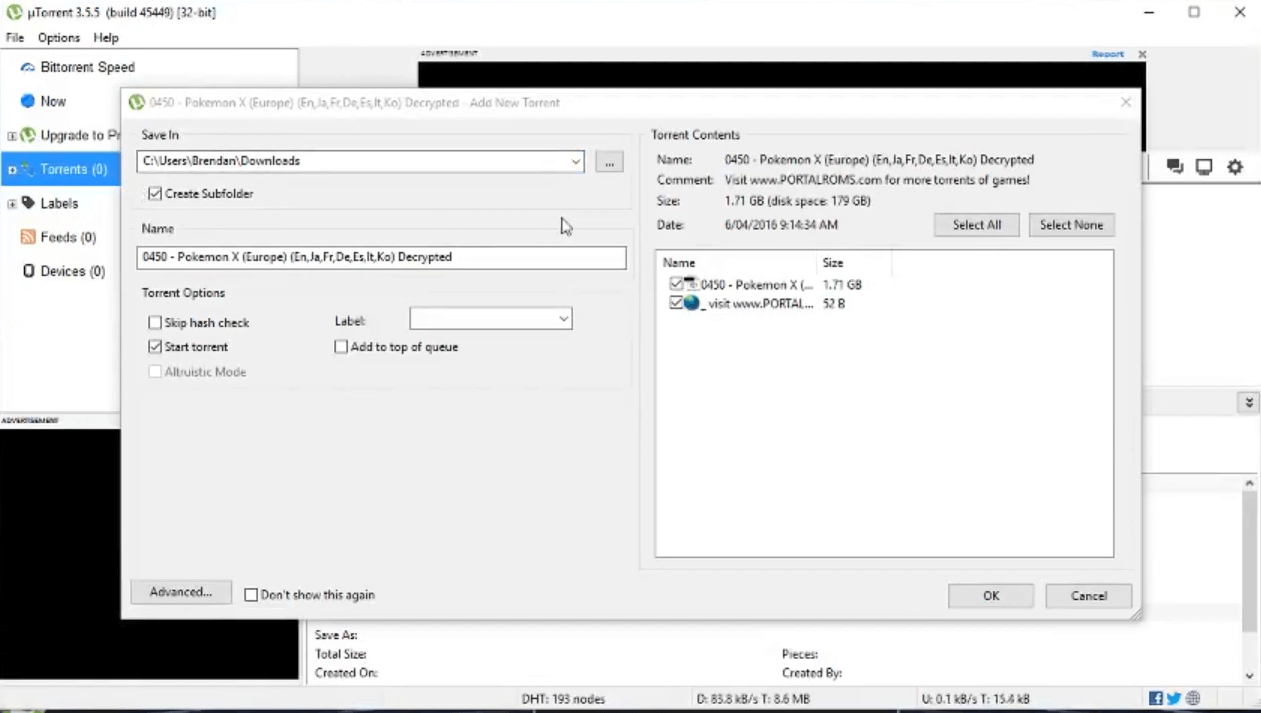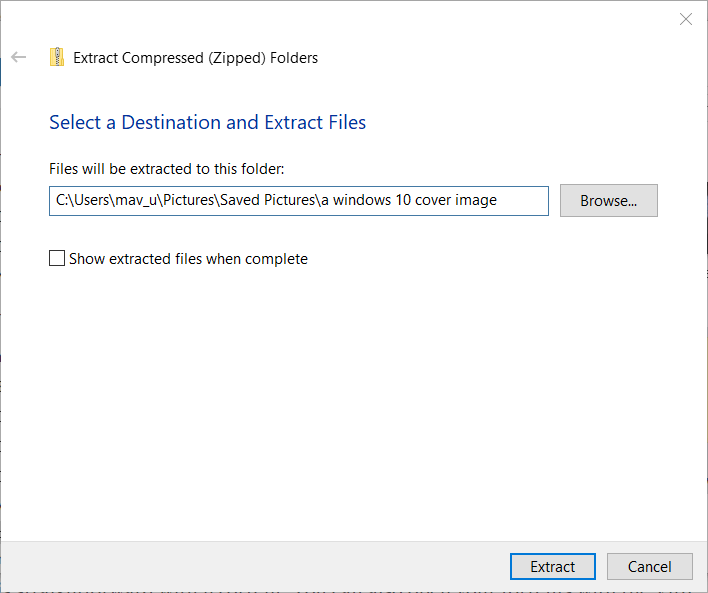- How to change the download location in Windows 10, 8, 7
- Change default download location on PC
- How do I change the default save location in Windows 10?
- Run a System Scan to discover potential errors
- How to Open the Downloads Folder in Windows 10
- How to Find the Windows 10 Downloads Folder
- How to Locate and Open the Downloads Folder in Windows 10 (Guide with Pictures)
- Step 1: Click the folder icon in the taskbar at the bottom of your screen.
- Step 2: Select the Downloads option under Quick Access in the left column of the window.
- Method 2 – How to Find Downloads on Windows 10
- Method 3 – Searching for the Downloads Folder in Windows 10
- How to Find a Downloaded File in Windows 10
- Additional Sources
- Share this:
- Here’s how to open torrent files on Windows 10 & Mac
- How can I open torrented files with uTorrent (Windows and Mac)?
- Windows 10
- 1. Install uTorrent
- 2. Download the torrent content
- 3. Opening the ZIP archive
- macOS
How to change the download location in Windows 10, 8, 7
- Download Restoro PC Repair Tool that comes with Patented Technologies (patent available here).
- Click Start Scan to find Windows issues that could be causing PC problems.
- Click Repair All to fix issues affecting your computer’s security and performance
- Restoro has been downloaded by 0 readers this month.
Has it ever happened to you that when trying to download a file, folder or perhaps a program in Windows 8, Windows 7 or Windows 10, you didn’t had enough free disk space to do so ?Well, this is mainly because Windows 8, 7 and Windows 10, like any other Microsoft operating systems, have the default download location folder set in your C:/ drive where you also have your operating system. This is the reason why, most probably, you won’t have that much space available.
Tn the tutorial below, you’ll learn how easy it is to change the download location in Windows 8, 7 or Windows 10 in only five minutes of your time. Also, you can change the download location folder even when the message pops up saying that you don’t have enough free disk space on the partition. So, without wasting any more time, let’s begin the tutorial and set our new directory for our downloaded items.
Change default download location on PC
- After you power up the Windows 7, 8 or Windows 10 PC, you will have to left click on the desktop icon you will have in the start screen.
- Now after you get to your desktop feature right click on the “Windows Explorer” icon presented in the lower left side of the screen.
- Now from the menu that pops up you will need to left click on the “Desktop” icon.
Note: You can also access the “Desktop” by double clicking (left clicking) on My Computer or This PC (depending on your OS version) and after the window with “My Computer” is opened you can left click on the “Desktop” icon in the left side of the screen. - Now, after you selected the “Desktop”, some icons will be shown in the right side of the window and you will need to double click (left click) on the folder with the name of your account.
- In the folder you opened that had your account name, you will have to right click on “Downloads” folder presented there.
- After you right clicked the “Downloads” folder you will need to left click on “Properties”.
- Now that the “Properties” window is open, you will need to left click on the “Location” tab presented in the upper side of that window.
- Now that you have selected the “Location” tab you can see the path where the download items are going .
- Left click on the “Move…” button you have under the specified path.
- Now after you left clicked on “Move…” you will have to write there yourself the drive where you want your items to be downloaded and also in which folder.
Note: If the folder you have written does not exist after you left click on the “Apply” button situated in the lower right side of the screen you will be asked if you want to create that download folder and you will left click on “OK” to confirm. - Another “Move folder” window will appear which it will show you the old and the new location where you will have to left click on the “Yes” button situated in the lower right side of the screen.
- Now, you will have to left click on the “OK” button in the “Download Properties” window.
- Go to your new location where you selected to download your files and check if Windows 7, 8 or Windows 10 system has made a “Downloads” folder there.
Note: Reboot your Windows 7, 8 or Windows 10 device if it hasn’t created the “Downloads” folder to the new directory and check again after power up.
- RELATED: Can’t rename folders in Windows 10 [Fix]
How do I change the default save location in Windows 10?
If Windows 10 is your OS of choice, you can also change the download folder save location from the Settings page:
- Go to Settings > System > select Storage
- Now, click on the option ‘Change where new content is saved’
- Set your preferred download location for each item category.
Run a System Scan to discover potential errors
So, now you can go and download your files or programs in Windows 7, 8 or Windows 10 without having to worry about the download location. Share your thoughts on this article in the comments below and feel free to list your suggestions on what we can do to help you further in your Windows 7, 8 or Windows 10 computer.
Also, the location where a Windows 10 update is saved on your computer is tricky, but for that, you can check this fresh guide here on where’s the default download folder for the Windows 10 versions.
RELATED STORIES TO CHECK OUT:
How to Open the Downloads Folder in Windows 10
Since many of the files that you will save to your computer will be acquired from the Internet through a Web browser or emails, then it is helpful to know the download location on your computer. This is where your laptop or desktop computer is going to be downloading files unless you have chosen a new location for that specific file. Fortunately once you have found the download location in Windows 10 and are familiar with how to find it, then getting to those download files becomes much simpler.
When you start using a Web browser on your computer, such as the default Microsoft Edge browser or a third-party option like Chrome or Firefox, then files that you download in the browser will be saved to your computer’s Downloads folder by default.
Keeping all of your downloads in this location is helpful because it provides a centralized location for you to locate the files that you found on a website, or attachments that you downloaded from your email account. But it’s possible that you don’t have an easy way to access this folder when you’re searching for it in Windows 10, so you may be wondering how to find it.
How to Find the Windows 10 Downloads Folder
- Click the folder icon.
- Select Downloads in the left column.
Our article continues below with additional information on finding the Downloads folder in Windows 10, including pictures of these steps.
How to Locate and Open the Downloads Folder in Windows 10 (Guide with Pictures)
The steps in this article were performed on a laptop computer using the Windows 10 operating system. There are several ways that you can find your computer’s Downloads folder, so we will provide a couple of different options for getting to this download location.
Step 1: Click the folder icon in the taskbar at the bottom of your screen.
Step 2: Select the Downloads option under Quick Access in the left column of the window.
The specific location of your downloads folder may vary, so if you are trying to find the file path then you can right click on the Downloads folder and choose Properties. You can then select the Location tab, which will display the Windows 10 file path location for the folder.
If you haven’t made any changes to your settings in File Explorer, then you should see the Windows 10 download folder in that location. If not, you can try the option below.
Method 2 – How to Find Downloads on Windows 10
If you don’t see a Downloads option, or a Quick Access section, then click the This PC option instead.
Select the Downloads option under Folders in the main panel of this window.
If you don’t see a Downloads folder there, then select the C Drive under Devices and Drives.
Double-click the Users option.
Double-click your username.
Double-click the Downloads option.
If you are still having trouble locating the Downloads folder, then you can also use the search option in Windows 10
Method 3 – Searching for the Downloads Folder in Windows 10
Alternatively you can click inside the search field in your taskbar, type the word “downloads” then click the Downloads option under the Folders section of the results.
While each of the options listed above provide alternative ways to find the Downloads folder, you may be looking for a specific file that you have downloaded instead.
How to Find a Downloaded File in Windows 10
If you are looking for a specific file that you downloaded, but aren’t finding it in the Downloads folder, then it’s possible that your browser is configured to save your downloaded files to a different location. If so, then you will need to open that browser, open its Settings menu, then find the appropriate section that specifies downloads. In the case of Microsoft Edge, this is found by:
- Click the Settings and more button at the top-right of the browser window.
- Click Settings.
- Scroll down and click View advanced settings.
- Scroll down to the Downloads section and see where the browser is saving downloaded files.
Most Web browsers also provide a way to access your recent downloads from that browser as well. For example, this article will show you how to view recent downloads in Google Chrome.
Additional Sources
Share this:
Disclaimer: Most of the pages on the internet include affiliate links, including some on this site.
Here’s how to open torrent files on Windows 10 & Mac
- This guide will provide you with all the needed information to understand how to open torrented files on Windows 10.
- Being able to open torrent files without any issues is essential if you want to access your preferred online content.
- To explore more content relating to opening a variety of files, check out our File Opener Hub.
- Bookmark our Torrent section for more useful information on this topic.
- Download Restoro PC Repair Tool that comes with Patented Technologies (patent available here).
- Click Start Scan to find Windows issues that could be causing PC problems.
- Click Repair All to fix issues affecting your computer’s security and performance
- Restoro has been downloaded by 0 readers this month.
BitTorrent is a peer-to-peer file-sharing protocol for the distribution of video, music, software, and other digital media content.
The digital media content is distributed with torrent files, which contain the metadata for the downloadable files. The advantage of torrent files is that they enable faster downloads from multiple seeds.
To open torrented files, you’ll need BitTorrent client software, such as uTorrent. That is a P2P file-sharing utility with which you can download the content the torrent includes metadata.
Once you’ve downloaded a torrent, you can open its files, which are often included within a ZIP archive.
If you don’t already have a torrent file, you can download them from websites such as Pirate Bay. However, Pirate Bay has been blocked by various countries, such as the U.K. and the USA.
Even though torrent file sharing is legal, countries are still blocking torrent sites to clamp down on the distribution of copyrighted content that can arise from some of them. So, you might need to install VPN software to get torrents from Pirate Bay and similar websites.
Note that downloading copyrighted material, via any means, is illegal in numerous countries.
How can I open torrented files with uTorrent (Windows and Mac)?
Windows 10
1. Install uTorrent
- First, open the download page for uTorrent in a browser.
- Click the Download uTorrent Web button on the Windows page.
- Next, open the setup wizard for uTorrent to install the software.
2. Download the torrent content
- Thereafter, open the folder that includes your torrent file.
- Double-click the torrent file to open it with uTorrent.
- Thereafter, the uTorrent window will open as shown in the snapshot directly below. You can click the … button to select an alternative folder.
- Make sure you’ve selected all the file checkboxes within the Torrent Contents box.
- Click the OK button to download the torrent.
- Wait for the torrent to fully download.
3. Opening the ZIP archive
- Thereafter, press the Windows key + E hotkey to open File Explorer.
- Open the folder you downloaded the torrent to.
- Torrent contents often get saved within ZIP archives. To extract the ZIP for a torrent, right-click it and select Extract all.
- Click Browse to choose a folder path to extract the torrent’s ZIP to. Press the Select Folder button.
- Click the Extract button.
- Open the extracted folder, which includes the torrent content. Torrent content will usually be music and video files, but can also be software.
- To open the music and videos, check out the VLC software. That’s a media player with which you can open almost any multimedia file format.
macOS
- Mac users can open torrented files with uTorrent for Mac. To download uTorrent for Mac, click the Mac link and the download button there.
- Install uTorrent with its installer.
- Select your torrent file and click File >Open with >uTorrent.
- After that, you can download the torrent’s content with uTorrent for Mac as outlined for the Windows version.
- To extract a Zip file that includes the downloaded torrent files on Mac OS X, you’ll need to open Finder.
- Open the folder that includes the ZIP.
- Then you can double-click the Zip to extract it within the same folder.
So, opening a torrent is straightforward with uTorrent. You can also open your torrents with Vuze, BitTorrent, Bitcomet, Deluge, and other BitTorrent client software.
If you found this guide helpful, don’t hesitate to contact us by using the comment section below.