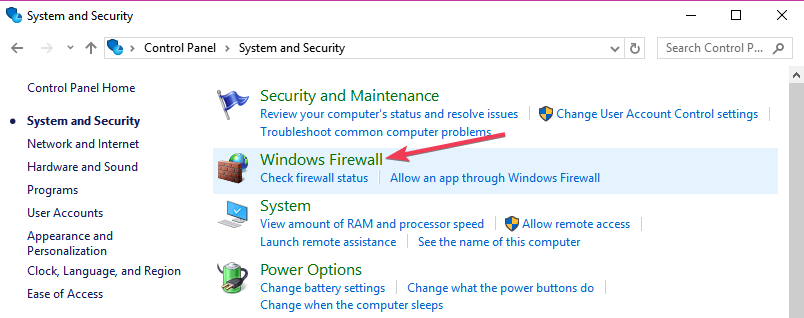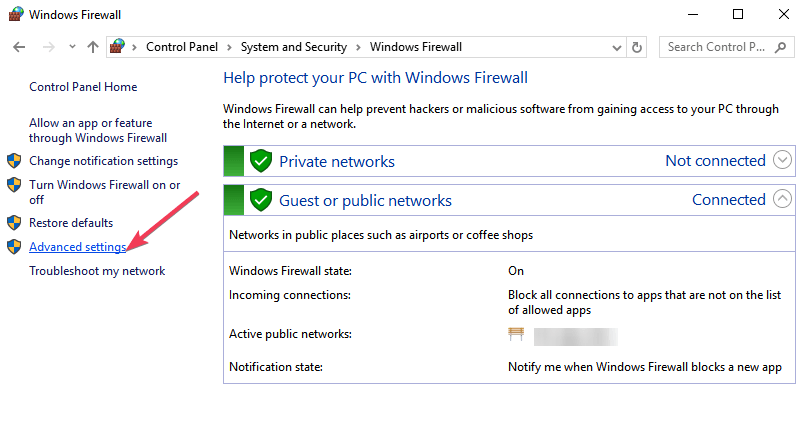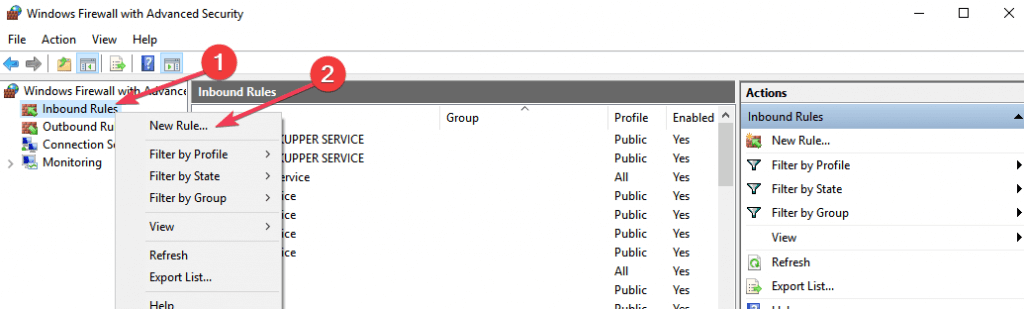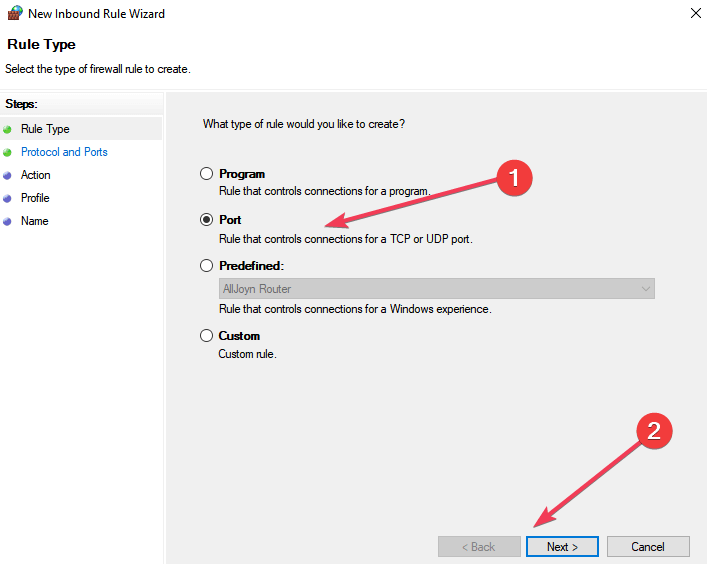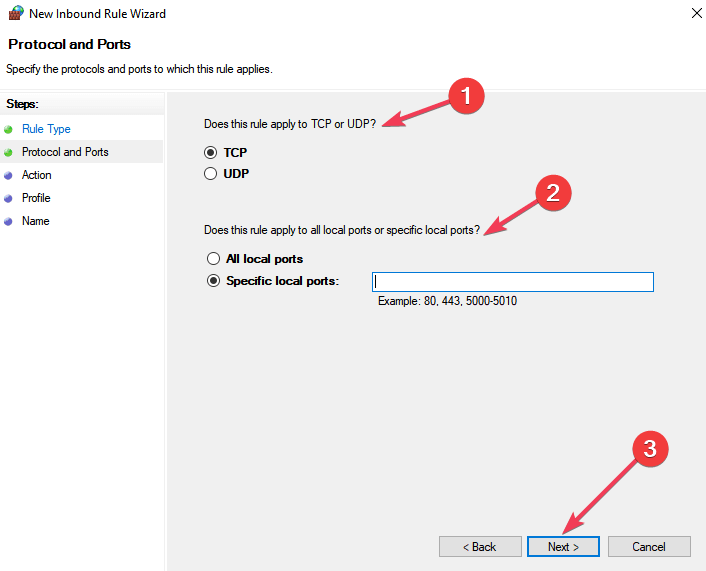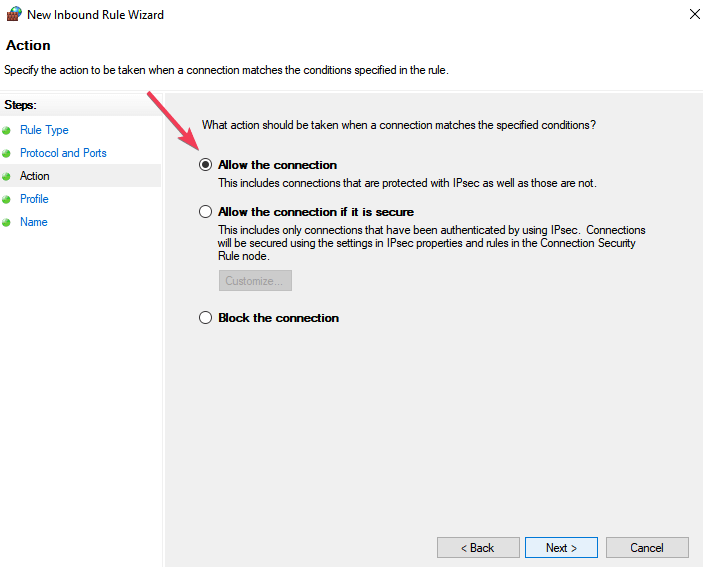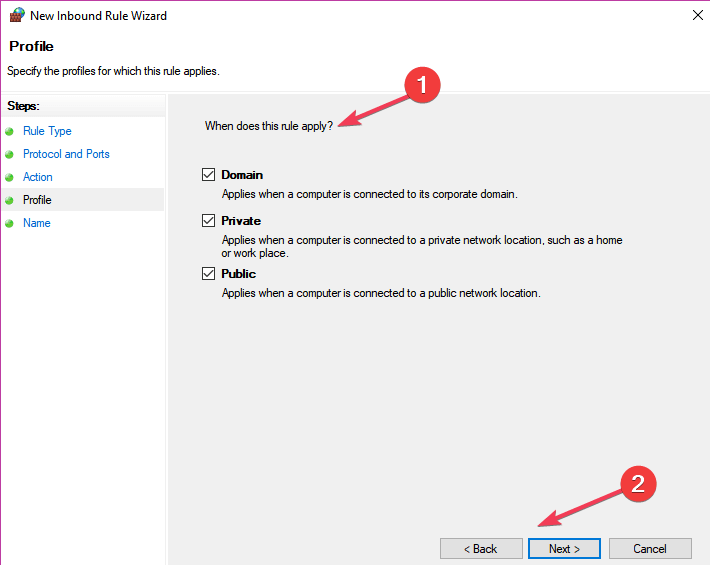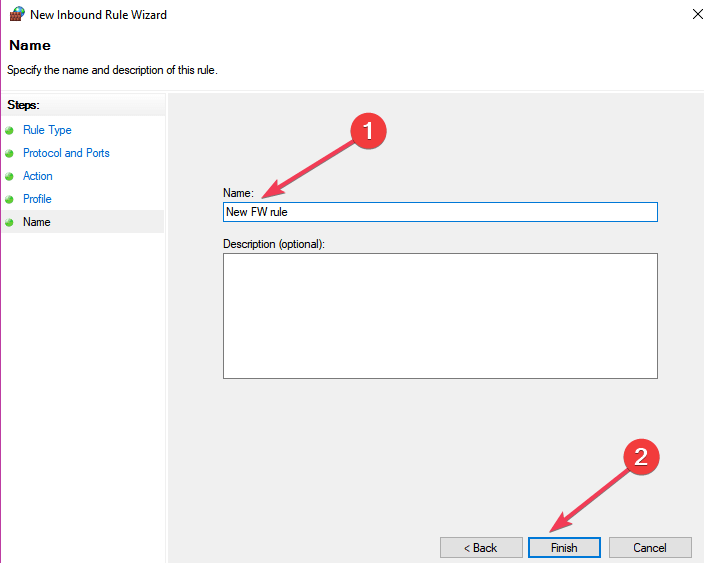- How to open firewall ports in Windows 10 [Step-by-step guide]
- How do I open a port on my firewall?
- Why should I use a Firewall on my PC?
- How to open ports in Windows Firewall
- How to open a port for incoming traffic in Windows Firewall
- How to open a port for outgoing traffic in Windows Firewall
- How to close a port in Windows Firewall
- More resources
- Microsoft’s Surface Duo is not ‘failing up’
- Here’s what you can do if Windows 10 update KB5001330 is causing issues
- Review: NZXT made its first AMD motherboard and it’s brilliant
- These are the best PC sticks when you’re on the move
- How To Open Firewall Ports In Windows 10
- How to open port in Windows 10 Firewall?
- Replies (5)
How to open firewall ports in Windows 10 [Step-by-step guide]
If you’re looking for a simple solution for opening firewall ports in Windows 10, you’ll find all the necessary details in this article.
Opening Firewall ports allows apps and programs to communicate with the network. So, if some of your apps and programs fail to launch, opening firewall ports is one of the first troubleshooting solutions that you can use.
How do I open a port on my firewall?
Users can manually allow a program to get access to the Internet by opening a firewall port. All you need to know is what port it uses and the protocol to make this function.
- Go to Control Panel> System and Security > Windows Firewall.
- Go to Advanced settings
- Right-click Inbound Rules > select New Rule.
- Add the port you want to open > click Next.
- Add the TCP or UDP protocol and the port number into the next window > click Next.
- Select Allow the connection > hit Next.
- Select the network type > click Next.
- Name the rule > click Finish.
These are all the necessary steps for opening a port in Windows 10. Remember that you can also use this method for blocking programs or ports.
Why should I use a Firewall on my PC?
Firewalls are targeted at protecting your network from various threats coming from outside and trying to get in or threats coming from inside trying to get out. A threat does this by blocking network-enabled ports.
Every time a program tries to communicate through this port, the firewall verifies its database rules to check if it is allowed or not. If it doesn’t know, it will ask the user and that’s why you sometimes see a prompt asking you if a certain program is allowed or not to access the Internet.
A firewall is an essential issue regarding computing and every PC must have one installed. This is the reason for which Windows has a firewall bundled and active as standard.
Windows firewall must occasionally be told to allow a program communicate with the network and this is the point where opening ports step into the picture.
RELATED STORIES TO CHECK OUT:
How to open ports in Windows Firewall
When dealing with certain apps and processes on your Windows 10 PC, you might run issues if you aren’t connecting properly to the internet. If you’ve come across a potential fix that involves opening a certain port in your firewall, you might be wondering what exactly that process entails. This is a problem that can arise in plenty of situations, but especially when attempting to set up a VPN. If you suspect Windows Firewall is part of your connectivity issue, here’s how to open ports.
How to open a port for incoming traffic in Windows Firewall
Windows Firewall is designed as a security measure for your PC. To put it simply, a firewall analyzes incoming and outgoing connections to determine whether or not they’re threats. If you suspect that your Windows Firewall is causing connectivity issues, you can open a port for incoming traffic. Here’s how:
- Right-click the Start button.
- Click Search.
Type Windows Firewall.
Click Advanced settings.
Click New Rule… in the right frame of the window.
Click Next.
Click Specific local ports.
Click Next.
Click Next.
Click Next.
Click Finish.
How to open a port for outgoing traffic in Windows Firewall
The same set of steps listed above can be used to create a rule for outgoing traffic. In step No. 6, instead of clicking Inbound Rules, you’ll want to click Outgoing Rules. The rest of the steps are the same, and you can disable the rule in the same manner by using the steps in the next section.
How to close a port in Windows Firewall
Want to disable the rule you created to open a port in the Windows Firewall? Here’s how:
- Right-click the Start button.
Click Search.
Click Windows Firewall.
Click Inbound Rules or Outbound Rules in the left frame of the window, depending on what type of rule you created.
Click the name of the rule in the right frame of the window.
Click Delete if you want to completely delete the rule.
More resources
Need a bit more help with Windows Firewall and Windows 10? We have plenty of resources covering a wide range of topics.
Microsoft’s Surface Duo is not ‘failing up’
Microsoft announced this week that it was expanding Surface Duo availability to nine new commercial markets. While Surface Duo is undoubtedly a work in progress, this is not a sign of a disaster. It’s also doesn’t mean that Surface Duo is selling a ton either. Instead, the reason for the expansion is a lot more straightforward.
Here’s what you can do if Windows 10 update KB5001330 is causing issues
In this guide, we’ll show you the steps to get rid of the update KB5001330 to fix profile, gaming, and BSoD problems with the Windows 10 October 2020 Update and May 2020 Update.
Review: NZXT made its first AMD motherboard and it’s brilliant
NZXT made its first motherboard with an AMD chipset. The N7 B550 supports the latest AMD Ryzen processors and there’s plenty to love about this platform. To differentiate the N7 B550, NZXT made notable changes to the layout of the motherboard to make it easy to create a clean PC build.
These are the best PC sticks when you’re on the move
Instant computer — just add a screen. That’s the general idea behind the ultra-portable PC, but it can be hard to know which one you want. Relax, we have you covered!
How To Open Firewall Ports In Windows 10
By Nathaniel Mott 02 February 2018
This tutorial was written by Tom’s Hardware Community member JamieKavanagh. You can find a list of all their tutorials here.
A firewall is an essential aspect of computing and no PC should ever be without one. That’s why Windows has one bundled and active as standard. Windows Firewall occasionally has to be told to let a program communicate with the network, which is where opening ports comes in. If you want to open firewall ports in Windows 10, here’s how you do it.
Firewalls are designed to protect a network from threats. Either threats from the outside trying to get in or threats from the inside trying to get out. It does this by blocking network-enabled ports. Every time a program tries to communicate through this port, the firewall checks its database of rules to see if it is allowed or not. If it doesn’t know, it asks you, which is why you sometimes see prompts asking you if a particular program is permitted to access the internet.
Open firewall ports in Windows 10
You can manually permit a program to access the internet by opening a firewall port. You will need to know what port it uses and the protocol to make this work.
- Navigate to Control Panel, System and Security and Windows Firewall.
- Select Advanced settings and highlight Inbound Rules in the left pane.
- Right click Inbound Rules and select New Rule.
- Add the port you need to open and click Next.
- Add the protocol (TCP or UDP) and the port number into the next window and click Next.
- Select Allow the connection in the next window and hit Next.
- Select the network type as you see fit and click Next.
- Name the rule something meaningful and click Finish.
You have now opened a firewall port in Windows 10!
How to open port in Windows 10 Firewall?
Original Title: Open port in the windows 10 firewall?
How do you open a port in the windows 10 firewall?
I tried to search here https://support.microsoft.com/en-us/search?query=open%20a%20port%20in%20the%20firewall but this thing returns answers that link you here https://support.microsoft.com/en-us/products/windows?os=windows-10 it seems no matter what I click on the answer is https://support.microsoft.com/en-us/products/windows?os=windows-10
THEN I come here try to ask and I get a popup trying to FORCE more useless answers on me.
I clicked on the help in the firewall program and it takes me here https://support.microsoft.com/en-us/products/windows?os=windows-10 its like a giant cycle of stupidity.
Sorry if I sound harsh but Microsoft used up all my patients first with the firewall with no help (what if I was off line Microsoft then what) then even more patients trying to SIGN IN to these forums with more security hoops than Hillary’s email server.
I Googled for windows 10 firewall help but none of the instructions come close to matching what I am seeing in my firewall.
Last question, with security being a high priority why isn’t the firewall INTUITIVE to the point where a user never even needs to click on the «Help» button? I am to the point of just turning the firewall off and leaving it off taking my chances with it open.
The good people at Microsoft, the engineers and software writers REALLY needs to Google (NOT BING) Gufw Firewall then they will understand my current demeanor.
Thanks in advance.
FYI I just picked the top one on the list of «Windows Topics» a moderator who knows this place can move this topic if its in the wrong place none of the choices made any sense to me.
Replies (5)
Follow the steps below and check if you are able to open a portal in Firewall on the computer.
- Press Windows logo + X keys on the keyboard and select Control panel from the context menu.
- Select System and Security from the options and click on Windows Firewall from right side panel of the window.
- Click on Advanced settings and select Inbound Rules from left side panel of the window.
- Click on New Rule under Actions tab from right side panel and select Port radio button from the window.
- Follow the onscreen instructions and check if the changes are effective.
Write to us with the status of opening port in the Windows 10 Firewall on the computer in the same post for further assistance. Your reply is most important for us to ensure we assist you accordingly.
35 people found this reply helpful
Was this reply helpful?
Sorry this didn’t help.
Great! Thanks for your feedback.
How satisfied are you with this reply?
Thanks for your feedback, it helps us improve the site.
How satisfied are you with this reply?
Thanks for your feedback.
Thanks for the reply but too late after my experience with Windows 8 and now the UN-intuitive Windows 10 I have decided to focus my efforts on learning Linux Mint 18. We are done with Windows products in this home.
FYI we installed Linux Mint 18 on our laptop that we made the mistake of upgrading from Windows 7 to Windows 10 FOR FREE now it runs 10x faster and even has a intuitive firewall that is not hidden or buried some place where you have to perform 19 maneuvers to access.
11 people found this reply helpful
Was this reply helpful?
Sorry this didn’t help.
Great! Thanks for your feedback.
How satisfied are you with this reply?
Thanks for your feedback, it helps us improve the site.
How satisfied are you with this reply?
Thanks for your feedback.
Followed directions, but port still will not open (port 8000).
2 people found this reply helpful
Was this reply helpful?
Sorry this didn’t help.
Great! Thanks for your feedback.
How satisfied are you with this reply?
Thanks for your feedback, it helps us improve the site.
How satisfied are you with this reply?
Thanks for your feedback.
You can manually permit a program to access the internet by opening a firewall port. You will need to know what port it uses and the protocol to make this work. Let’s follow these steps to open ports in Windows 10 firewall:
1. Navigate to Control Panel, System and Security and Windows Firewall.
2. Select Advanced settings and highlight Inbound Rules in the left pane.
3. Right click Inbound Rules and select New Rule.
4. Add the port you need to open and click Next.
5. Add the protocol (TCP or UDP) and the port number into the next window and click Next.
6. Select Allow the connection in the next window and hit Next.
7. Select the network type as you see fit and click Next.
8. Name the rule something meaningful and click Finish.
Let us know if you need any other assistance.
11 people found this reply helpful
Was this reply helpful?
Sorry this didn’t help.
Great! Thanks for your feedback.
How satisfied are you with this reply?
Thanks for your feedback, it helps us improve the site.