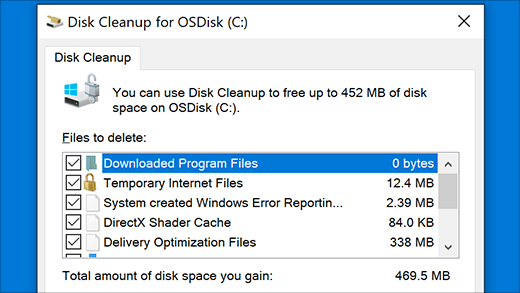- How to locate and open Internet Explorer in Windows 10
- How To Open A New Windows Explorer Window, In Windows Explorer
- How to open File Explorer and Windows Explorer: 12 ways
- Quick Steps:
- 1. Open (Windows) File Explorer by pressing Win + E on your keyboard
- 2. Use the File Explorer shortcut (or Windows Explorer shortcut) on the taskbar
- 3. How to open File Explorer (or Windows Explorer) using search
- 4. Open File Explorer in Windows 10 using Cortana
- 5. How to open File Explorer in Windows 10 using its shortcut from the WinX menu
- 6. How to open File Explorer or Windows Explorer using their shortcuts from the Start Menu
- 7. Open File Explorer using its button from Windows 10’s Start Menu
- 8. How to create a File Explorer shortcut to open it from anywhere
- 9. Open (Windows) File Explorer using Command Prompt or PowerShell
- 10. How to open File Explorer or Windows Explorer using Task Manager
- 11. Open File Explorer or Windows Explorer from the Run window
- 12. Where is File Explorer in Windows 10 (and Windows 7)? Open it by running explorer.exe
- How do you open (Windows) File Explorer?
- Is it possible to open a Windows Explorer window from PowerShell?
- 11 Answers 11
- Fix File Explorer if it won’t open or start
How to locate and open Internet Explorer in Windows 10
Technical Level : Basic
Summary
Windows 10 represents a major revision of the client operating system; one major change is how we browse and experience the Internet. Windows 10 will include a new web browser called Microsoft Edge. This will be the new default web browser in Windows 10, replacing the well known Internet Explorer which will celebrate its 20th anniversary in 2015. Even though Microsoft will be the default web browser in Windows 10, Internet Explorer will still be around for legacy purposes. In this article, we take a look at how to access Internet Explorer if you still need to use it.
Details
Please note, Windows 10 Enterprise and Windows 10 Pro LTSB (Long Term Service Branch) editions do not include Internet Explorer. Windows 10 LTSB editions are normally available to volume license customers. Your only option is to use a non LTSB version of Windows 10. This will require speaking with your IT department or Desktop Support Technician within your organization. Windows 10 LTSB editions do not include Microsoft Edge either.
When you do a fresh install Windows 10, you will only see Microsoft Edge as your default web browser pinned to the Taskbar and Start > All Apps.
You can access Internet Explorer two ways:
Click Start > All Apps and look under Windows Accessories
Once you have located it, right click it and click Pin to Taskbar
Another way you can locate it is by using the Search box on the Taskbar, type Internet Explorer, right click it and click Pin to Taskbar
Last, but not least, using the Run command.
How To Open A New Windows Explorer Window, In Windows Explorer
Windows Explorer can basically be set to either open each new folder in a new window or all folders in the same. Windows users who want to mix the two modes have the problem that it appears to be more difficulty than though.
Most launch a new Windows Explorer window and navigate to the folder they want to view in the new window. Some launch the new instance from the taskbar, some use the keyboard shortcut Windows-E to do so.
Both methods have the problem that the user needs to manually navigate to the folder first before work can be continued.
There are actually two ways to open a new Windows Explorer window directly in the program, with the selected folder as the starting folder.
A right-click on any folder in Windows Explorer displays a context menu, this is true for the standard display but also the sidebar if it is enabled and available in the Windows operating system. Among the items in the context menu is the option to spawn the selected folder in a new window.

That’s however not the fastest option to spawn a new Windows Explorer window. Holding down CTRL while double-clicking a folder will open the contents of that folder in a new Windows Explorer window.
This is the fastest way to open a new window in Windows Explorer from another Windows Explorer window, providing that the default setting has been set to display all folders in the same Explorer instance.
Got more handy Windows Explorer tips to share? Let us know in the comments.
How to open File Explorer and Windows Explorer: 12 ways
File Explorer is one of the most used apps in Windows 10, just like Windows Explorer is one of the most used tools in Windows 7. Whether you need to copy or move files or delete some, there is always one thing that you have to do first, and that is to open the File Explorer or the Windows Explorer. We thought it would be an excellent idea to write this roundup article, showing all the ways in which you can open File Explorer in Windows 10 and how to open Windows Explorer in Windows 7. They involve everything from search to keyboard shortcuts, to using speech, and so on. Let’s get started:
Quick Steps:
- Press the Win + E keys on your keyboard, and watch File Explorer or Windows Explorer immediately start.
- Click or tap the File Explorer/Windows Explorer shortcut on the taskbar.
- Open CMD or PowerShell and run the command: explorer.
NOTE: This guide covers Windows 10 and Windows 7. If you don’t know the Windows version you have, read this tutorial: What version of Windows do I have installed? (5 methods).
1. Open (Windows) File Explorer by pressing Win + E on your keyboard
The keyboard offers fast shortcuts for launching all kinds of things, including File Explorer and Windows Explorer. Press the Win + E keys on your keyboard, and watch File Explorer or Windows Explorer immediately start.
Open (Windows) File Explorer by pressing Win + E on your keyboard
2. Use the File Explorer shortcut (or Windows Explorer shortcut) on the taskbar
By default, Windows 10 includes a File Explorer shortcut on the taskbar. The icon looks like a folder. Click or tap on it, and File Explorer is opened.
Use the File Explorer shortcut on the taskbar
Similarly, Windows 7 includes a Windows Explorer shortcut on its taskbar. The icon looks a bit different from the one in Windows 10, but it also depicts a folder.
Use the Windows Explorer shortcut on the taskbar
3. How to open File Explorer (or Windows Explorer) using search
On Windows 10’s desktop, use the search box found near the Start button on the taskbar and, inside it, write the words “file explorer.” When the search results are loaded, press Enter or click or tap on the File Explorer result.
How to open File Explorer in Windows 10 using search
In Windows 7, open the Start Menu and type the words “windows explorer” in its search box.
Then, click on the Windows Explorer shortcut.
How to open Windows Explorer in Windows 7 using search
4. Open File Explorer in Windows 10 using Cortana
In Windows 10, you can also ask Cortana to open File Explorer. On the right side of the search box from your taskbar, click or tap on Cortana’s button. Then, either type “open File Explorer” or push the microphone button and use your voice to say the “Open File Explorer!” command to Cortana.
Open File Explorer in Windows 10 using Cortana
5. How to open File Explorer in Windows 10 using its shortcut from the WinX menu
If you use Windows 10, press Windows + X on the keyboard to open the WinX menu. You can also right-click on the Start button to get the same result. This menu also includes a shortcut for File Explorer. Click or tap on it, and File Explorer opens immediately.
How to open File Explorer in Windows 10 using its shortcut from the WinX menu
6. How to open File Explorer or Windows Explorer using their shortcuts from the Start Menu
In Windows 10, open the Start Menu and scroll the list with all the apps until you reach the folder called “Windows System.” Open it, and you should find a shortcut for File Explorer inside.
How to open File Explorer using its shortcuts from the Start Menu
In Windows 7, open the Start Menu and enter the Accessories folder. You should find a shortcut for Windows Explorer.
How to open Windows Explorer using its shortcut from the Start Menu
7. Open File Explorer using its button from Windows 10’s Start Menu
Another way to open File Explorer in Windows 10 is to add a button for it in the Start Menu. You can easily do it by opening Settings, navigating to “Personalization -> Start -> Choose which folders appear on Start,” and then turning on the File Explorer switch.
Enable File Explorer in Settings -> Personalization -> Start -> Choose which folders appear on Start
Then, Windows 10 shows a new button for File Explorer on the left side of the Start Menu.
How to open File Explorer in Windows 10 using its button from the Start Menu
Click or tap on it to open File Explorer.
8. How to create a File Explorer shortcut to open it from anywhere
You can always make a shortcut to File Explorer. If you’re using Windows 10, an easy way to do it is to drag and drop the File Explorer shortcut from the Start Menu onto your desktop or in any other folder you prefer.
File Explorer shortcut pinned to the desktop of Windows 10
Another one is to create a File Explorer shortcut or Windows Explorer shortcut manually. Just make sure to enter explorer as the shortcut’s “[…] location of the item”.
Create (Windows) File Explorer shortcut
NOTE: If you need help creating shortcuts, read how to Create shortcuts for apps, files, folders, and web pages in Windows 10. Although this tutorial is written for Windows 10, the first sections from it also apply to Windows 7.
9. Open (Windows) File Explorer using Command Prompt or PowerShell
If you are working with Command Prompt or PowerShell, you can type the command explorer and press Enter. This immediately launches File Explorer in Windows 10 or Windows Explorer in Windows 7.
Open (Windows) File Explorer using Command Prompt or PowerShell
10. How to open File Explorer or Windows Explorer using Task Manager
Another way of opening File Explorer or Windows Explorer is to use the Task Manager. Launch Task Manager: a quick way to do it is to press the Ctrl + Shift + Esc keys on your keyboard. If you are using Windows 10 and the Task Manager opens up in its compact view mode, click or tap on “More details.” Then, open the File menu and click or tap on “Run new task.”
Run new task in Task Manager
In the “Create new task” window, type explorer and press Enter or OK.
How to open File Explorer or Windows Explorer using Task Manager
11. Open File Explorer or Windows Explorer from the Run window
The final method we know of for opening File Explorer is to use the good old Run window. Launch Run (a quick way to do that is to press the Win + R keys on your keyboard) and enter the word explorer in it. Then click or tap on OK, or press Enter on your keyboard.
Open File Explorer or Windows Explorer from the Run window
12. Where is File Explorer in Windows 10 (and Windows 7)? Open it by running explorer.exe
Both Windows 10 and Windows 7 store the executable file for File Explorer in the standard Windows folder. As a result, although it’s kind of redundant, you can also navigate to your Windows folder and then double-click on the explorer.exe file to open File Explorer or Windows Explorer.
Where is File Explorer in Windows 10 (and 7)? Open it by running explorer.exe
How do you open (Windows) File Explorer?
These are all the methods we know for starting File Explorer in Windows 10 and Windows Explorer in Windows 7. If you know others, don’t hesitate to share them in the comments section below, and we will update this article as soon as possible.
Is it possible to open a Windows Explorer window from PowerShell?
I’m sure this must be possible, but I can’t find out how to do it.
11 Answers 11
which is short for
It is one of the most common things I type at the PowerShell command line.
You have a few options:
- Powershell looks for executables in your path, just as cmd.exe does. So you can just type explorer on the powershell prompt. Using this method, you can also pass cmd-line arguments (see http://support.microsoft.com/kb/314853)
- The Invoke-Itemcmdlet provides a way to run an executable file or to open a file (or set of files) from within Windows PowerShell. Alias: ii
- use system.diagnostics.process
Use any of these:
You may apply any of these commands in PowerShell.
Just in case you want to open the explorer from the command prompt, the last two commands don’t work, and the first three work fine.
Just use the Invoke-Item cmdlet. For example, if you want to open a explorer window on the current directory you can do:
I came across this question looking for a way to open an Explorer window from PowerShell and also select a file. I’m adding this answer in case others come across it for the same reason.
To launch Explorer and select a file, use Invoke-Expression :
There are probably other ways to do this, but this worked for me.
Hope this helps
Simple single line command
I wanted to write this as a comment but I do not have 50 reputation.
All of the answers in this thread are essentially to use Invoke-Item or to use explorer.exe directly; however, this isn’t completely synonymous with «open containing folder», so in terms of opening an Explorer window as the question states, if we wanted to apply the answer to a particular file the question still hasn’t really been answered.
^ those two commands would result in Notepad.exe or Firefox.exe being invoked on the two files respectively, not an explorer.exe window on C:\Users\Foo\ (the containing directory).
Whereas if one was issuing this command from powershell, this would be no big deal (less typing anyway), if one is scripting and needs to «open containing folder» on a variable, it becomes a matter of string matching to extract the directory from the full path to the file.
Is there no simple command «Open-Containing-Folder» such that a variable could be substituted?
Fix File Explorer if it won’t open or start
Note: File Explorer is not the same tool as Internet Explorer. To open Internet Explorer, in the search box on the taskbar, type Internet Explorer, and then select Internet Explorer (Desktop app) from the results.
To open File Explorer in Windows 10, select its icon on the taskbar, press the Windows logo key + E on your keyboard, or select Start > Documents (directly beneath your user icon).
Here are some things to try if File Explorer won’t open.
Select the Start button > Settings > Update & Security > Windows Update . Then select Check for updates. Install any available updates and restart your device if required.
Even if you don’t see updates that require restarting, doing so ensures that any pending updates are installed.
On the taskbar, type control panel in the search box. Select Control Panel from the results.
Select System > Advanced system settings.
On the Advanced tab, under Performance, select Settings > Advanced.
Ensure that Adjust for best performance of is set to Programs.
Under Virtual memory,select Change and make sure that Automatically manage paging file sizes for all drives is selected.
Restart your PC. This resets explorer.exe.
On the taskbar, type disk cleanup in the search box. Select Disk Cleanup from the results.
Select the check box by each type of file. (Make sure there’s nothing important in your Recycle Bin before emptying it.)
On the taskbar, type control panel in the search box. Select Control Panel from the results.
On the View by menu, choose Large icons or Small icons.
Select Troubleshooting > View all > System Maintenance.
On the System Maintenance troubleshooter, select Next > Try troubleshooting as an administrator and review the results.
Automatic Repair is a tools that attempts to fix registry corruption. To run it:
Select the Start button > Settings > Update & Security .
Select Recovery > Advanced Startup > Restart now > Windows 10 Advanced Startup.
On the Choose an option screen, select Troubleshoot. Then, on the Advanced Options screen, select Automated Repair.
Enter your name and password.
Automatic Repair now begins. Your computer may restart during this process.
If File Explorer doesn’t work more reliably after trying these steps, please send feedback through Feedback Hub so Microsoft can investigate potential issues.