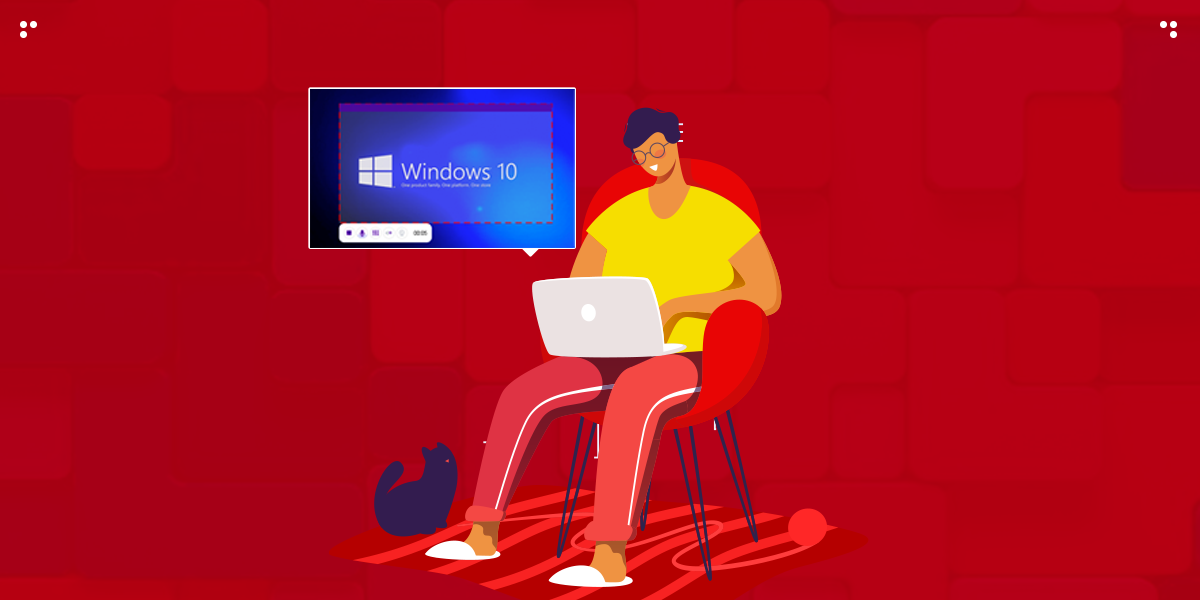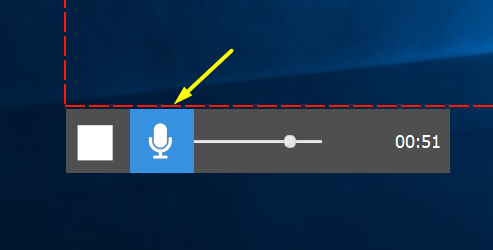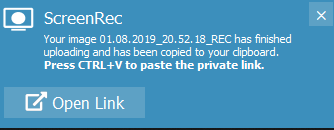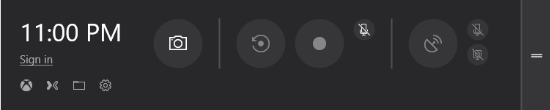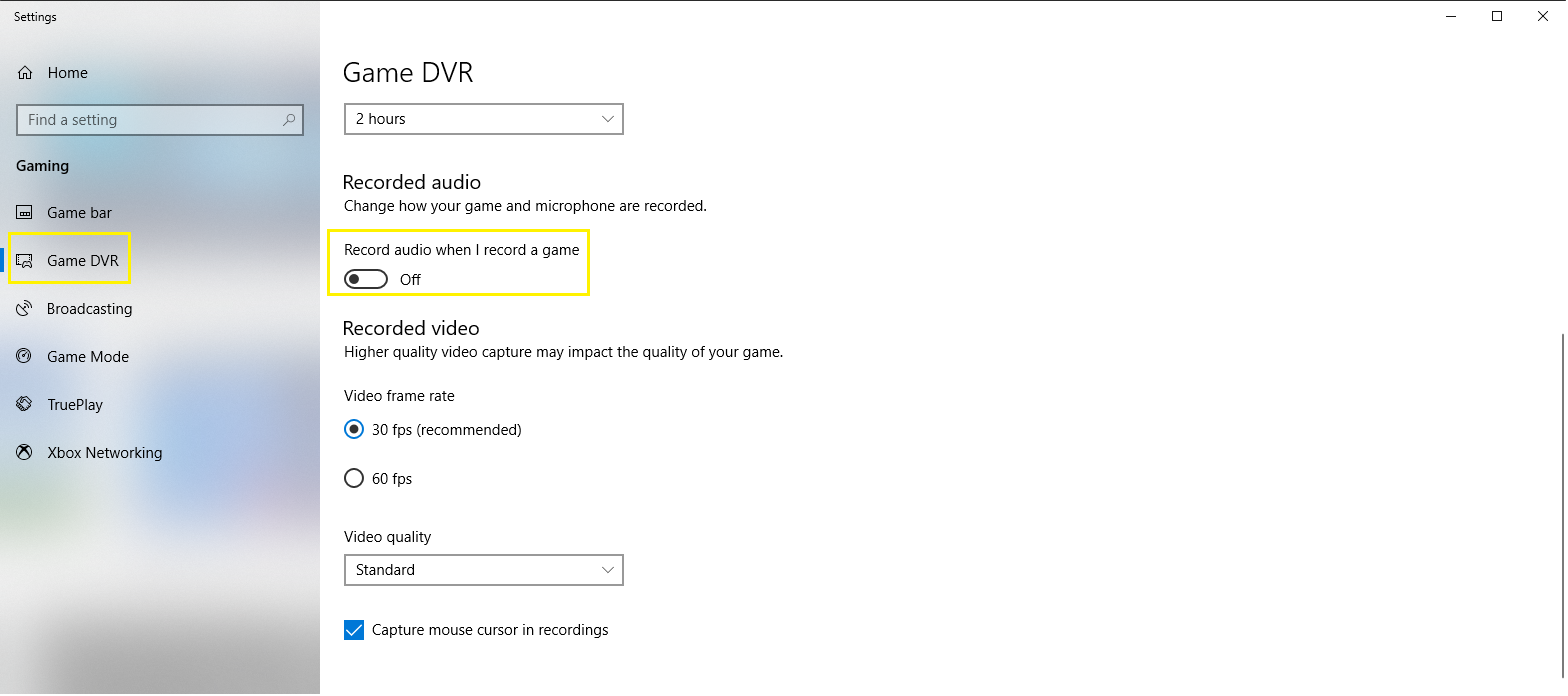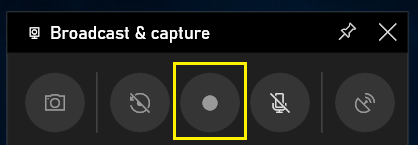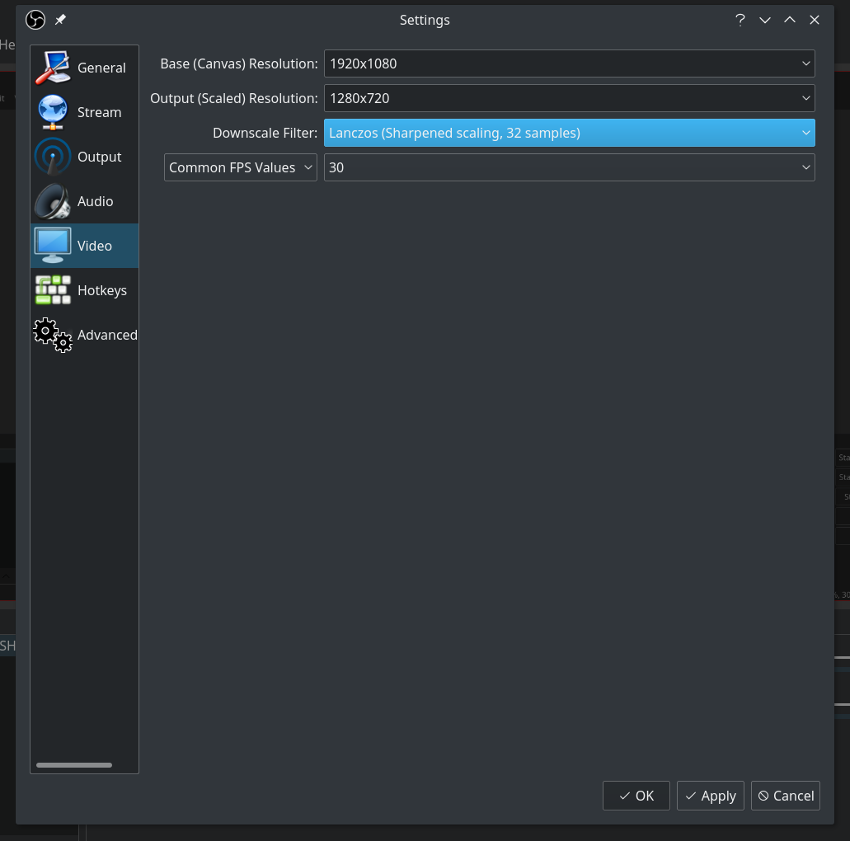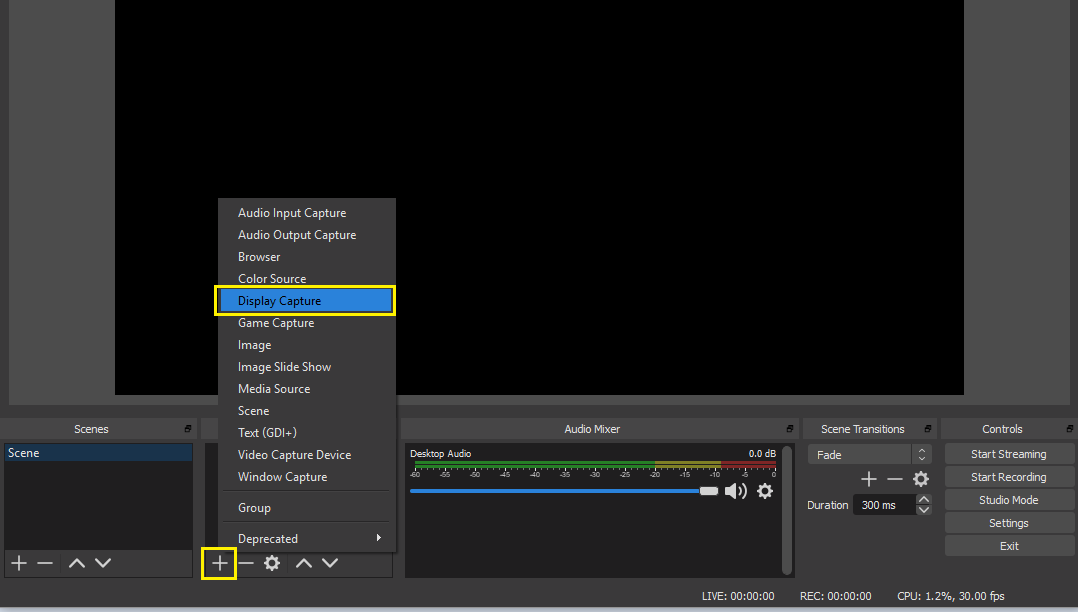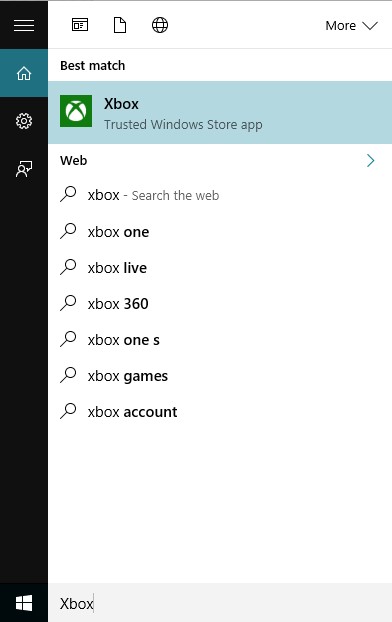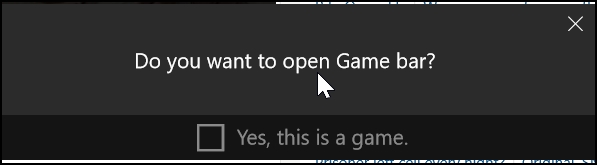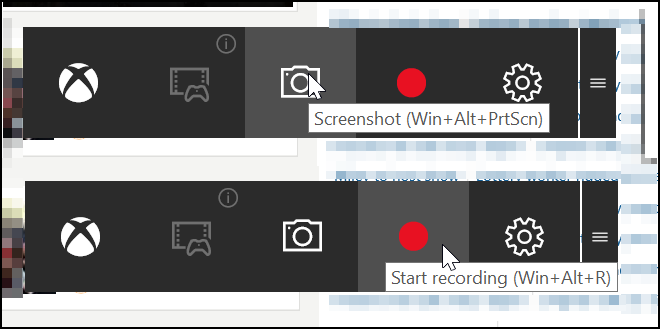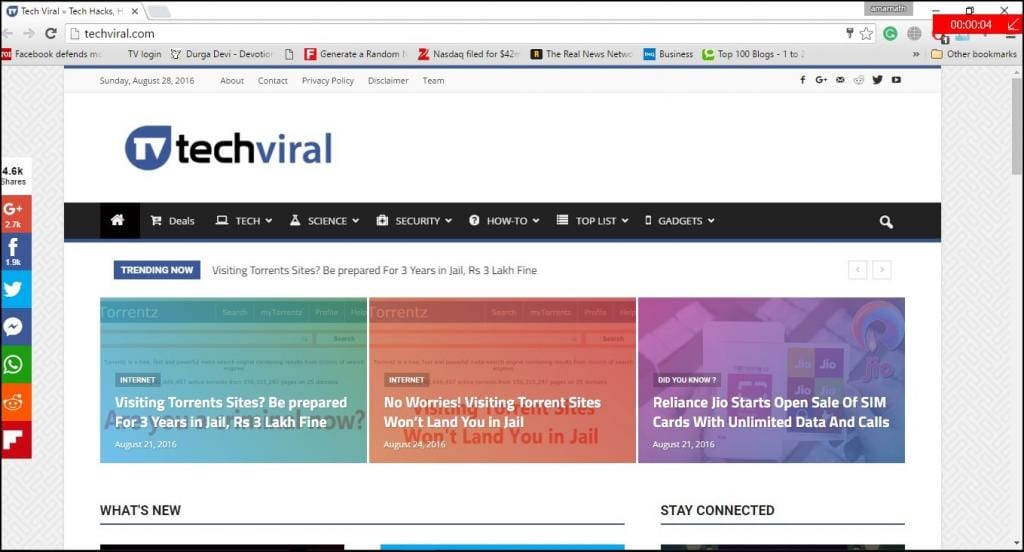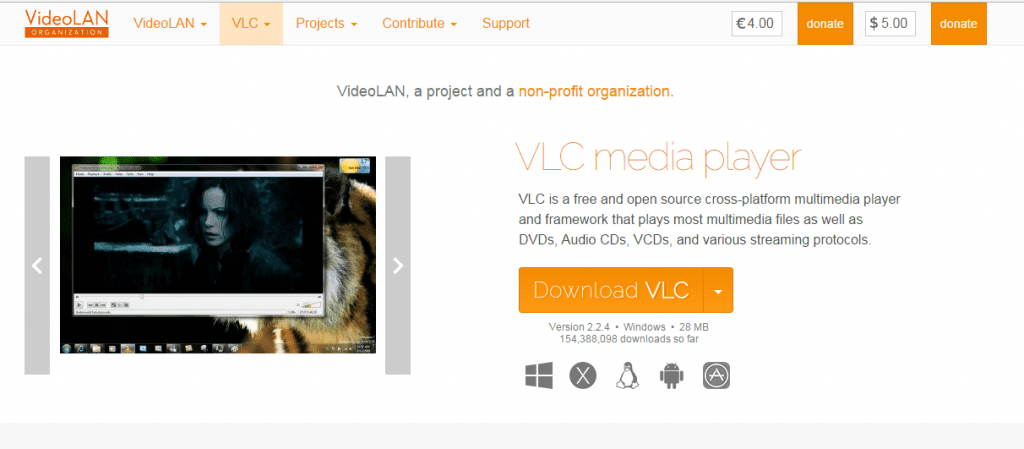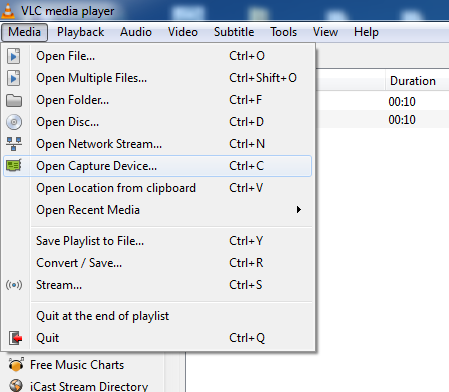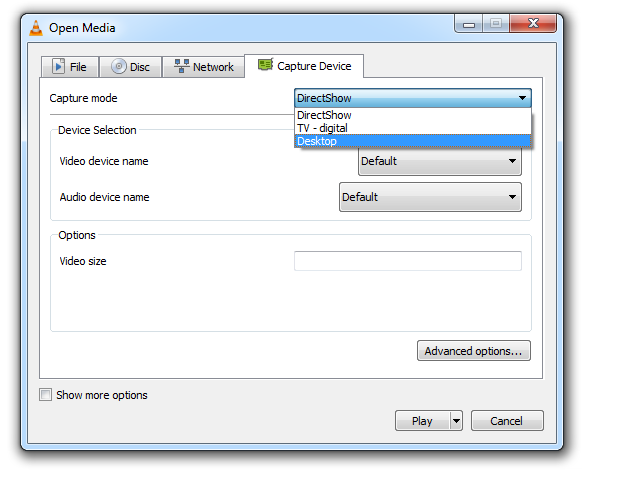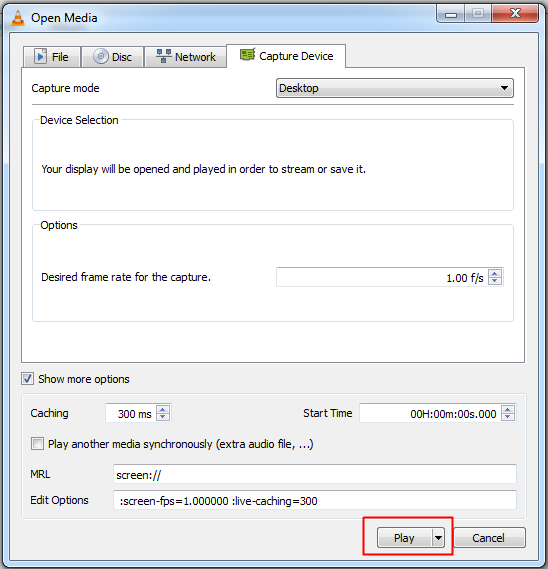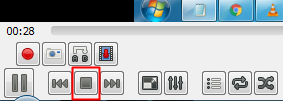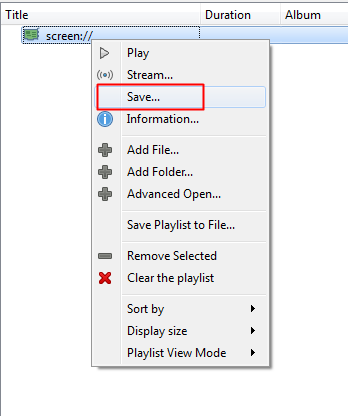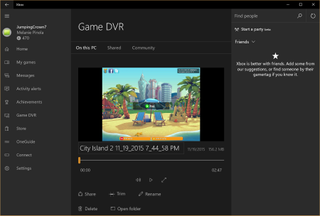- How To Record Your Computer Screen On Windows 10
- OPTION 1: Screenrec
- How do you screen record?
- OPTION 2: Windows 10 Game Recorder
- How To Record Your Computer Screen On Windows 10 Using The Game Bar
- OPTION 3: OBS (Open Broadcaster Software)
- How to screen record with OBS
- The Easiest Way To Record Your Computer Screen
- How To Record Screen In Windows 10 in 2021 (Without Any Software)
- Steps To Record Screen In Windows 10 in 2021
- Using VLC Media Player
- How to record your screen in Windows 10
- How to record your screen in Windows 10
How To Record Your Computer Screen On Windows 10
Throughout history, we have developed many different techniques in capturing and recording moments. Starting from paintings on a cave wall to digitally capturing video and images in an instant. You can never satiate progress and screen recording is proof of that.
A businessman who set up an online conference with his managers.
An online student and her teacher in a virtual classroom who are prsereparing study points for the SATs.
A grandmother, 2,000 miles away, who sees her great-grandchild for the first time via Skype.
These moments are the type of moments that need to be recorded and, in this day and age, it has become insanely easy. A free screen recorder gives us the convenience of capturing anything on our PC or laptop screens.
In this article we’ll cover how to record your computer screen on Windows 10. There are several options out there and we are going to walk you through three of them.
So sit back, relax, and let’s jump in.
OPTION 1: Screenrec
Screenrec is free computer screen recording software that allows you to record both your screen and computer audio. It can also serve as a streaming video recorder, software to create tutorial videos and app to record Skype for Business meetings.
With a minimalistic style interface, using Screenrec is amazingly simple. Everything is front and center and all it takes 2 or 3 mouse clicks.
Screenrec uploads your recordings, in the background, to our secure cloud storage (also free). It evens copies the link to your clipboard, so all you really have to do is click, record and paste the sharing link.
Screenrec is suitable for video screen capture on Windows 7, 8 or 10 and Linux. The Mac version will also be available very soon.
How do you screen record?
Here’s how to screen record on PC with ScreenRec. (Watch the video below or scroll for the text-based guide.)
- Download and install Screenrec.
- Press Alt + S and select your capture area (similar to a crop feature).
- Press the Video Camera button to start recording your screen.
- Record screen audio:
- Computer audio. Screenrec can record the audio being played from your computer speakers. Just click the speaker icon to toggle computer audio recording on or off.
- Microphone. You can choose to record your microphone(voice) together with your screen video. To disable your mic, simply click the toggle next to the microphone icon.
- Paste the private sharing link.
After each recording, you are given a unique URL that can be shared with anyone you choose. You can share the screen recording via email or publish it directly to your site. Just copy and paste the link.
OPTION 2: Windows 10 Game Recorder
If you’ve ever used the Windows Snipping Tool, you probably wondered at some point,
“How can I record my screen on Windows 10? Is there a video snipping tool?”
Actually, yes, there is! Strictly speaking, the Game Recorder (or Game Bar) was designed as a way to record gameplay on PC. However, you can capture anything that’s on your screen.
The only potential problem is that there are a few hoops you have to jump through first including actually finding the program on your computer. We’ll take it one step at a time.
How To Record Your Computer Screen On Windows 10 Using The Game Bar
- Make sure you have the appropriate graphics card. (Hoop #1). In order to begin recording a screencast, you need a hardware encoder, which means that you’ll need a specific graphics card installed in order to support an encoder like Intel Quick Sync H.260,Nvidia NVENC, or AMD VCE.
- Press Windows + G and the Game Recorder will appear.
- Record audio
- System audio. The sound from your computer is recorded by default. You can disable it by clicking the settings icon at the bottom left of the window, select the “Game DVR” tab and scroll down until you see “Audio”, unselect “Record audio when I record game clips”.
- Microphone audio (Hoop #2).Unfortunately, the Windows 10 Game Recorder is not equipped with voice recording software. If you wish to record your voice during gameplay, you will have to change your computer settings. Watch this video to see how.
- System audio. The sound from your computer is recorded by default. You can disable it by clicking the settings icon at the bottom left of the window, select the “Game DVR” tab and scroll down until you see “Audio”, unselect “Record audio when I record game clips”.
- Click the Record button (the circle) to begin recording. When in full screen, press the Windows key + Alt + G to start and stop recording.
- Share your recording (Hoop #3). Once you’re finished recording, a file is created and saved to your computer. There is no way to instantly share, however, you can upload to YouTube or any other video hosting site.
- Record audio
OPTION 3: OBS (Open Broadcaster Software)
OBS is another widely popular way to record video on Windows 10. It’s far more involved and complex than the other two. However, if you’re into video production and would like more control over your screen recording options and capabilities, then OBS may be what you’re looking for.
OBS is still a great piece of screen recording software for Windows 10, so we’ll explore it as our third option. We’ll walk you through each step and you can also watch this tutorial to help you better understand the software.
How to screen record with OBS
- Download and install OBS
- Go to Settings
- Adjust the video and audio bitrate if necessary:
- The bitrate depends on your computer’s processing power. If you have a weaker system, choose a lower bitrate. Choose a higher bitrate for a stronger system. Watch this video to learn how.
- Never forget to click Apply after every setting change. It will not automatically apply your changes when you click OK.
- We recommend switching the format to .mp4 so your video can be viewed on any device. *REMEMBER: Click Apply*
- Record audio
- Both the system audio and microphone audio are recorded automatically.
- You can go into settings to turn off the audio recording. Here’s a tutorial that shows you how.
- Click the plus sign below Sources and select Display Capture to start screencasting.
- Click Start Recording
- Share your recording – Your recordings are saved locally. In order to share them, you can upload to YouTube or any other video hosting site.
The Easiest Way To Record Your Computer Screen
It might be a bit bold but we’ll say it: Screenrec is the easiest way to record your computer screen on Windows. Many other screen recorders (both free and premium ones) add complexity with mandatory third-party downloads and insanely steep learning curves.
Screenrec was designed to make recording your computer screen as simple as possible. From recordings automatically saved to your free private video account, all the way up to sharing instantly with as many people as you’d like anywhere in the world. Screenrec does all the heavy lifting while you merely click a button or two. If you want to try it, head over to the screen recorder download page.
Which is the best screen recorder for windows 10?
We’d suggest you try Suggest ScreenRec because it’s fast, it’s very simple to use (only one shortcut to remember), it automatically saves your screen recordings to the cloud and it’s free.
Is there a Windows tool for screen recording on windows 10?
Windows 10 comes with its own screen recording tool called Game Bar. It was mainly designed to enable screen capture during gameplay. You can access it by pressing Windows key + G.
How to get the best quality of screen recording on Windows?
Make your screen resolution as high as possible. On Windows 10 PC, go to Start > Settings > System > Display. Select the highest setting in the Resolution drop down and the change will automatically be made. Click “Keep Changes”. Then use an HD screen recorder such as ScreenRec to capture your screen with the best possible quality. ScreenRec saves your screen recordings in the universal MP4 format which offers a great balance between video quality and file size.
How To Record Screen In Windows 10 in 2021 (Without Any Software)
You might be using Windows 10 for a while, but that doesn’t mean that you have discovered everything it has to offer. Actually, Windows 10 offers users lots of features, but most remain undiscovered. In this article, we will talk about a hidden feature of Windows 10 that would allow you to record your screen.
To record the screen on Windows 10, users generally need to install third-party software. However, what if I tell you that you can record the Windows 10 screen without installing any additional software? Windows 10 has a hidden screen recording tool built into the Game Bar.
The screen recording tool is specially designed for gamers who want to record their gameplay videos. In this article, we will share a working method that would help you record Windows 10 screens easily. So, let’s check out how to Record a screen in Windows 10 without using any software.
Steps To Record Screen In Windows 10 in 2021
The method is straightforward, and you need to use some shortcut keys on your keyboard. Windows 10 will display the game bar you will use to record the screen. So follow the complete steps below.
Step 1. First of all, in your Windows 10, click on start and then type “Xbox app” and then open the Xbox app.
Step 2. Now in the Xbox app, you have to press a keyboard that is “win+G” this can be done on the screen you want to record. Now, as soon as you press this combination, the popup will appear, asking you that it is a game? Simple click on Yes, it is a game.
Step 3. Now you will see few options that are “Screenshot,” “Start Recording,” and “Settings.”
Step 4. Now select the Start recording button, and the recording will get started, and you can stop recording when you are done.
By default, all your recordings get saved to the folder
“C/Users/Videos/Captures“.
That’s it! You are done; now, you can easily record the screen with this cool trick that will not need any third-party tool. You can also choose out the screenshot feature in this game bar tool.
Using VLC Media Player
Well, VLC Media Player is software, and the reason I had mentioned VLC Media player is that almost everyone uses it. With the VLC Media player’s help, you can record the screen without any external third-party recording software. You can use this method in Windows 7,8, and 10. Let’s know how to record the screen using the VLC media player.
Step 1. First of all, download and install VLC Media Player on your Windows computer if you don’t have one.
Step 2. Now launch the VLC media player, click on “Media,” and then select “Open Capture Device.”
Step 3. Under Capture mode, you need to click on the drop-down and then select desktop.
Step 4. Set all other options according to your wish, and then click on the “Play” button.
Step 5. Now you need to click on the “Stop” button.
Step 6. Now you will see the screen like below. Here you need to right-click on your recording and select the option “Save,” and save it to your desired location.
That’s it! You are done. This VLC media player method works with every Windows version. You don’t need any additional software to record your desktop screen.
So, this is all about Windows 10 screen recording. We have shared the two best methods to record Windows 10 screen. If you don’t want to go through all hassle and want a straightforward way to record Windows 10 screen, you need to visit our article Best Screen Recording Software For Windows. I hope this article helped you! Please share it with others also.
How to record your screen in Windows 10
By Melanie Pinola 22 December 2020
Save your actions by learning how to record your screen in Windows 10
Did you know Windows 10 has a screen recording utility called the Xbox Game Bar? With it, you can record a video of your actions in just about any Windows app on your laptop, whether you want to capture gameplay or create a tutorial for someone on using Microsoft Office. To make it easier for you, we’ve outlined a few simple steps on how to record your screen in Windows 10.
The screen recording tool is part of the Xbox app that comes installed by default in Windows 10. Xbox Game Bar recently received some major updates to make it more useful, so you can now take screenshots and even make memes.
How to record your screen in Windows 10
1. Open the app you want to record. Unfortunately, the screen recorder tool can’t capture some programs, such as File Manager, or the entire desktop, but it does work in regular apps, whether from the Windows Store or desktop apps.
2. Press the Windows key + G at the same time to open the Game Bar dialog.
3. Check the «Yes, this is a game» checkbox to load the Game Bar. This is the procedure whether you are screen recording a game or another kind of app.
4. Click on the Start Recording button (or Win + Alt + R) to begin capturing video.
5. Stop the recording by clicking on the red recording bar that will be on the top right of the program window. (If it disappears on you, press Win + G again to bring the Game Bar back.)
That’s it! You’ll find your recorded videos, which are MP4 files, under the Videos folder in a subfolder called Captures. You’ll also find them in the Xbox app under the Game DVR menu, where you can trim a video and share it on Xbox live (if it’s a game).
Note that you can also use the Xbox screen recording tool to take screenshots. Instead of clicking the recording button, click the camera icon on the Game Bar or Win+Alt+PrtScn.
We hope that this helped, and you could even teach someone else how to screen record in Windows 10.