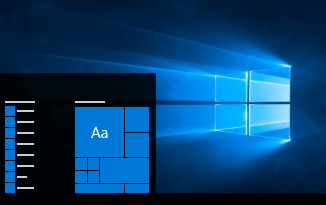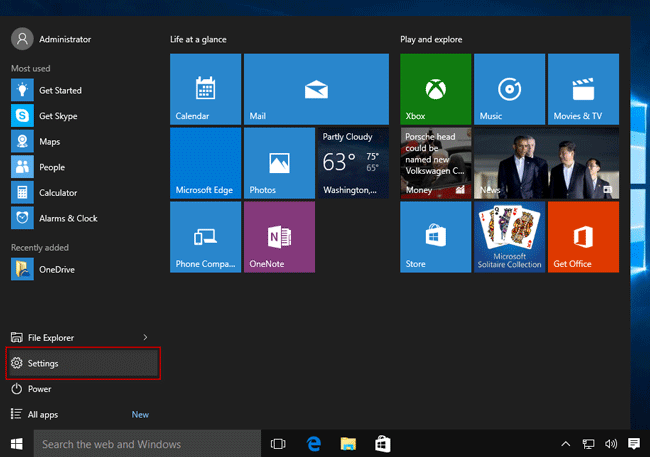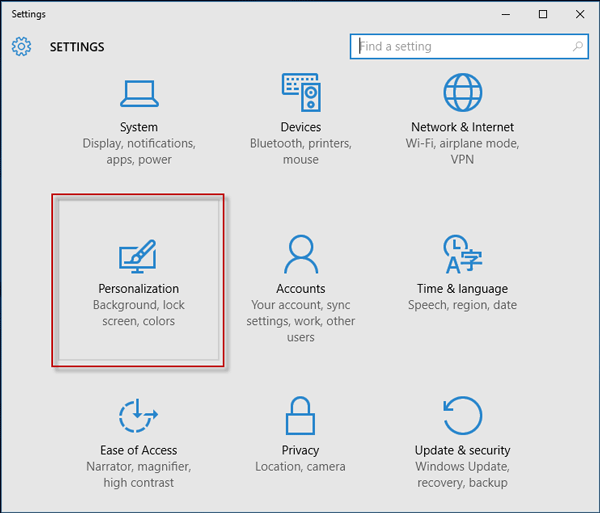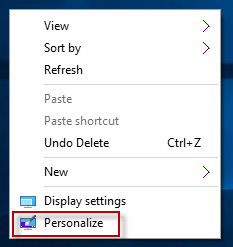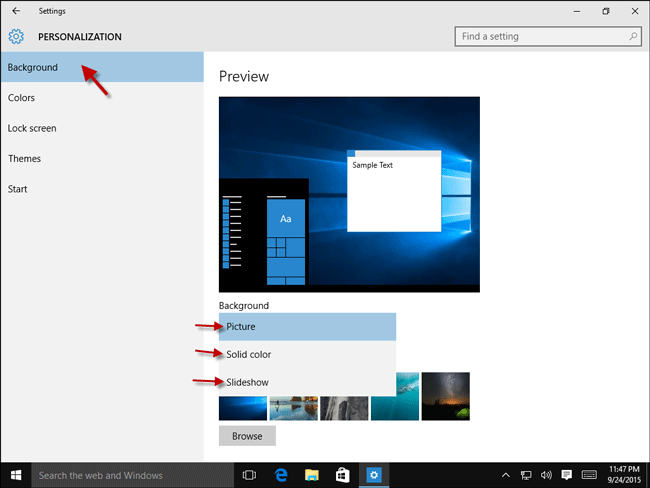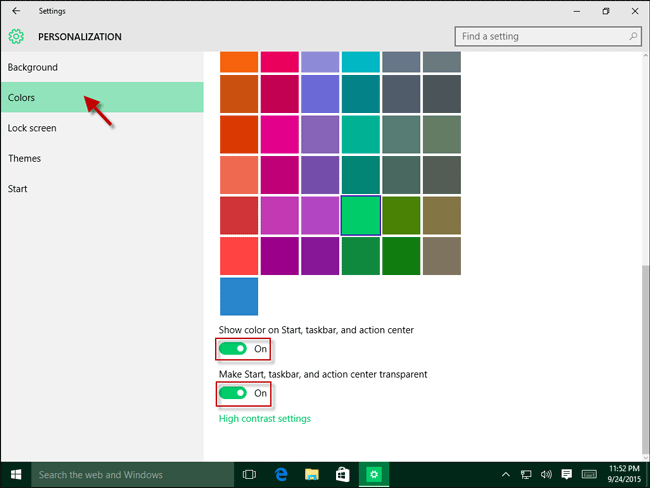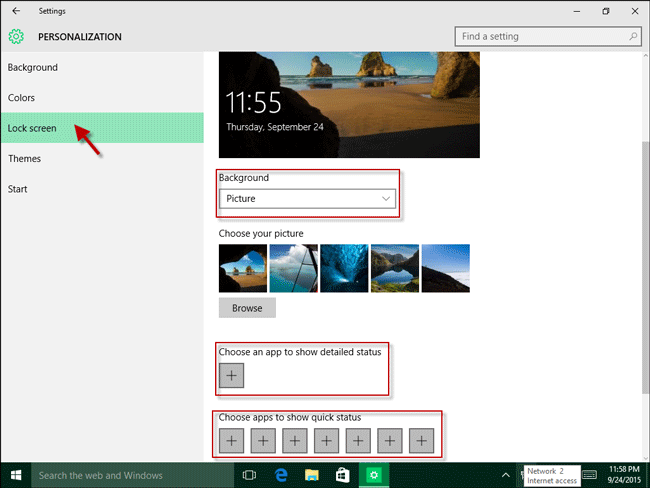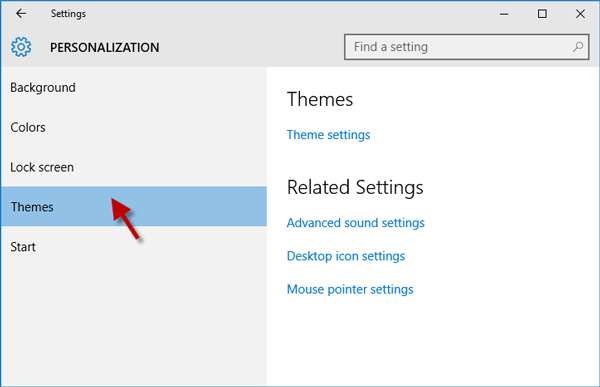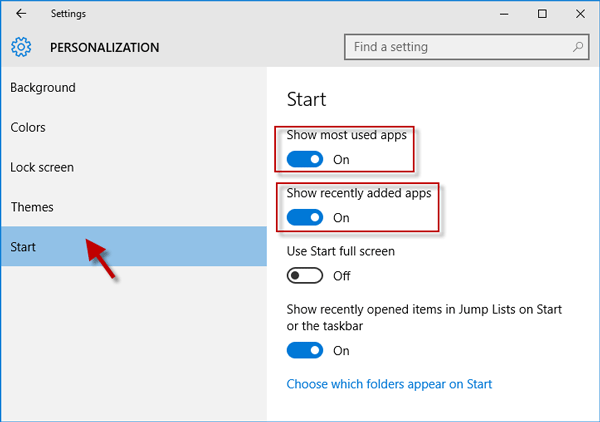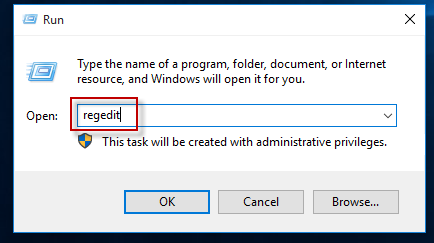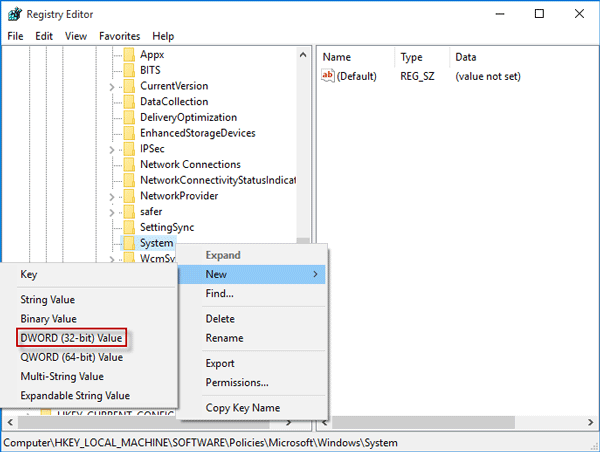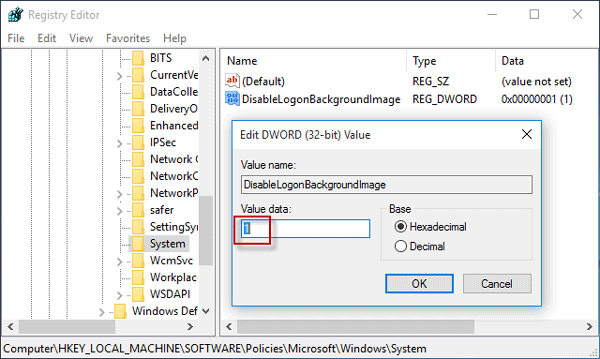- Personalize your PC
- Personalization settings in Windows 10
- Personalization Settings in Windows 10
- 1. Background
- 2. Colors
- 3. Lock Screen
- 4. Themes
- 5. Fonts
- 6. Start
- 7. Taskbar
- How to Personalize Windows 10 When Not Activated
- You really want to change your theme, but Windows says no
- Personalize Windows through registries
- On an ending note
- iSumsoft
- Tell You More about IT World
- How to Personalize Windows 10
- Personalize Windows 10 in PC settings
- Part 1: Change the desktop background
- Part 2: Change colors
- Part 3: Change lock screen
- Part 4: Personalize themes
- Part 5: Personalize Start menu
- Part 6: Personalize Windows 10 login screen
Personalize your PC
Support for Windows 7 ended on January 14, 2020
We recommend you move to a Windows 10 PC to continue to receive security updates from Microsoft.
WINDOWS THEMES
A theme is a combination of pictures, colors, and sounds for personalizing your PC. The latest versions of Windows include many exciting desktop personalization features, such as panoramic themes that extend across two side-by-side monitors, and the ability to have your theme appear on your Start screen.
DESKTOP BACKGROUNDS

This collection of desktop backgrounds—wallpaper—makes it easy to keep your PC in tune with your mood. Choose a category and check out a wide selection of free images. Pick one you like, download it, and use it as your desktop background, lock screen, or Start screen*. From breathtaking natural wonders, to dazzling works of art—find an image that moves you and make it yours.
LOCAL EXPERIENCE PACKS

Use these free apps from Microsoft Store to experience Windows’ features such as the Start Menu, Settings and File Explorer in your local language. You can use Windows’ Settings app to easily switch between multiple languages.
LANGUAGE PACKS
Use these free downloads to view the Windows interface, menus, help topics, and dialog boxes in the language of your choice. After you’ve added another language you can easily switch back and forth.
* Desktop backgrounds can only be used as lock screen images in Windows 8 and Windows RT or higher, or on a Windows Phone. Desktop backgrounds can only be used as Start screen images in Windows 8.1 and Windows RT 8.1.
Personalization settings in Windows 10
Personalization Settings in Windows 10 allow the users to make quite a lot of changes to the computing experience. The users can personalize the Windows 10 desktop, theme, lock screen, window colors, and much more. The look and feel of the Windows 10 experience can be totally customized with a wide range of settings. In this post we will see how to personalize your Windows 10 desktop, theme, change the wallpaper, mouse settings, lock screen, window colors, etc. using the Personalization settings.
The beauty of the Windows operating system is that it lets you personalize and customize your computing experience to quite a big degree. Windows 10 goes further by making things even easier for you.
Personalization Settings in Windows 10
To open the Personalization Settings in Windows 10, click on Start menu >Windows Settings > Personalization. The Personalization settings window will open and you will see several tabs or sections in the left pane.
- Background
- Colors
- Lock screen
- Themes
- Fonts
- Start
- Taskbar
In this post, we will learn more about all these settings and see how you can use these settings to personalize your computing experience.
1. Background
You can set the background to a picture of your choice or choose a solid color from the wide range of colors. You can also set a slideshow where you can choose the pictures for the slideshow and set the duration for every picture.
The ‘Choose a fit’ option determines the way the background image fits on the screen with options such as fill, fit, stretch, tile, center, and span.
2. Colors
You can automatically choose an accent color from your wallpaper or turn the slider to Off and manually select a color for your windows borders. You can show the same color on your taskbar by sliding the Show color on Start, taskbar and action center towards the On position on the right, or you could keep it at Off and show a gray taskbar. You can also opt for transparency here using the Make Start, taskbar and action center transparent slider.
You can choose your theme to light, dark, or choose the custom option. The custom option lets you choose your default windows mode and default app mode to light or dark. Turn on the Transparency effects to give the Taskbar that effect.
Pick up an accent color and choose whether to show on Start, Taskbar, and action center or Title bars and window borders.
3. Lock Screen
The lock screen is the screen that appears when you log off, lock, or put your PC on the sleep mode. In the Background drop-down menu, you can choose to set it to a picture, windows spotlight, or a slideshow. You can further customize the lock screen by choosing which app to show detailed status on the lock screen, and also which apps to show quick status.
You can also set the Screen timeout and Screensaver settings here.
4. Themes
Themes comprise of a combination of the background, colors, sounds, mouse cursor, etc. You can select a suitable theme from a variety of themes available or you can choose to customize it as per your liking.
5. Fonts
The Fonts tab will showcase a lot of different types of fonts for you to choose from. You can drag font files from File Explorer or desktop and drop them in the box shown at the top to install the fonts on your device. Click on Get more fonts in Microsoft Store and find more options available in there, some of which are paid. You can use drag and drop to install fonts easily here.
6. Start
In this section, you can personalize the Start menu completely by turning on or off the following options.
- Showing more tiles on Start
- Showing recently added apps
- Showing suggestions occasionally in Start
- Using the full Start screen
- Showing app list in Start menu
- Showing most-used apps
- Showing recently opened items in Jump Lists on Start or the Taskbar and in File Explorer Quick Access
You can also choose which folders appear on Start.
7. Taskbar
In the Taskbar section, you will find quite a lot of settings that determine the way the Taskbar is displayed on the screen. Use the Lock the Taskbar button to make sure that it does not disappear or move away from the screen.
You can customize more settings such as the ones mentioned below.
- Automatically hide the Taskbar in desktop mode
- Automatically hide the Taskbar in tablet mode
- Use small Taskbar buttons
- Show badges on Taskbar button
- Show contacts on the Taskbar
- Choose how many contacts to show
- Show My People notifications
- Show Taskbar on all displays
Go through all the settings and turned them on or off as required. You can also change the Taskbar location on the screen to left, right, top, or bottom of the screen.
Once you have made the desired changes to the settings here, you will see how your computing experience has been improved.
This covers all your Personalization Settings in Windows 10.Have fun personalizing your Windows 10 experience, and let us know if there is any specific setting you’d like to see the operating system offer.
NOTE: Stranded in Sonoma adds below in the comments.
Use the following command line to access all of the theme customizations:
How to Personalize Windows 10 When Not Activated
You really want to change your theme, but Windows says no
Ever since it got announced, Windows 10 was released to the public free of charge for testing, taking a risk, of course, because each new build brought a handful of issues. Although the new OS from Microsoft is just around the corner, you might still want to tweak it further and can’t.
For some reason, Microsoft temporarily shut down the activation system, which oddly enough blocks all ways of personalization, including changing the background picture. Luckily, we managed to learn a few tricks while trying out the previous builds, and now know how to change colors and themes even if Windows says you can’t.
It’s goning to take a bit of time, because you need to work with the Registry Editor, and keys are spread out in different locations. If you don’t like working with the Registry Editor, here are a few alternatives to find and jump to registries. When you’re ready to go, the steps below illustrate how almost all Personalization tweaks can be handled from registries.
Personalize Windows through registries
Changing the background:
This is probably the easiest step, since it doesn’t require much effort, nor any registry tweaks. Just go online to find a wallpaper, download it, and choose to set it as background.
Switching to a picture slideshow through the registries isn’t so easy. However, if you have access to a Windows 8 computer, simply create a custom theme with a few pictures for the slideshow, export it, and load it in Windows 10.
| Changing the Taskbar color |
|---|
If you want the taskbar to automatically grab a color accent from the background picture, a single registry item needs to be changed.
Step 1: Hit Win + R to launch the Run utility.
Step 2: Write down regedit to launch the Registry Editor.
Step 3: Navigate to this location: HKEY_CURRENT_USER\SOFTWARE\Microsoft\Windows\CurrentVersion\Themes\Personalize.
Step 4: With the Personalize folder selected, double-click ColorPrevalence and change the Value Data field to 1.
Step 5: Now, go here: HKEY_CURRENT_USER\Control Panel\Desktop.
Step 6: Don’t expand the Desktop directory, simply select it.
Step 7: Double-click the AutoColorization entry in the right panel, and change the Value Data field to 1.
Step 8: Close the Registry Editor and restart File Explorer for changes to take effect.
| Toggle the Start Screen / Menu |
|---|
Luckily, no registries need to be modified for this one.
Step 1: Hit Win + S to initiate a search.
Step 2: Write down Tablet Mode Settings and access the result.
Step 3: Turn On the option to Make Windows more touch-friendly when using your device as a tablet.
On an ending note
Sure enough a lot of customization can be brought by desktop enhancements as well. It’s probably a good option to rely on them for now, since it can be a little time consuming to manually enable colored title bars, change selection color and more. Moreover, until Windows comes out, registry tweaks are subject to change, and not even mandatory if you managed to activate your Insider Preview.
iSumsoft
Tell You More about IT World
How to Personalize Windows 10
If you want to personalize your Windows 10 (change desktop background, lock screen, login screen, color, .etc. ) but have no idea how to start, this page can help.
Personalize Windows 10 in PC settings
Click/tap Win icon in the lower-left corner of Windows 10 desktop to bring out the Start menu. Then select Settings.
Select Personalization.
Alternative: You can also right-click Windows 10 desktop and select Personalize.
Then you can personalize your Windows 10 as your desire.
Part 1: Change the desktop background
Select Background in the left pane. In the right pane, you can choose a picture, a solid color, or a slideshow as your desktop background.
Part 2: Change colors
Select Colors in the left pane. In the right pane, you can pick a color and make the color shown on your Start menu, taskbar, and action center.
Part 3: Change lock screen
Select Lock screen in the left pane. In the right pane, you can choose one picture as your lock screen background and choose what apps to show on the lock screen.
Part 4: Personalize themes
You can make theme settings, sound settings, desktop icon settings, and mouse pointer settings.
Part 5: Personalize Start menu
You can set Windows 10 to show most used apps and recently added apps on the Start menu.
Part 6: Personalize Windows 10 login screen
This requires you to make a bit changes in Registry first.
Step 1: Press Win + R to bring out the Run dialog. Then type regedit and press Enter to open Registry Editor.
Step 2: Navigate to HKEY_LOCAL_MACHINE > SOFTWARE > Policies > Microsoft > Windows > System. Right click on System and select New > DWORD (32-bit) Value.
Step 3: Name the value DisableLogonBackgroundImage and double-click on it. Then set the value key to 1 (the value is 0 by default), then click OK.
Then press Win + L to lock your Windows 10 PC. You will see the login screen color is the same as your accent color.