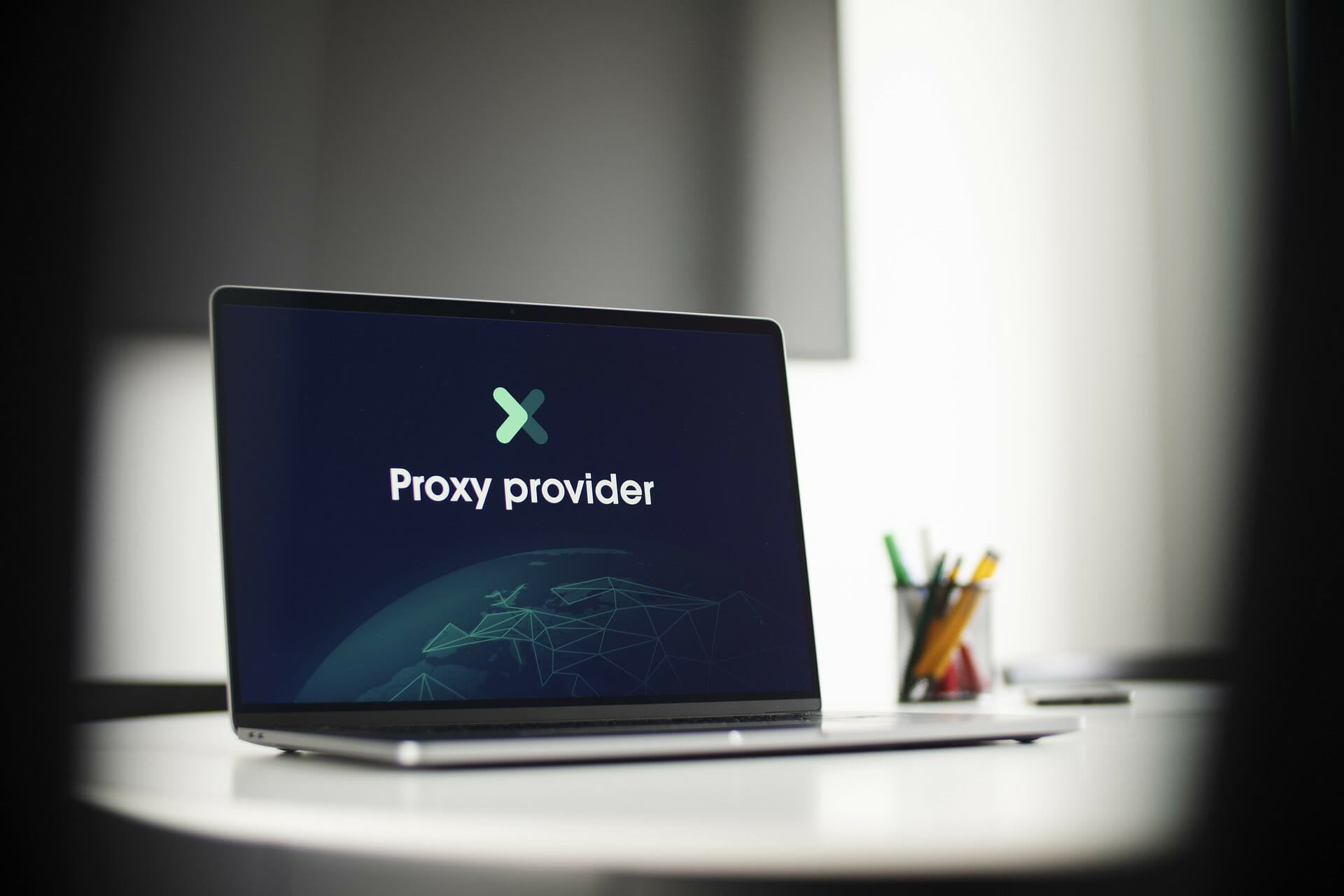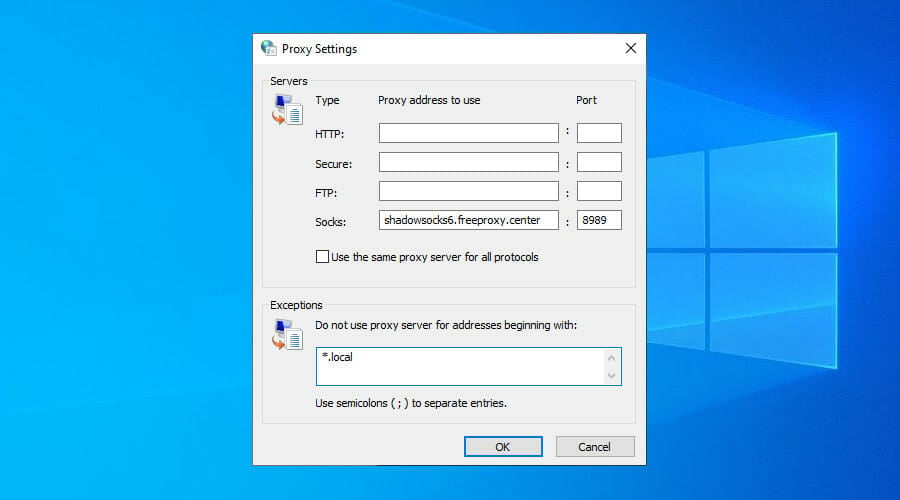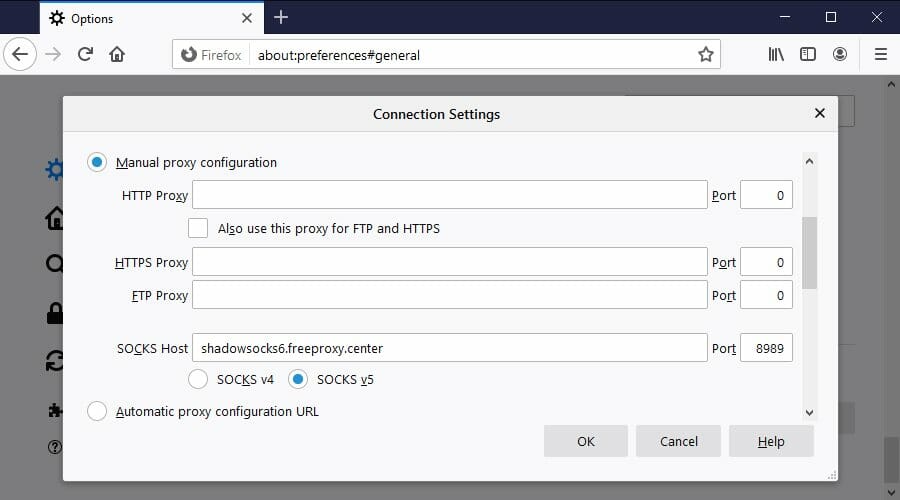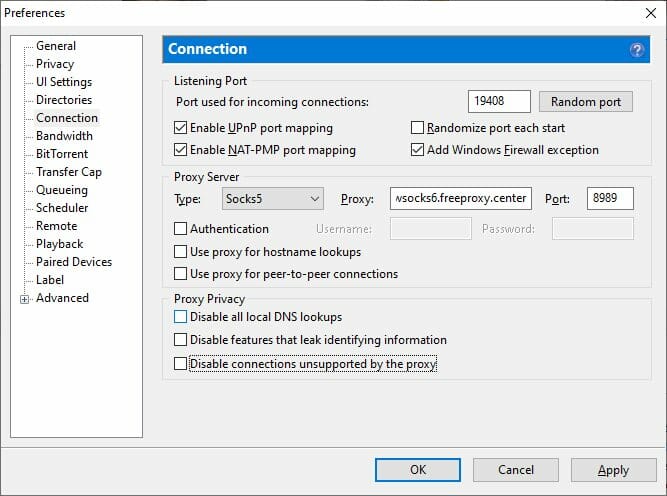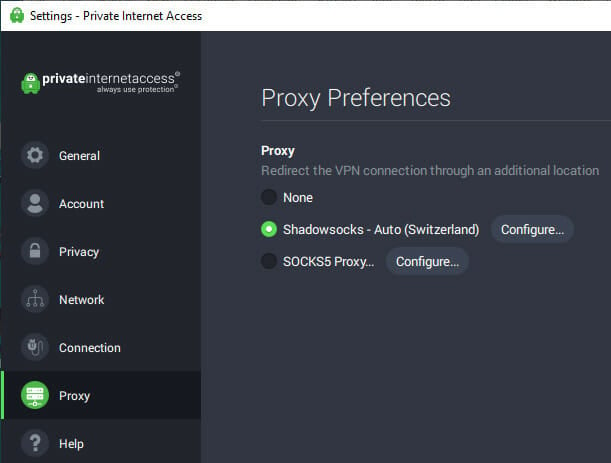- How to easily set up a proxy server on Windows 10? Let’s get started!
- What is a proxy, by the way?
- How to set up a proxy on Windows 10? Let’s do it step by step
- Another way to configure a proxy on Windows 10
- How to disable a proxy server?
- Where can I find IP address and port to configure a proxy?
- Configure client proxy server settings by using a registry file
- Summary
- Create a registry file
- More information
- Configure proxy server settings in Windows
- Summary
- How to configure proxy server settings through Web Proxy Auto-Discovery Protocol (WPAD)
- How to configure proxy server settings in Internet Explorer or by using Group Policy
- Proxy Auto Configuration (PAC) files/Automatic Configuration Script
- Proxy/Firewall client software
- Command line setting
- More information
- How to use Windows 10 SOCKS5 proxy settings
- 5 Best VPNs we recommend
- What is SOCKS proxy?
- What is SOCKS5 and why should you use it?
- How do I use SOCKS5 proxy settings on Windows 10?
- Internet Options
- Mozilla Firefox
- Shadowsocks
- uTorrent
- Private Internet Access
- Private Internet Access
How to easily set up a proxy server on Windows 10? Let’s get started!
What is a proxy, by the way?
A proxy server is an intermediary between a user and external web resources. If you are connected to a proxy, your requests to web pages will not be sent directly from your device, but through an additional server, thereby opening you additional benefits, increasing anonymity and security of Internet use.
What advantages does a proxy server give to a user? Proxy has several useful properties that determine their use:
- The main feature, which is used by most clients is replacement and hiding of the actual IP address.This may be required, for example, when you want to access a website that is prohibited in the country in which you connect to the Internet. Or if some Internet resources, that you are interested in, block access from foreign addresses. Another common case of faking your IP address is bypassing user bans on forums, social networks or other websites.
- Another important feature of a proxy server is the possibility to control and limit the passing data, which is widely used on corporate networks. For example, using a proxy you can filter ads, protect users’ computers from most viruses and fight spam. It is also possible to limit user access to some resources, for example, the access of employees to social networks through the office Internet.
- The third interesting feature of a proxy, though much less widely used, is the ability to cache data, which gives a significant increase in download speeds and saves bandwidth usage, if a large number of users request the same content.
So, if you want to use a proxy server for these or any other tasks, already chose the type of proxy that suits you (ссылка на статью http/socks5) and you’re ready to work, then the next step is to set up the connection to the proxy. Below we will look at the simplest case of manual proxy settings on Windows 10 and on a browser for a novice user to surf the Internet anonymously.
How to set up a proxy on Windows 10? Let’s do it step by step
Go to Network & Internet settings
Then down to Proxy
Enter proxy’s address and port
Log into the proxy
Go to «start» → Open «Options» on the left panel (see the picture below)
Another way: Win + I shortcut will give the same result
After completing the first step, you get to the «Windows Settings» menu, where you need to select «Network and Internet» (see the picture)
On «Network and Internet» menu, on the left panel select the item «Proxy server», after which the proxy settings section pops up on the main window.
The section «Proxy server» contains two sub-items «automatic proxy configuration» and «manual proxy configuration», we will not dwell on the first sub-item and immediately proceed to manual configuration, which is most often used to connect to the Internet through a personal proxy.
Manual proxy configuration in this subsection consists of three steps (see picture below):
- Turn it on
- In the «Address» field, enter IP address of the proxy to which you want to connect, most likely it’s in IPv4 format. In the «Port» field, enter the proxy port, it is usually specified together in IP:port format (for example, 188.132.235.64:1490). If you do not know the numbers to enter, we’ll tell you where you can find them below.
- Hit the «Save» button below.
In addition, in the manual proxy settings, you can specify DNS to which you want to connect directly, without using a proxy, in the appropriate field.
Also, if necessary, you can put a check mark next to «Do not use the proxy server for local (intranet) addresses», not to use the proxy when working on local area netwrork.
Done! Now you can use the proxy!
Important thing! To work correctly with a proxy, you need to remember about authorization procedure. This is not necessary if you use a free public proxy, but if you choose a private one, it is likely that authorization will be required.
If you choose authorization by IP-address, then you need to make sure, that the IP address you’re going to connect to the proxy, is included to the whitelist. If you use RSocks personal proxies, you can do it in your personal account.
Choosing authorization by login and password, the browser will prompt you for credentials when loading the first page and save them.
Another way to configure a proxy on Windows 10
The method described above is sufficient but does not allow you to manually configure some other hiden parameters. A configured proxy usually tries HTTP first In this case, it doesn’t try to work on Socks5 at all.Read here what protocol you need.
If you want to work with multiple proxy protocols then these steps will come quite handy.
On Windows 10 hit win + R→ in the appearing window run inetcpl.cpl

In the appearing window select «Connections» tab, where in the «configure local network settings» select «network settings» (see picture below).
The «Proxy server» section is located in the local network settings window. In this section, put a check mark «Use the proxy server for local connections» and click on the «Advanced» button.
Once in the proxy settings section, you can configure the proxy for each protocol separately. For example, running a proxy over multiple protocols over different ports or using different proxy servers for secure and unsecured connections. You can also select «one proxy for all protocols» if you use just one proxy.

How to disable a proxy server?
How to disable a proxy server when it is no longer needed? Again this can be done in one of two ways.
The first: Go to start→Settings→Network and Internet→Proxy server and turn off the «Use proxy server».
The second: Win + R → inetcpl.cpl → network setup and uncheck «use the proxy server for local connections».
Either ways are quite good.
Where can I find IP address and port to configure a proxy?
There are two ways to find them: You can search for free proxies on the Internet or buy private ones from a proxy provider
Free proxy servers can be easily found on the Internet with a simple search request. Pros of free public proxies—they are not reliable, can spy on you, work on low speeds, have spamhaus records, can be banned on popular resources, and often go offline. Anyway it won’t harm you if you download a list of free proxies and check them with our proxy checker once in a while.
Thus, the use of free proxies has very limited use
Configure client proxy server settings by using a registry file
This article describes how to create a Windows registry file to configure the proxy server settings on a client computer that’s running Microsoft Internet Explorer or Windows Internet Explorer.
Original product version: В Windows 7 Service Pack 1
Original KB number: В 819961
Summary
You can automatically configure the proxy server settings on a client computer by updating the client computer registry. To do it, create a registry file that contains the registry settings you want to update. Then distribute it to the client computer by using a batch file or logon script.
This section, method, or task contains steps that tell you how to modify the registry. However, serious problems might occur if you modify the registry incorrectly. Therefore, make sure that you follow these steps carefully. For added protection, back up the registry before you modify it. Then, you can restore the registry if a problem occurs. For more information about how to back up and restore the registry, see How to back up and restore the registry in Windows.
Create a registry file
To configure the proxy server settings on a client computer, create the following .reg file to populate the registry with the proxy server information:
is the name of your proxy server.
More information
You can also use the Internet Explorer Administration Kit (IEAK) to configure proxy server settings on client computers.
Configure proxy server settings in Windows
This article describes how to configure proxy server settings in Windows.
Original product version: В Windows 10 — all editions, Windows Server 2012 R2
Original KB number: В 2777643
Home users: This article is intended for use by support agents and IT professionals. If you’re looking for more information about how to configure a proxy on a home computer, please see the following article:
Summary
Several methods are available to configure Windows to use a proxy server to connect to the Internet. The method that will work the best for you depends on the kinds of apps that you’re using.
How to configure proxy server settings through Web Proxy Auto-Discovery Protocol (WPAD)
We recommend you use WPAD to configure Windows to use an Internet proxy server. The configuration is done through DNS or DHCP. It requires no settings on client computers. Users can bring computers and devices from home or other locations, and automatically discover the Internet proxy server configuration.
How to configure proxy server settings in Internet Explorer or by using Group Policy
If you prefer to statically configure client computers with their Internet proxy server settings, use one of the following methods:
- Manually configure the settings in Internet Explorer.
- Configure domain-joined computers by using Group Policy.
Applications that don’t obtain proxy settings from Internet Explorer may have to have settings within each app to configure proxy settings.
Proxy Auto Configuration (PAC) files/Automatic Configuration Script
Proxy Auto Configuration (PAC) file settings can also be manually configured in Internet Explorer or by using Group Policy. When you use Microsoft Store apps, the kind of app determines whether proxy settings that are obtained from PAC files are used. Additionally, the app may have to have settings to configure proxy settings.
Proxy/Firewall client software
Proxy/Firewall client software is specific to the brand of proxy server that you use. Microsoft Forefront Threat Management Gateway (TMG) 2010 is an example of a proxy server that can use client software to control proxy settings. Proxy/Firewall client software that’s installed as an LSP driver won’t work in Windows with any Modern/Microsoft Store apps, but will work with standard apps. Proxy/Firewall client software that’s installed as a WFP driver will work with Windows in all apps. Contact the proxy server manufacturer if you have other questions about how to use the manufacturer’s client software together with Windows.
The TMG/ISA firewall client tool is LSP based and will not work with Modern/Microsoft Store apps.
Command line setting
You can also configure proxy server settings by using the netsh winhttp set proxy command. This option is recommended only for testing, because it isn’t easy to deploy. The command must be executed at a command prompt by using Administrative credentials. We don’t recommend this option for mobile computers. The reason is most users can’t change this setting when they connect to a different network.
More information
For more information about how to configure proxy server settings by using Group Policy, see the following article:
Internet Explorer Maintenance Extension Tools and Settings
How to use Windows 10 SOCKS5 proxy settings
- SOCKS5 is a proxy server that can hide your IP address and make you anonymous online. You can use it to circumvent Internet blocks and access restricted content.
- You can use Windows 10 proxy settings by configuring the built-in system options. Alternatively, you can download and install third-party software like Shadowsocks or a VPN with SOCKS5 support.
- Join our Proxy Server section to find out more about this technology.
- Visit our VPN Troubleshooting Hub to fix more VPN-related issues.
Windows 10 has built-in SOCKS5 proxy settings, but you can also set it up on your PC through other means. Find out how.
5 Best VPNs we recommend
| 79% Off + 2 free Months |  Check offer! Check offer! | |
| 83% Off (2.25$/Month) + 3 free Months |  Check offer! Check offer! | |
| 68% Off + 1, 12 or 24 free Months (random prize) |  Check offer! Check offer! | |
| 83% Off (2.21$/Month) + 3 free Months |  Check offer! Check offer! | |
| 76% (2.83$) on 2 Years plan |  Check offer! Check offer! |
What is SOCKS proxy?
SOCKS is an Internet protocol that sends and receives data packets through a proxy server, which assigns a different IP address before the information reaches its destination.
Unlike a VPN, a proxy server doesn’t encrypt the network traffic, so you can take advantage of data protection against man-in-the-middle attacks.
What is SOCKS5 and why should you use it?
SOCKS5 is the latest SOCKS version. Compared to its predecessors like SOCKS4, SOCKS5 brings more security and authentication methods.
Here’s what you can do with a SOCKS5 proxy server:
- Circumvent Internet blocks to access sites restricted to your true IP address
- Use web-enabled applications that run under various request types: HTTP and HTTPS (web browsing), POP3 and SMTP (email), FTP (torrent and other peer-to-peer clients).
- Make your Internet connection faster and more reliable by using not only TCP but also UDP.
- Improve your performance by reducing errors caused by rewritten data packet headers.
- Speed up downloads in torrenting and other P2P clients by transferring smaller data packets.
How do I use SOCKS5 proxy settings on Windows 10?
Internet Options
- Go to Control Panel >Internet Options.
- Switch to the Connections tab.
- Click LAN settings.
- Enable Use a proxy server for your LAN.
- Activate Bypass proxy server for local addresses.
- Click Advanced.
- Disable Use the same proxy server for all protocols.
- At Socks, specify the server address and port of the SOCKS5 proxy.
- Delete everything at HTTP, Secure, and FTP.
- Click OK >Apply.
You can configure SOCKS5 proxy settings in Windows 10 without having to install any additional software. Plus, the setup applies to all software applications with Internet access, not just your web browser.
Mozilla Firefox
- Download Firefox and install it on Windows 10.
- Click the ≡ button and go to Options.
- In the General tab, scroll down to Network Settings.
- Click Settings.
- Select Manual proxy configuration.
- Set SOCKS5 Host and Port to the server address and port of the SOCKS5 proxy.
- Select SOCKS5 v5.
- Click OK.
If you prefer using a web browser with SOCKS5 proxy instead of the entire computer, Firefox is your best bet. While using Firefox for SOCKS5, you can use any other browser for direct Internet connections.
Firefox is one of the few web browsers that have individual proxy settings, unlike Internet Explorer, Microsoft Edge, Google Chrome, or Opera.
If you wish to regularly switch SOCKS5 proxy servers, you can install a Firefox extension like FoxyProxy.
Shadowsocks
- Go to the Shadowsocks page.
- Download the latest version for Windows 10.
- Unzip the archive and run the executable file.
- Set the IP address, port, and password of the SOCKS5 proxy.
- Click OK.
- Right-click the Shadowsocks systray icon.
- Select System Proxy >Global.
Shadowsocks is a SOCKS5 proxy client that can be easily installed on Windows 10 to use SOCKS5 proxy settings. It runs in the systray and can be quickly configured, enabled, and disabled.
Furthermore, Shadowsocks features several encryption methods to make up for the fact that SOCKS5 doesn’t have one, including 256-bit AES military-grade encryption.
In addition to security, a huge benefit of using Shadowsocks is that it applies the SOCKS5 proxy settings globally to Windows 10. As such, all Internet-enabled programs will use it.
uTorrent
- Download uTorrent on your Windows PC.
- Install the torrent client and launch it.
- Open the Options menu and select Preferences.
- Go to Connection.
- Set Proxy Server Type to Socks5.
- Set Proxy and Port to the server address and port of the SOCKS5 proxy.
- Click Apply.
On Windows 10 and other operating systems, you can configure SOCKS5 proxy settings directly in a torrent client to make your IP address anonymous and protect your true identity in the torrent swarm.
Private Internet Access
- Sign up for a PIA subscription plan.
- Download and install PIA for Windows 10.
- Right-click PIA’s systray icon and go to Settings.
- Switch to the Proxy tab.
- Select Shadowsocks, click Configure, and choose a location.
- Or, choose SOCKS5 Proxy, click Configure, and set the SOCKS5 proxy details.
- Left-click PIA’s systray icon.
- Press the big power button to connect to a VPN server.
If you want to not only spoof your IP address but also encrypt your traffic, use a VPN like PIA with a SOCKS5 proxy at the same time.
In Shadowsocks mode, you can connect the VPN server to a second location for increased privacy and security. It’s similar to using a double VPN to stay connected to two VPN servers at once.
In SOCKS5 proxy mode, you simply specify the connection details of a SOCKS5 proxy server. It’s the custom alternative to Shadowsocks mode, but it’s a bit more complicated.
Private Internet Access
Use PIA to stay connected to a VPN and a SOCKS5 proxy server at the same time.
To summarize, you can easily set up SOCKS5 proxy settings on Windows 10 using the built-in system options.
However, it’s also possible to resort to other methods, like configuring Firefox, uTorrent or Shadowsocks settings.