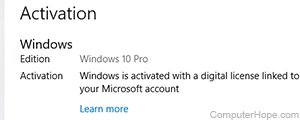- Reactivating Windows 10 after a hardware change
- Prepare your Windows 10 device for a hardware change
- Reactivate Windows 10 after a hardware change
- If you don’t have a digital license or product key
- Need more help?
- How to reactivate Windows 10 after a hardware upgrade
- Link your Windows license to your Microsoft account
- Reactivate Windows with the Activation Troubleshooter
- If Activation Troubleshooter doesn’t work
- how to reactivate windows 10 after reinstall
- Replies (5)
- How do I reactivate Windows 10 after removing Windows?
- Replies (5)
Reactivating Windows 10 after a hardware change
Activation helps verify that your copy of Windows is genuine and hasn’t been used on more devices than the Microsoft Software License Terms allow.
When installing Windows 10, the digital license associates itself with your device’s hardware. If you make significant hardware changes on your device, such as replacing your motherboard, Windows will no longer find a license that matches your device, and you’ll need to reactivate Windows to get it up and running.
To activate Windows, you’ll need either a digital license or a product key. To find out which you need, see «What activation method do I use, product key or digital license?» in Activate Windows 10. Then, use the following info to help you successfully prepare for a hardware change and reactivate Windows 10.
Prepare your Windows 10 device for a hardware change
First, follow these steps to find out if Windows 10 is already activated.
Select the Start button, then select Settings > Update & Security > Activation .
If you’re not activated, complete the activation process with the steps you see on the Activation page. If you experience an error while activating, see Get help with Windows activation errors.
Once you’ve confirmed that Windows 10 is activated, follow these steps:
In Windows 10 (version 1607 or later), it is essential that you link your Microsoft account with the Windows 10 digital license on your device. Linking your Microsoft account with your digital license allows you to reactivate Windows using the Activation troubleshooter whenever you make a significant hardware change.
First, you’ll need to find out if your Microsoft account (What is a Microsoft account?) is linked to your Windows 10 digital license. To find out, select the Start button, then select Settings > Update & Security and then select Activation . The activation status message will tell you if your account is linked.
Windows is activated with a digital license
This means that your Microsoft account is not linked to your digital license.
Follow instructions for Add an account.
Windows is activated with a digital license linked to your Microsoft account
This means that your Microsoft account is already linked to your digital license.
No further action is required. You are ready to use the activation troubleshooter.
If your Microsoft account is not linked to your digital license, follow these steps to Add an account:
Sign in as an administrator to add your Microsoft account. To confirm that you’re using an administrator account, select the Start button, then select Settings > Accounts > Your info . Under your name, you’ll see Administrator. If you’re not an administrator, see Create a local user or administrator account.
Go to Your info in Settings
Confirm that the administrator account is also your Microsoft account by checking to see if an email address is displayed above Administrator. If an email address is displayed, this is a Microsoft account. If not, you’re logged in using a local account. If you don’t yet have a Microsoft account, see How to create a new Microsoft account.
Once you confirm that you’re an administrator and using your Microsoft account, go back to the Activation page, select Add an account, enter your Microsoft account and password, then select Sign in.
After your Microsoft account has been added, the message on the Activation page will change to: Windows is activated with a digital license linked to your Microsoft account.
Make sure that the edition, Windows 10 Home or Windows 10 Pro, is the same before and after your hardware change. Your digital license and product key will reactivate only if the edition remains the same.
You can see your edition on the same Activation page where you checked your activation status. To see which edition you have, select the Start button, then select Settings > Update & Security > Activation .
If you used a product key to get to Windows 10, then you’ll need that key again after the hardware change. To find out how to locate your key, see Find your Windows product key.
For more info about product keys and digital licenses, see Activate Windows 10.
Reactivate Windows 10 after a hardware change
When you’re ready to reactivate, make sure that your device is connected to the internet and then follow the steps for either a digital license or product key.
You’ll need to first add your Microsoft account and link your account to the digital license on your device. After linking your Microsoft account, run the Activation troubleshooter to reactivate Windows 10.
This troubleshooter will only be available if your copy of Windows 10 (version 1607 or later) isn’t activated.
To use the Activation troubleshooter:
Select the Start button, then select Settings > Update & Security > Activation > Troubleshoot . The troubleshooter will show Windows can’t be activated on your device.
Select I changed hardware on this device recently, then select Next.
Enter your connected Microsoft account and password, then select Sign in. The troubleshooter will only work with the connected Microsoft account.
From the list of devices that are linked to your Microsoft account, select the check box next to This is the device I’m using right now.
If you don’t see the device you’re using in the list of results, make sure that you signed in using the same Microsoft account you associated with the Windows 10 digital license on your device.
If you continue to experience errors while activating, see Get help with Windows activation errors and locate the error you’re getting.
If you didn’t link your Microsoft account to the digital license before the hardware change AND you used a product key to upgrade to Windows 10, then continue to next section.
If Windows 10 wasn’t pre-installed on your device when purchased and you used a product key to upgrade to Windows 10, then you’ll need that same product key after the hardware change.
Select the Start button, then select Settings > Update & Security > Activation > Change Product Key, then enter the product key.
If you installed a retail copy of Windows 10 on your device using a Windows 10 product key and then made hardware changes, follow this same process using your Windows 10 product key.
If you continue to experience errors while activating, see Get help with Windows activation errors and locate the error you’re getting.
If you don’t have a digital license or product key
If you don’t have a product key or digital license, you can purchase a Windows 10 digital license after installation finishes. Follow these steps to make a purchase:
Select the Start button, then select Settings > Update & Security > Activation . Then select Go to Store to go to the Microsoft Store app where you can purchase a Windows 10 digital license.
Need more help?
If you need additional help reactivating Windows on your device, contact customer support.
How to reactivate Windows 10 after a hardware upgrade
If you make significant changes to your computer hardware, such as changing your motherboard, the license for your copy of Windows 10 may become deactivated. You can resolve this issue by reactivating the license on your computer.
Follow these steps to reactivate your Windows 10 license after a significant hardware update.
You must be running version 1607 (Windows 10 Anniversary Update) or newer to perform these steps. If you’re not sure what version you’re using, see: How to determine the version of Windows on a computer.
Link your Windows license to your Microsoft account
Your Windows 10 license must be linked to your Microsoft account to reactivate it. If you don’t have a Microsoft account, you can sign up for one at account.microsoft.com.
Check to see if your copy of Windows is already linked to your Microsoft account.
- Open your Settings. Press Windows key + I (hold down the Windows key and press «i»), or open your Start menu and click the ⚙ (gear icon).
- Click Update & security.
- Click Activation.
- If your account is already linked, you’ll see «Windows is activated with a digital license linked to your Microsoft account» under Windows on the right. If you see this, you can skip to the next section.
- Otherwise, click Add an account.
To add an account, you must be an administrator on your computer. If you’re not sure, see: How do I know if I have Windows administrator rights?
- Enter your Microsoft account name and password. You may need to enter the password for your local account (the password you use to log in to your computer). Click Sign in.
If your account was successfully linked, you’ll see «Windows is activated with a digital license linked to your Microsoft account» in your Activation settings screen.
Reactivate Windows with the Activation Troubleshooter
To reactivate your Windows license, run the Activation Troubleshooter. It scans your computer for new hardware, and update this information in your linked Microsoft account.
- Open your Settings. Click Update & security.
- Click Activation.
- On the right, click Troubleshoot.
- Activation Troubleshooter opens. Select I changed hardware on this device recently, then click Next.
- Enter your Microsoft account name and password. You may need to enter the password for your local account (the password you use to log in to your computer).
- Click Sign in.
- You’ll see a list of your registered devices. Select the device you’re using now, then check the box marked This is the device I’m using right now.
- Click Activate.
If Activation Troubleshooter doesn’t work
If you’re still unable to reactivate your version of Windows, contact Microsoft. Tell them you upgraded the hardware on your computer, but the Windows license is not reactivating when you use Activation Troubleshooter. A Microsoft support representative will be happy to help you out.
how to reactivate windows 10 after reinstall
Replies (5)
Re-installing Windows 10 should not affect activation or Windows 10 licencing
Activation problems after a re-install are generally caused by installing the incorrect edition (Home, Pro . . etc) of Windows 10
Is there any Windows sticker on the casing of your PC and if so, what exactly is printed on that, most likely your edition of Windows 10 was the Home edition . .
Power to the Developer!
MSI GV72 — 17.3″, i7-8750H (Hex Core), 32GB DDR4, 4GB GeForce GTX 1050 Ti, 256GB NVMe M2, 2TB HDD
2 people found this reply helpful
Was this reply helpful?
Sorry this didn’t help.
Great! Thanks for your feedback.
How satisfied are you with this reply?
Thanks for your feedback, it helps us improve the site.
How satisfied are you with this reply?
Thanks for your feedback.
Hi, unfortunately there are no stickers or prints on my PC as to which version of Windows 10 my PC was originated from. I could try and reinstall Windows but using Home this time which could possibly solve my problem. I am right in believing that a key for Home does not work for Pro and vice versa?
1 person found this reply helpful
Was this reply helpful?
Sorry this didn’t help.
Great! Thanks for your feedback.
How satisfied are you with this reply?
Thanks for your feedback, it helps us improve the site.
How satisfied are you with this reply?
Thanks for your feedback.
Yes, that is correct, those are separate products, and if you install Windows 10 Home, and it is the correct version, once your PC is put on the Internet, it should self-activate without you needing to do anything . . .
Power to the Developer!
MSI GV72 — 17.3″, i7-8750H (Hex Core), 32GB DDR4, 4GB GeForce GTX 1050 Ti, 256GB NVMe M2, 2TB HDD
1 person found this reply helpful
Was this reply helpful?
Sorry this didn’t help.
Great! Thanks for your feedback.
How satisfied are you with this reply?
Thanks for your feedback, it helps us improve the site.
How satisfied are you with this reply?
Thanks for your feedback.
So I have just finished reinstalling Windows 10, on home edition this time, and I’m still getting the same error. It did not automatically activate as I thought it would, being I haven’t changed the hardware.I heavily doubt that my PC was using an education edition. Me and my brother both bought the same PC at the time. After asking him, he said he was on home edition as well. I have tried again to use the code but it just seems to not work. It is a code that works, but is invalid according to the error.
A possibility to this error could be that due to the factory reset, It may think I’m trying to add another computer using the same key, though I this not to be true.
1 person found this reply helpful
Was this reply helpful?
Sorry this didn’t help.
Great! Thanks for your feedback.
How satisfied are you with this reply?
Thanks for your feedback, it helps us improve the site.
How do I reactivate Windows 10 after removing Windows?
Replies (5)
I’m Ugo, a Microsoft Certified technician willing to help other Microsoft customers.
Regarding your question, please find an extensive Microsoft post on Windows/Office activation:
Other useful information can be found below:
CANNOT ACTIVATE WINDOWS ON THIS DEVICE: TRY AGAIN LATER
https://www.kapilarya.com/we-cant-reactivate-wi.
If non of the above worked, you can:
Please let me know if this helped somehow.
Was this reply helpful?
Sorry this didn’t help.
Great! Thanks for your feedback.
How satisfied are you with this reply?
Thanks for your feedback, it helps us improve the site.
How satisfied are you with this reply?
Thanks for your feedback.
Sumit
Volunteer Moderator- Microsoft Community
Mark the reply as helpful or answered to help others if your query is resolved
Was this reply helpful?
Sorry this didn’t help.
Great! Thanks for your feedback.
How satisfied are you with this reply?
Thanks for your feedback, it helps us improve the site.
How satisfied are you with this reply?
Thanks for your feedback.
Was this reply helpful?
Sorry this didn’t help.
Great! Thanks for your feedback.
How satisfied are you with this reply?
Thanks for your feedback, it helps us improve the site.
How satisfied are you with this reply?
Thanks for your feedback.
Activation depends on what type of license you have of Windows 7/8/10.
If Windows 7/8/10 came preinstalled with the computer, that is called an OEM license. For an OEM license, the license dies as soon as Motherboard dies. So essentially it is non-transferable. If that is the case you need to get a new license.
However, this is not same for retail licenses i.e. you purchased the license through Microsoft store. That does carry transfer rights. If that is the case, please see the below steps:
(Not applicable to you)
What you need to do is to grab the key using any Software like Showkey Plus, uninstall that key from older PC and use it on another computer.
Download Showkey Plus:
www.thewindowsclub.com/showkeyplus-product-key-finder
Use the key by Showkey Plus on the newer computer.
Alternatively, there are two more options available other than this:
(Not applicable to you ends)
Contact Microsoft at http://www.support.microsoft.com/contactus through chat support. They would take control of your PC and activate(might need a proof of purchase)
Use the Activation troubleshooter on the new PC signed in with same MS account.
Go to Settings>Update and security>Activation and run the troubleshooter.
Select I recently changed hardware on this device.
Sumit
Volunteer Moderator- Microsoft Community
Mark the reply as helpful or answered to help others if your query is resolved
Was this reply helpful?
Sorry this didn’t help.
Great! Thanks for your feedback.
How satisfied are you with this reply?
Thanks for your feedback, it helps us improve the site.
How satisfied are you with this reply?
Thanks for your feedback.
Windows 10 Digital License
When you upgraded from a previous version of Windows or receive a new computer preinstalled with Windows 10, what happened is the hardware (your PC) will get a digital entitlement, where a unique signature of the computer will be stored on Microsoft Activation Servers. The Windows 7 or Windows 8 genuine license you were previously running will be exchanged for a diagnostics key.
Anytime you need to reinstall Windows 10 on that machine, just proceed to reinstall Windows 10. It will automatically reactivate. You will prompted to enter a product key a couple times through the installation, click I don’t have a key and Do this later.
There is no need to know or get a new key, but if you have issues with Digital Licensing or the Activation Troubleshooter, you can utilize an existing Windows 7 or Windows 8/8.1 product key you already own to reactivate if necessary. or use the reset function in Windows 10.
Go to a working computer, download, create a bootable copy, then perform a clean install.
Step 1: How to download official Windows 10 ISO files
http://answers.microsoft.com/en-us/windows/wiki.
Review the following guide for instructions and details about configuring your BIOS or UEFI boot settings for DVD, CD, USB or SD Card.
BIOS/UEFI Setup Guide: Boot from a CD, DVD, USB Drive or SD Card
https://www.groovypost.com/howto/bios-uefi-setu.
Once your computer is set to boot from the DVD, you should see this option. If you are installing from a retail Windows 10 USB thumb drive, you will be asked to select either 32 or 64 bit Windows 10. Learn more here https://www.groovypost.com/howto/choose-windows.
The Windows logo will appear on screen, this might be here for a while, as long as you see the animating dots, everything should be ok.
Select your Language, Time and Keyboard method then click Next.
Click Install now
Windows 10 setup will prompt you for a product key during installation a couple times. If you originally upgraded from Windows 7 or Windows 8/8.1 click the option ‘I don’t have a key’ and ‘Do this later’ . If you have a Windows 10 product key, you can proceed to enter it.
Setup will also prompt you to select the edition you have a license for — Home or Pro. Please make sure you choose the right edition. If you choose the wrong edition, your only option will be to perform a clean install again.
The copy of Windows 10 you download and upgrade from will correspond with the edition of Windows you have installed, if it does not, this is why you might be experiencing problems activating:
Windows 7 Starter, Home Basic, Home Premium, Windows 8.0 Core, Windows 8.1 Core should install Windows 10 Home
Windows 7 Professional, Windows 7 Ultimate, Windows 8.0 Pro, Windows 8.1 Pro should install Windows 10 Pro
Wait while setup prepares to copy files
Accept the license terms then click Next
Click Custom: Install Windows only (advanced)
NOTE: Sometimes Windows 10 setup can become confused if it see’s a thumb drive. You might get a driver missing error or something to that effect. If you do, restart setup, but this time, when you arrive at the following screen, disconnect your thumb drive then go through Custom options. When setup is ready copy files, it will prompt you to reconnect the installation source (your USB).
Select the drive then click New
NOTE: If you have multiple partitions listed, select each one (starting at the bottom), then click delete until there is only a single (one) unallocated drive displayed in the window.
Select the unallocated drive listed, click New, click Apply then OK
This will split the drive into multiple partitions, select the Primary partition then click Next.
NOTE: The System Reserved partition is where recovery files are kept for diagnostics and repairing damaged Windows 10 files; or even reinstall Windows 10.
Wait while Windows installs
When this phase of setup is complete, Windows will automatically restart then reboot into setup again.
Windows is detecting and installing your hardware. After this is complete, Windows will restart one last time.
Out of Box Experience
The Out of Box Experience page is where you get to configure detailed settings in Windows, which includes creating a user account, configure privacy, sync PC settings and install modern applications.