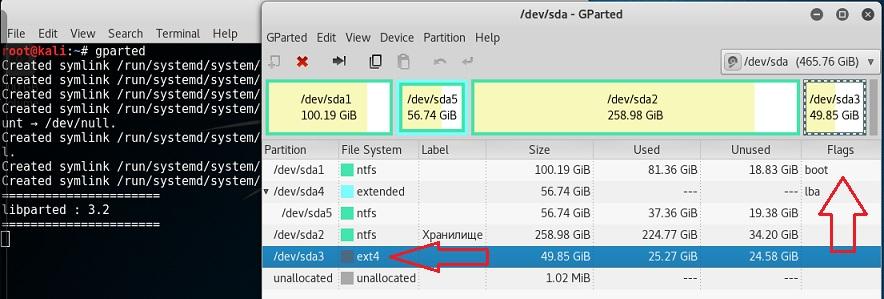- Как переустановить kali linux
- Загрузка Kali Linux
- Создание загрузочной флешки Kali Linux
- Настройки BIOS
- Важная информация
- Запуск мастера установки Kali Linux
- Имя компьютера и домен
- Учетная запись root
- Создайте свою пользовательскую учетную запись
- Время
- Подготовка диска к установке
- Установка ОС в автоматическом режиме
- Загрузчик
- Какой софт поддерживает Kali Linux
- Рекомендации разработчиков Kali Linux
- 1. Настройка NetworkManager
- 2. Настройка репозиториев
- 3. Обновление системы
- 4. Настройка звука
- 5. Установка Java
- 6. Установка Flash
- 7. Установка архиваторов
- 8. Добавление пользователя
- 9. Использование apt-add-repository
- 10. Установите Tor
- 11. Установка FileZilla
- 12. Инструменты мониторинга
- 13. Установка драйверов
- 14. Установка RecordMyDesktop
- 15. Установить Gdebi
- 16. Разрешите автовход
- 17. Установка Skype
- 18. Окружение рабочего стола
- Выводы
- ЧТО ИСПОЛЬЗУЕТСЯ ДЛЯ ВОССТАНОВЛЕНИЯ?
- Как восстановить файлы?
- вариант второй позволит восстановить загрузчик Кали Линукс в любом случае
- Как восстановить загрузчик Кали Линукс? Вариант первый.
- Как восстановить загрузчик Кали Линукс? Вариант 2.
Как переустановить kali linux
Операционная система Kali Linux предназначена для проведения тестов на безопасность. Вы можете установить ее на свой домашний стационарный компьютер или ноутбук так же, как и другой дистрибутив Linux.
Загрузка Kali Linux
Зайдите в браузере на главную страницу дистрибутива. Щелкните по ссылке «Downloads».
Для компьютеров с 32-битным процессором нужно скачать версию соответствующей разрядности. Если ПК не более 10 лет и на момент приобретения он не относился к числу самых дешевых, он, скорее всего, 64-битный. Перейдите по ссылке «Torrent» возле той версии ОС, которую вы собираетесь загрузить и установить.
Предусмотрен и неофициальный выпуск Kali Linux, который обновляется еженедельно. Перейдите по ссылке на страницу, где вы сможете скачать его.
Выберите совместимую с вашим ПК версию. Щелкните по ссылке и загрузка стартует.
Создание загрузочной флешки Kali Linux
Перейдите на сайт Universal USB Installer. Это простой программный инструмент для создания загрузочных USB-накопителей дистрибутивов Linux. Загрузите исполняемый файл программы для операционных систем Windows в формате EXE.
Утилита работает без установки. Вставьте флешку в USB-разъем компьютера. Запустите Universal USB Installer. Ознакомитесь с условиями лицензионного соглашения. Чтобы продолжить работу с программой, их необходимо принять нажатием экранной кнопки «I Agree».
В главном окне программы:
- Шаг 1 (Step 1): выберите из списка дистрибутив (Kali Linux).
- Шаг 2 (Step 2): при помощи кнопки «Browse» укажите путь к файлу ISO-образа, который вы ранее скачали.
- Шаг 3 (Step 2): выберите буквы диска, сопоставленную загрузочной флешке.
- Нажмите кнопку «Create» расположенную в нижней правой части окна Universal USB Installer.
- Дождитесь завершения создания загрузочного накопителя Kali Linux.
Извлеките флешку из USB-порта и выключите ПК. Повторно включите компьютер.
Настройки BIOS
Подключите загрузочный USB-накопитель к компьютеру.
Включите ПК и зайдите в BIOS или UEFI, нажав клавишу или клавиатурной сочетания, предусмотренное для выполнения данной задачи в вашей модели. При загрузке компьютера на экране появится подсказка. Чаще всего используются клавиши:
В разных моделях компьютеров предусмотрены различные интерфейсы UEFI или BIOS. Необходимо найти раздел «Boot» (или подобный).
Поменять порядок загрузки таким образом, чтобы созданный вами установочный USB-накопитель стал первым. Нажать клавишу «F10» для подтверждения изменений.
Нажать экранную кнопку «ОК» и «Enter».
Важная информация
Установщик ОС отображает на экране подробные пошаговые рекомендации и подсказки. Обращайте на них внимание.
Запуск мастера установки Kali Linux
Стрелкой «Вниз» клавиатуры перейдите на строку «Install». Нажмите «Enter». Далее применяйте данную кнопку для перехода к следующему окну установки ОС.
Язык мастера установки. Местоположение. Раскладка клавиатуры
Определите язык интерфейса мастера установки Kali Linux.
Местоположение, которое вы окажете в этом окне станет учитываться при настройке часового пояса.
Выберите клавиатурную раскладку. Латинская раскладка работает «из коробки». Необходимости добавлять ее дополнительно нет.
Определите клавишу или клавиатурное сочетание для переключения между раскладками.
Мастер установки Kali Linux загрузит дополнительные компоненты. Потребуется некоторое время
Имя компьютера и домен
В поле введите имя компьютера для идентификации системы в сети. Может состоять только из одного слова. В домашней сети используйте произвольное, для офисного использования — выделенное системным администратором компании.
Именем домена является часть интернет-адреса, располагающаяся справа от имени компьютера. В домашней сети — любое, но одинаковое для всех устройств.
Учетная запись root
Определите пароль root, то есть пароль администратора системы.
Повторным вводом подтвердите созданный вами пароль.
Создайте свою пользовательскую учетную запись
Определите имя пользователя. Оно будет использоваться для тех задач, выполнение которых не требует ввода root-пароля. Оно станет отображаться в поле «От кого» в отправляемых вами письмах. Станет использоваться софтом, которому необходимо имя пользователя и отображаться в поле «От кого» в отправляемых письмах.
Установите имя учетной записи. Начинается с маленькой буквы и состоит из любого количества цифр и букв латинского алфавита.
Введите пароль пользовательской учетной записи.
Его необходимо подтвердить повторным вводом.
Время
Из списка выберите часовой пояс.
Подготовка диска к установке
Из списка выберите метод разметки HDD или SSD:
- Авто — использовать весь диск.
- Авто — использовать весь диск и настроить LVM.
- Авто — использовать весь диск с шифрованным LVM.
- Вручную (предполагается создание пользователем разделов).
В данной инструкции рассматриваю первый вариант, при котором весь накопитель является одним разделом.
Вся информация с диска, выбранного вами для установки ОС, будет удалена. Перед нажатием на «Enter» необходимо вспомнить, сохранены ли на дополнительных носителях ценные для вас файлы. Если нет — прервите установку операционной системы.
Схема разметки диска:
- Все файлы в одном разделе (рекомендуется новичкам).
- Отдельный раздел для /home.
- Отдельные разделы для /home, /var и /tmp.
Начинающим пользователям лучше выбрать первый пункт. Другие схемы разметки накопителя используйте лишь в тех случаях, когда вам известно, зачем это необходимо.
Чтобы установка Kali Linux была продолжена, выберите пункт «Закончить разметку и записать изменения на диск». Вы можете «Отменить изменения разделов».
Установщик предложит: «Записать изменения на диск?» Для того, чтобы продолжить установку системы, выберите «Да». Делайте это лишь тогда, когда уверены в правильности сделанных ранее настроек.
Установка ОС в автоматическом режиме
Диск будет отформатирован и стартует процесс установки дистрибутива. Мастером установки станет отображаться информация о степени завершенности установки (в процентах).
Согласитесь использовать зеркала из сети. Зачастую они являются источниками более новых версий софта.
Если нужно применять HTTP-прокси, введите его. Когда в прокси нет необходимости, оставьте это поле пустым.
Загрузчик
Согласитесь установить загрузчик GRUB.
Выберите диск для установки системного загрузчика. Вам предлагается указать накопитель вручную.
Через некоторое время операционная система будет настроена и готова к работе.
После появления сообщения о том, что установка завершена, нажмите «Enter». Компьютер перезагрузится.
Начните работу с операционной системой.
Какой софт поддерживает Kali Linux
Kali Linux (подобно Debian, Linux Mint и Ubuntu) поддерживает пакеты приложений DEB.
Kali Linux, а также наиболее дружественные пользователю дистрибутивы можно установить VirtualBox, не отказываясь от использования Windows 10 или 7 в качестве основной операционной системы. Процесс установки был ранее мною рассмотрен в подробных пошаговых руководствах:
Рекомендации разработчиков Kali Linux
Дистрибутив предназначен для использования специалистами в сфере компьютерной безопасности. Его разработчики не рекомендуют использовать ОС тем пользователям, которые:
- Не знакомы с операционными системами Linux.
- Хотят использовать операционную систему в качестве инструмента обучения, для ознакомления с возможностями Linux.
- Ищут операционную систему общей направленности: для разработки, веб-дизайна, игр и других повседневных задач.
Не поддерживаются команда «apt-add-repository», LaunchPad и PPA. Попытка установить Steam может привести к сбою. Задачи, которые легко выполняются в дружественных обычным пользователям дистрибутивах Linux, требуют в Kali Linux профессиональных знаний и дополнительных усилий. Набор источников программного обеспечения сведен к минимуму. При попытке добавить другие возникает риск повредить операционную систему. Дополнительные сервисы, такие как Bluetooth, по умолчанию включены в «черный список».
Разработчики Kali Linux советуют начать изучение основ Linux с других дистрибутивов:
Известны ли вам причины, по которым обычному пользователю лучше установить Kali Linux, а не Ubuntu, установку которой в VirtualBox я недавно рассмотрел в подробностях?
Авторизуясь, вы даете согласие на обработку персональных данных.
Kali Linux – это дистрибутив, основанный на Debian и предназначенный для тестирования безопасности компьютерных систем. Вместе с дистрибутивом поставляется множество специфичного программного обеспечения, которое поможет выполнить различные тесты на проникновение, в том числе такие инструменты, как Metasploit, Ettercap, Wireshark, Nmap и многие другие.
Часто Kali Linux применяется в качестве Live USB, но иногда его нужно устанавливать на персональный компьютер. В таком случае, как и для любой другой системы понадобиться выполнить некоторые базовые настройки. В этой статье будет рассмотрена настройка Kali Linux после установки. Мы рассмотрим большинство основных действий, которые вам нужно выполнить чтобы система была готова к работе.
1. Настройка NetworkManager
По умолчанию NetworkManager отключен, поскольку он мешает работать некоторым утилитам тестирования безопасности.

Теперь перезапустите NetworkManager и вы сможете управлять своим сетевыми интерфейсами, в том числе и беспроводными.
service network-manager restart
2. Настройка репозиториев
Чтобы иметь возможность устанавливать все нужные программы нам необходимо добавить в систему репозитории. По умолчанию подключены далеко не все доступные варианты. Поэтому откройте файл /etc/apt/sources.list и приведите его к такому виду:
Regular repositories
deb http://http.kali.org/kali sana main non-free contrib
deb http://security.kali.org/kali-security sana/updates main contrib non-free
# Source repositories
deb-src http://http.kali.org/kali sana main non-free contrib
deb-src http://security.kali.org/kali-security sana/updates main contrib non-free
3. Обновление системы
Важно держать любую операционную систему в самом свежем состоянии, настройка Kali Linux 2.0 после установки тоже должна включать обновление. Для обновления выполните:
apt-get clean && apt-get update && apt-get upgrade -y && apt-get dist-upgrade -y
4. Настройка звука
Чтобы поддержка звука автоматически включалась при загрузке системы сначала необходимо установить пакет:
sudo apt-get install alsa-utils -y
Нажмите правой кнопкой по иконке со значком динамика и выберите «Настройки звука». Переключите выключатель Output Volume в положение ON.
5. Установка Java
Java машина нужна для выполнения многих программ поэтому нужно ее установить. Сначала перейдите на официальный сайт и загрузите установщик. Затем распакуйте архив и переместите полученную папку в /opt/:
tar -xzvf /root/jdk-8u121-linux-x64.tar.gz
# mv jdk1.8.0_121 /opt
# cd /opt/jdk1.8.0_121
Дальше выполните такие команды, чтобы обновить альтернативы системы и использовать именно эту версию:
update-alternatives –install /usr/bin/java java /opt/jdk1.8.0_121/bin/java 1
# update-alternatives –install /usr/bin/javac javac /opt/jdk1.8.0_121/bin/javac 1
# update-alternatives –install /usr/lib/mozilla/plugins/libjavaplugin.so mozilla-javaplugin.so /opt/jdk1.8.0_121/jre/lib/amd64/libnpjp2.so 1
# update-alternatives –set java /opt/jdk1.8.0_121/bin/java
# update-alternatives –set javac /opt/jdk1.8.0_121/bin/javac
# update-alternatives –set mozilla-javaplugin.so /opt/jdk1.8.0_121/jre/lib/amd64/libnpjp2.so
В инструкции использовалась установка версии 8u121, но к моменту прочтения статьи может выйти более новая версия.
6. Установка Flash
Контент Flash теряет свою популярность, но все еще очень часто используется. Поэтому можно установить эту программу в системе:
apt-get install flashplugin-nonfree
Затем установите программу:
После установки вам нужно будет перезапустить браузеры.
7. Установка архиваторов
В системах Linux по умолчанию используется формат tar. Но часто приходится работать и с другими форматами, такими как zip или rar. Для установки всех необходимых утилит выполните такую команду:
apt-get install unrar unace rar unrar p7zip zip unzip p7zip-full p7zip-rar file-roller -y
8. Добавление пользователя
По умолчанию в Kali Linux используется пользователь root. Но не всегда безопасно использовать root. Поэтому нужно создать обычного пользователя. Используйте команду useradd с опцией -m:
useradd -m user1
Затем нужно установить пароль:
И добавьте пользователя в группу sudo:
usermod -a -G sudo user1
9. Использование apt-add-repository
В Debian можно подключать PPA репозитории с помощью add-apt-repository. Но в Kali Linux утилита не поставляется по умолчанию. Но вы можете установить ее, для этого выполните такие команды:
apt-get install python-software-properties
Установите и обновите apt-file:
apt-get install apt-file
# apt-file update
Теперь нужно найти файл скрипта apt-add-repository и немного его модифицировать:
apt-file search add-apt-repository
Дальше отредактируйте файл, так чтобы использовать репозитории последней версии Ubuntu:
!/bin/bash
if [ $# -eq 1 ]
NM=`uname -a && date`
NAME=`echo $NM | md5sum | cut -f1 -d» «`
then
ppa_name=`echo «$1″ | cut -d»:» -f2 -s`
if [ -z «$ppa_name» ]
then
echo «PPA name not found»
echo «Utility to add PPA repositories in your debian machine»
echo «$0 ppa:user/ppa-name»
else
echo «$ppa_name»
echo «deb http://ppa.launchpad.net/$ppa_name/ubuntu xenial main » >> /etc/apt/sources.list
apt-get update >> /dev/null 2> /tmp/$ _apt_add_key.txt
key=`cat /tmp/$ _apt_add_key.txt | cut -d»:» -f6 | cut -d» » -f3`
apt-key adv –keyserver keyserver.ubuntu.com –recv-keys $key
rm -rf /tmp/$ _apt_add_key.txt
fi
else
echo «Utility to add PPA repositories in your debian machine»
echo «$0 ppa:user/ppa-name»
fi
Сохраните файл, затем все должно работать. Вы можете протестировать добавление репозиториев:
/usr/sbin/add-apt-repository ppa:noobslab/themes
# /usr/sbin/add-apt-repository ppa:alecive/antigone
10. Установите Tor
Kali Linux – это система для тестирования безопасности. Возможно, вам понадобиться Tor, для выполнения различных действий анонимно. Эта программа позволяет перенаправлять весь ваш трафик через ряд узлов с шифрованием.
apt-get install tor
# service tor start
Теперь вы можете перенаправить трафик нужной программы на узлы tor, например, iceweasel:
11. Установка FileZilla
Иногда приходится использовать FTP, для установки клиента выполните:
apt-get install filezilla filezilla-common -y
12. Инструменты мониторинга
Утилита htop позволяет посмотреть использование памяти и процессора, а также информацию о каждом из процессов. Утилита NetHogs позволяет следить за исходящим и входящим трафиком. Для установки утилит выполните:
apt-get install htop nethogs -y
13. Установка драйверов
Если вы собрались играть в игры, или делать еще что-то, где используется видеокарта, вам необходимо установить драйвера видеокарты. Если у вас видеокарта от NVIDIA, выполните такие команды:
apt-get update
# apt-get dist-upgrade
# apt-get install -y linux-headers-$(uname -r)
# apt-get install nvidia-kernel-dkms
14. Установка RecordMyDesktop
Иногда нужно записывать свои действия на видео. Для этого можно использовать программу RecordMyDesktop:
apt-get install gtk-recordmydesktop recordmydesktop remmina -y
15. Установить Gdebi
Утилита dpkg – это отличный инструмент для установки программ из deb пакетов. На эта программа не может разрешать зависимости во время установки пакетов. Вместо нее вы можете использовать gdebi:
apt-get install gdebi -y
16. Разрешите автовход
По умолчанию система запрашивает пароль для входа. Но вы можете включить автоматический вход добавив строчку AutomaticLoginEnable = true в файл:
AutomaticLoginEnable = true
AutomaticLogin = root
Теперь вам не нужно вводить пароль для входа.
17. Установка Skype
Перейдите на официальный сайт и загрузите версию Skype для Debain. Затем используйте dpkg для установки:
dpkg -i skype.deb
18. Окружение рабочего стола
Вам необязательно использовать окружение рабочего стола Gnome, которое поставляется по умолчанию. Вы можете установить XFCE, KDE, Cinnamon, LXDE и другие. Первая команда для установки, вторая – для удаления.
apt-get install kali-defaults kali-root-login desktop-base xfce4 xfce4-places-plugin xfce4-goodies
# apt-get remove xfce4 xfce4-places-plugin xfce4-goodies
apt-get install kali-defaults kali-root-login desktop-base cinnamon
# apt-get remove cinnamon
apt-get install lxde-core lxde kali-defaults kali-root-login desktop-base
# apt-get remove lxde-core lxde
apt-get install kali-defaults kali-root-login desktop-base kde-plasma-desktop
# apt-get remove kde-plasma-desktop kde-plasma-netbook kde-standard
Выводы
В этой статье была рассмотрена настройка Kali Linux после установки. Возможно, здесь есть далеко не все необходимые действия, но я попытался собрать все самое основное. А что еще, по-вашему, нужно сделать? Напишите в комментариях!
Всем привет, после обращений пользователей описываю пару вероятных решений проблем о том, как быстро восстановить загрузчик Кали Линукс без переустановки системы. Один из описанных способов пригодится вам, даже если вы просто решили ПЕРЕУСТАНОВИТЬ Windows.
Во втором способе упоминается о том, как решить “проблему наоборот” – Кали Линукс Есть, а Windows пропала.
Итак, после штатного завершения сеанса в Windows и очередного включения ноутбука тот сообщил, что у меня…
error: no such partition.
Entering rescue mode…
Нет, мол, больше такого раздела на жёстком диске. Проблема понятна – загрузчик Кали помахал рукой, унеся за собой ещё и записи о двух Windows, располагавшихся рядом. Как итог: ни Линукс ни Windows не загружаются.
ЧТО ИСПОЛЬЗУЕТСЯ ДЛЯ ВОССТАНОВЛЕНИЯ?
- битый загрузчик от Кали Линукс Rolling с Windows 7
- диск liveDVD с Кали Линукс (на всякий случай)
- загрузочный Windows 7 (вообще просто лежит)
Как восстановить файлы?
Ничего не надо восстанавливать: они, конечно же, на месте. Но первым же желанием было воткнуть загрузочный диск с Windows, пройти процедуру восстановления загрузочного сектора, временно теряя при этом доступ к Кали. Не безвозвратно, конечно. Так как…
вариант второй позволит восстановить загрузчик Кали Линукс в любом случае
Если вы решите пойти этим путём (или что-то уже пошло не так), стоит лишь:
- загрузиться с диска с Windows 7 (8/10) подходящей версии
- выйти в консоль Восстановления системы
- вызвать командную строку и выбрать букву диска, где лежит Windows. Сделать это просто: сама Windows присваивает им буквы C или D. Почти всегда это D. Так в консоли и наберите:
- проверьте командой
есть ли на диске папки Windows. Их вы ни с чем не перепутаете. Если всё на месте, вводим финишную команду:
Windows появится после перезагрузки. Можно будет скачать недостающий образ Кали и после этого перейти к варианту 2 . Но это путь через Китай.
Как восстановить загрузчик Кали Линукс? Вариант первый.
Его попробовать я не успел. И смысл метода в том, что вы вообще не покидаете пределов ремонтного терминала Кали и пытаетесь отремонтировать загрузчик “наживую”. Приводимый пример – самый действенный для всех Линукс систем по восстановлению погибшего загрузчика.
Что понадобится для первого варианта?
Диски ждут очереди, а мы начинаем работу с терминалом. Прямо из терминала grub rescue Проверьте список видимых разделов командой:
Терминал выдаст всё, что обнаружил в виде списка в одной строке типа:
(hd0) (hd0,msdos3) (hd0,msdos2) (hd0,msdos1)
Мол, три раздела ( msdosX ) на одном ( hd0 ) винчестере. Пробуем каждый из них по порядку командами:
Если терминал возвращает ошибку о том, что тип файловой системы загрузчику неизвестен (в силу исторических обстоятельств понимает в типах файловых структур он до сих пор немного):
Переходим к следующему разделу, пока не увидите:
Как обнаружите, идём проторенной давно дорожкой: возвращаем root нашему разделу (я для примера взял первый из моих же – он им и оказался):
Ставим триггер описателя:
Вставляем в ядро модуль (ничего указывать больше не нужно – ни путь, ни файл):
И попробуем загрузчик сразу проявить себя:
Появилось? Должно. Загрузитесь в Кали, минуя Windows, и введите команды, которые проверят и сохранят новый загрузчик:
Если после перезагрузки вас снова выбрасывает в ремонтный терминал, повторите описанные шаги, добавив туда команды
Таким образом можно восстановить загрузчик Линукс не прибегая ни к каким инструментам вообще.
Как восстановить загрузчик Кали Линукс? Вариант 2.
Что понадобится для второго варианта?
- прямые руки
- загрузочный диск с Кали Линукс
Я пошёл другой проторенной тропинкой и воспользовался по старинке загрузочным liveDVD с Кали. Она сохранилась на виртуальном дисководе в числе других (флешка Кали Persistance не прокатила). Как уже отмечалось, такой способ восстановления загрузчика универсален, так как позволяет вернуть загрузчик Линукс при переустановке Windows (впоследствии я этим и воспользовался, окончательно перейдя на Windows 10 с Windows 7).
Для начала (уже из-под живой Кали) я загрузил утилиту по работе с разделами (проверил наименование разделов):
номер раздела с Кали отлично читается – искать не нужно: /dev/sda3
А теперь в терминале вот эти команды; по порядку или в строку через && :
Посматривайте на терминал, он должен обнаружить и входную точку в Windows записью (по-русски или на английском):
Найден Windows 7 на /dev/sdaX
Перезагружаемся, LiveDVD с Кали вынимаем.
Входим в Кали через отремонтированный загрузчик обычным порядком и проверив, на месте ли Windows:
Источник