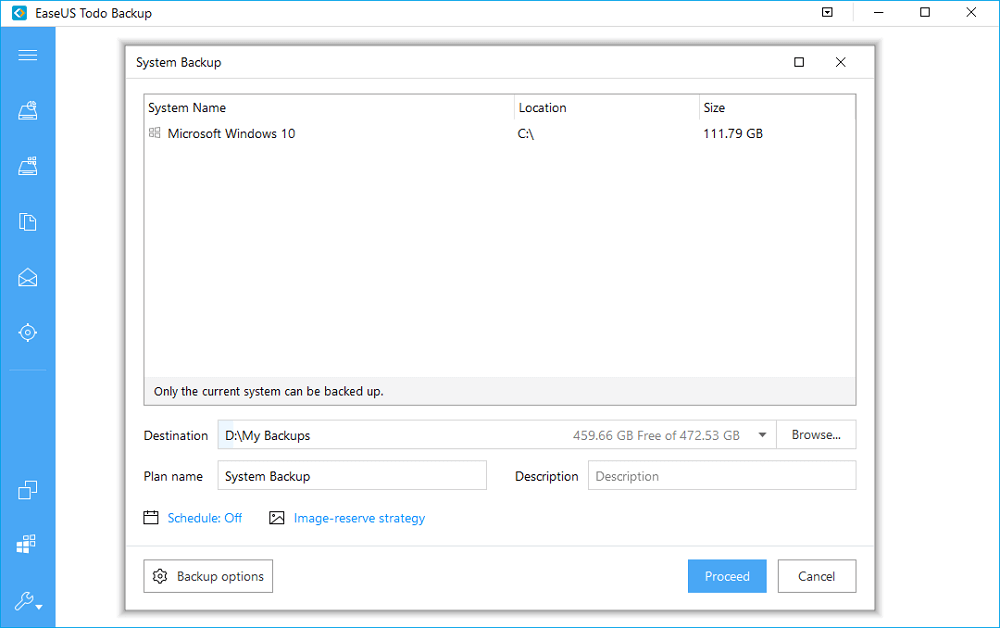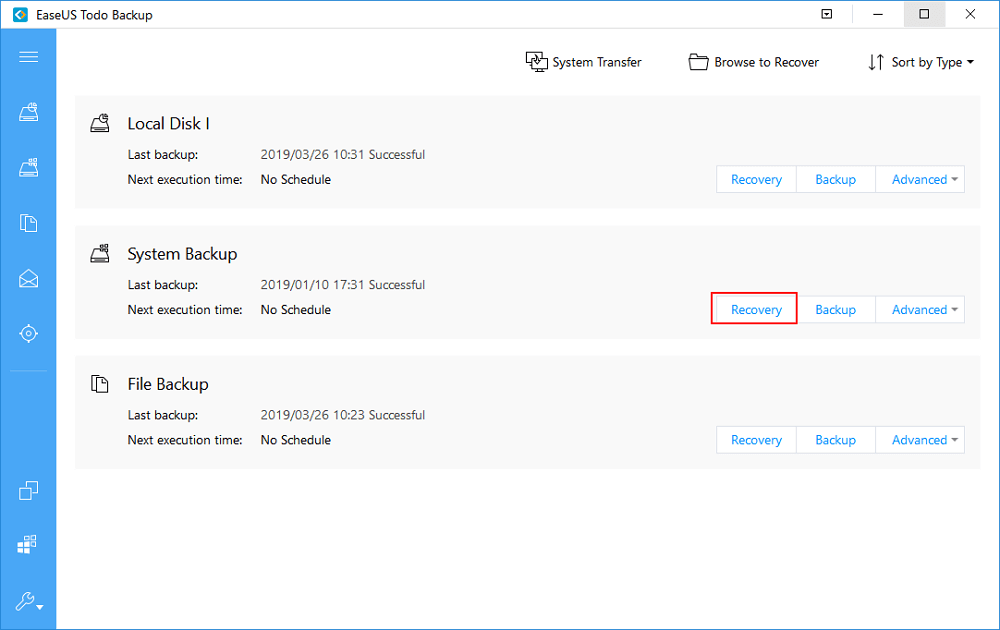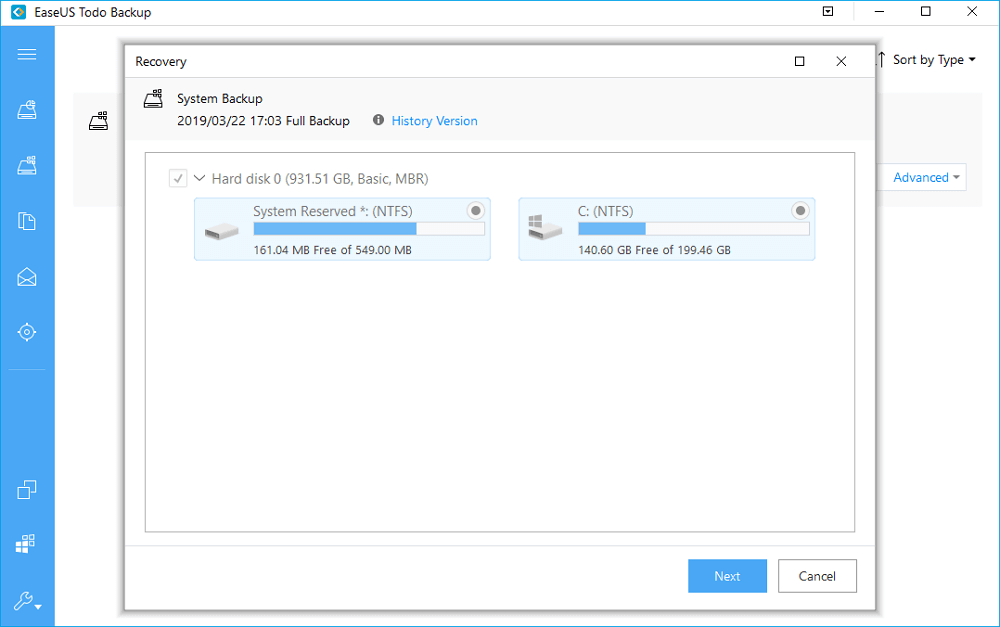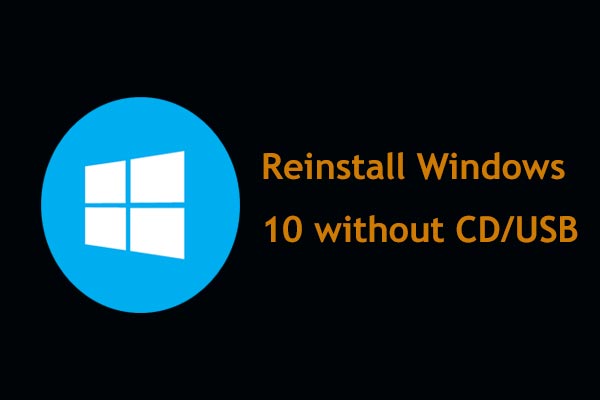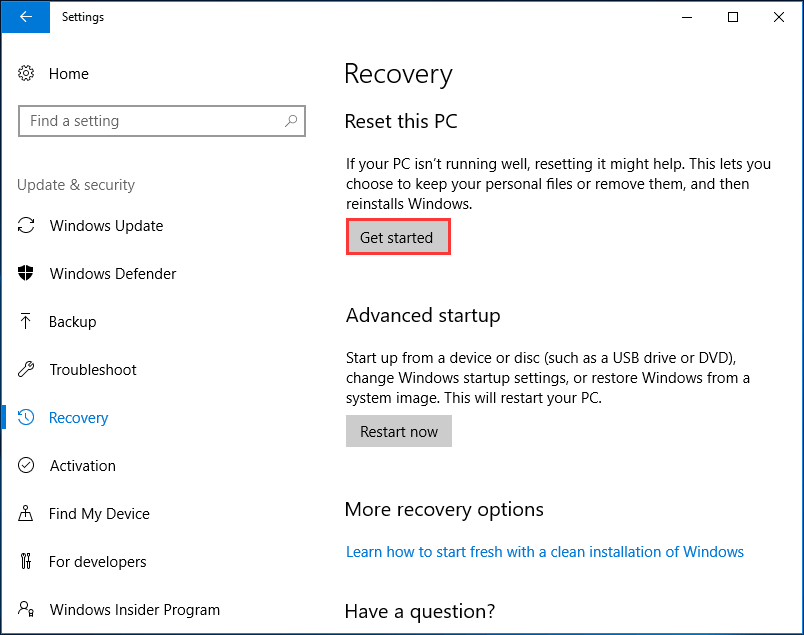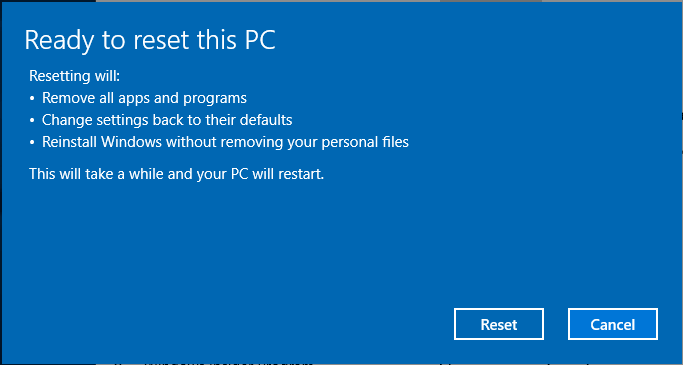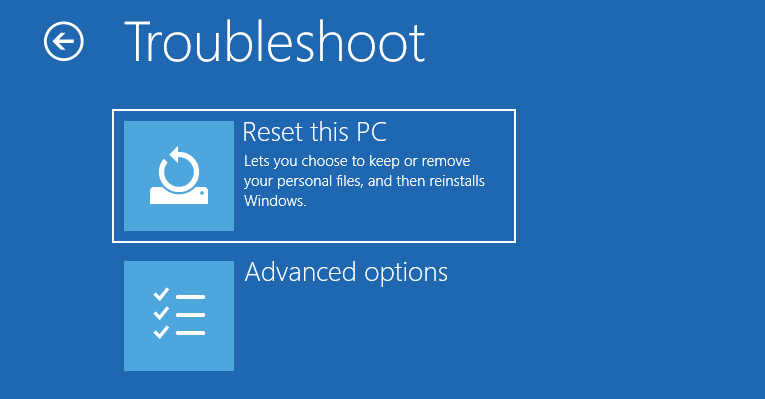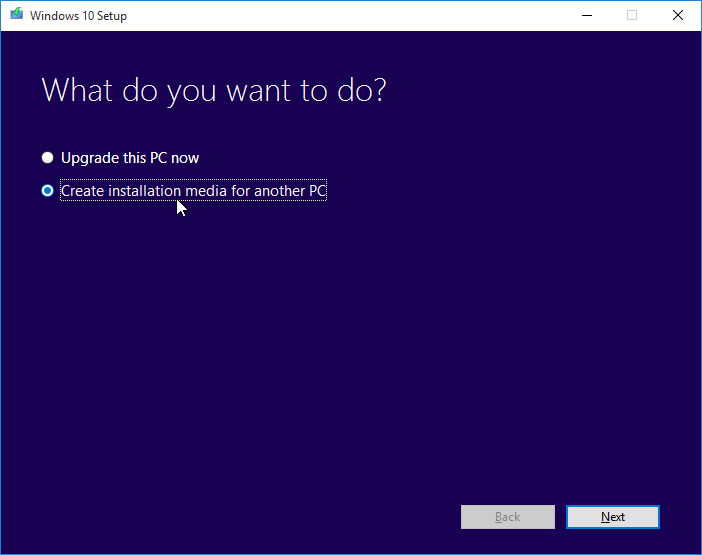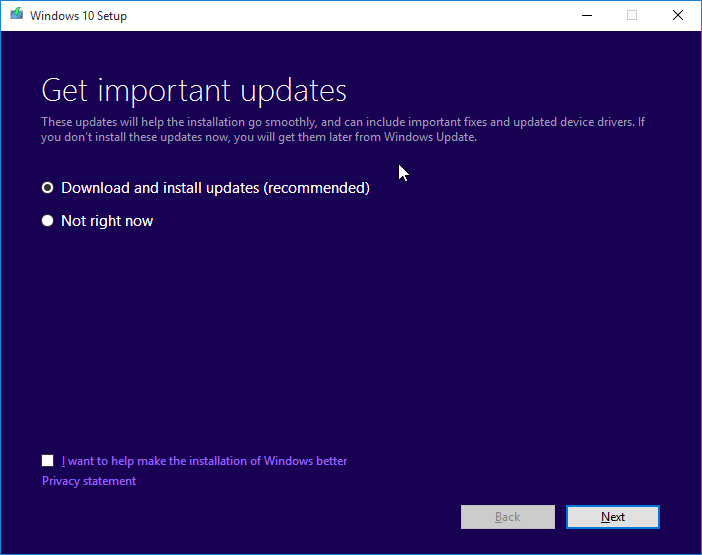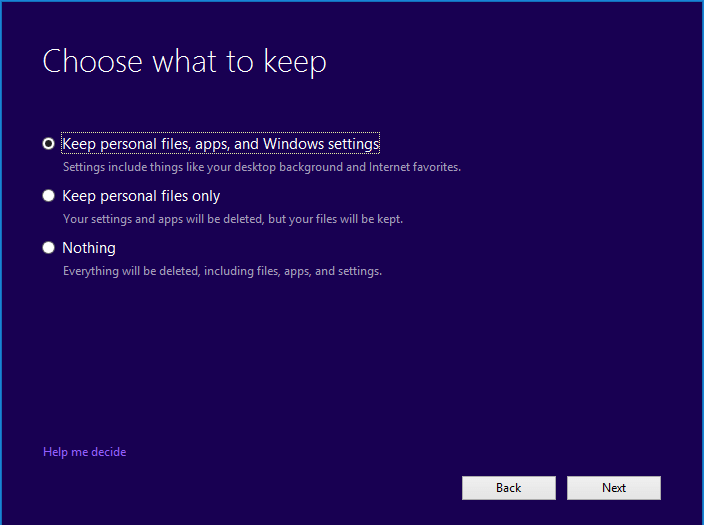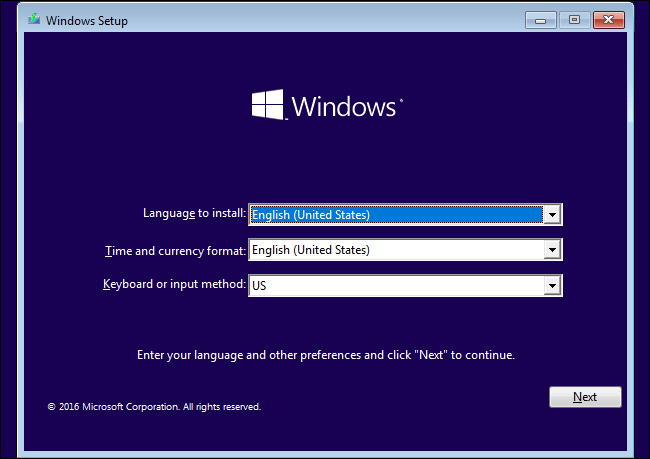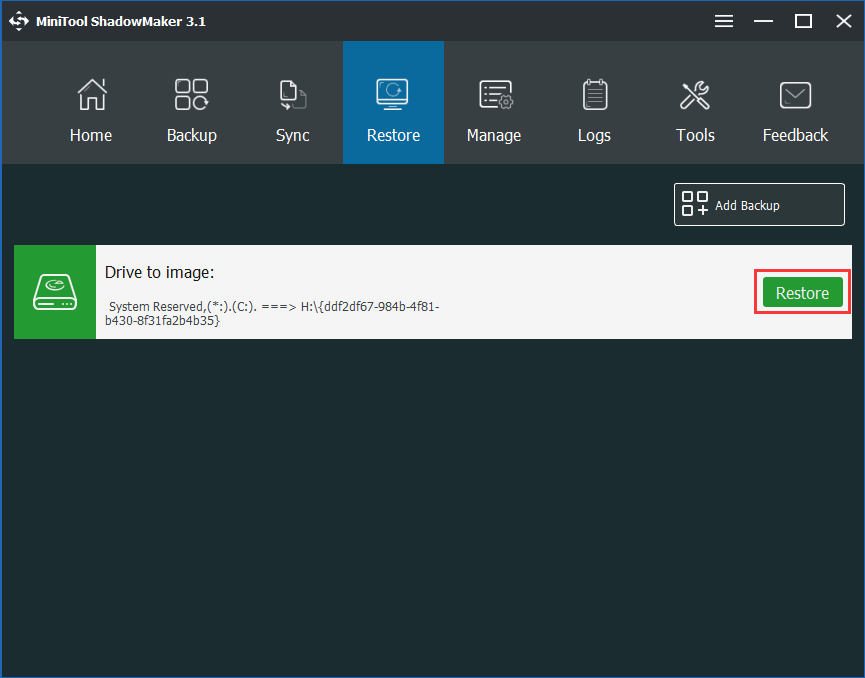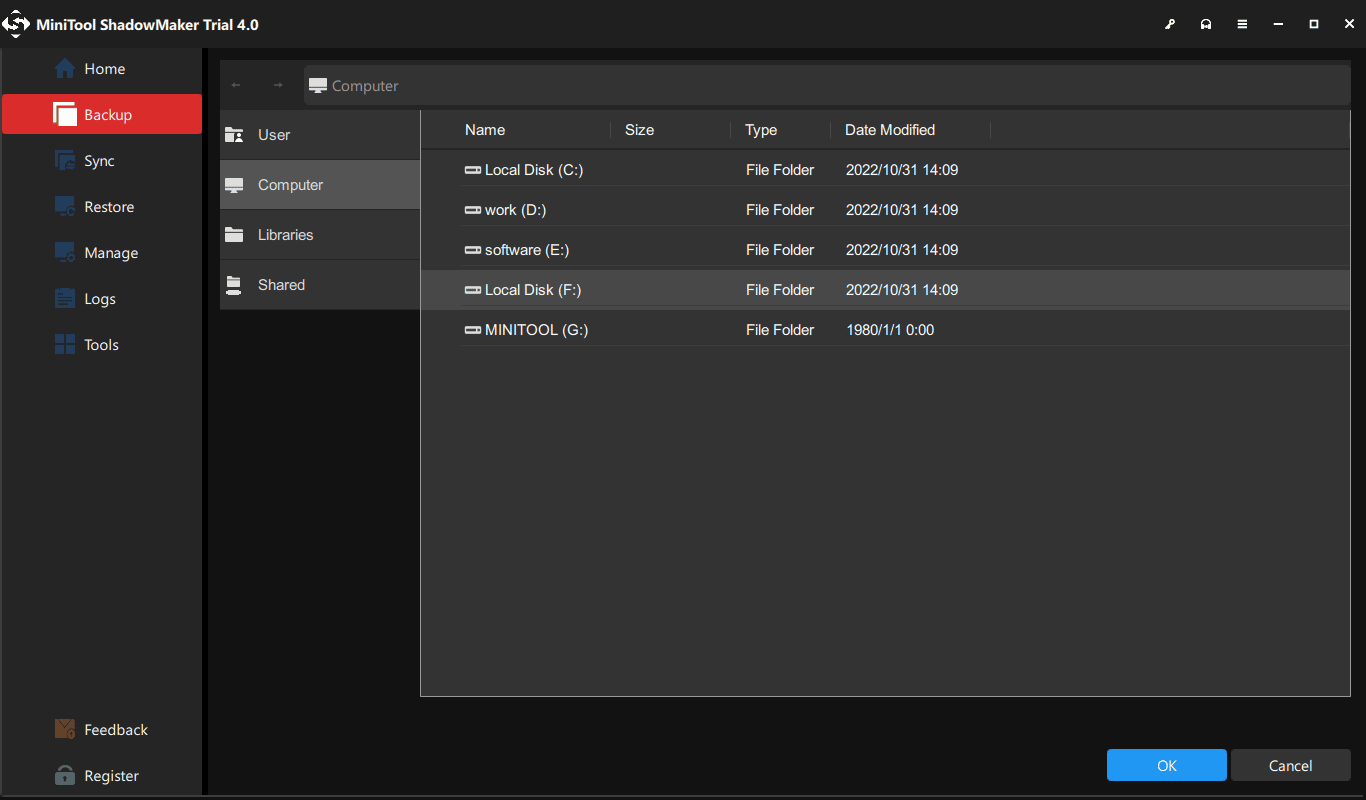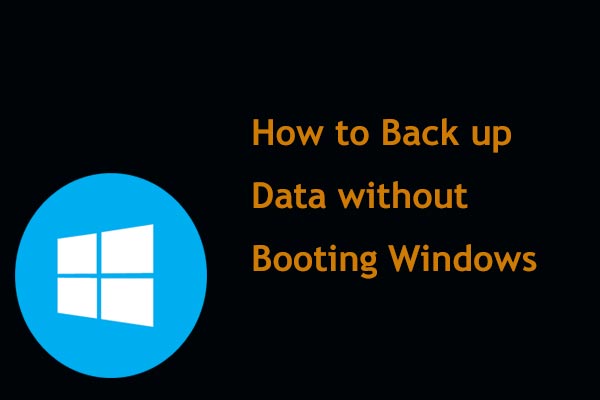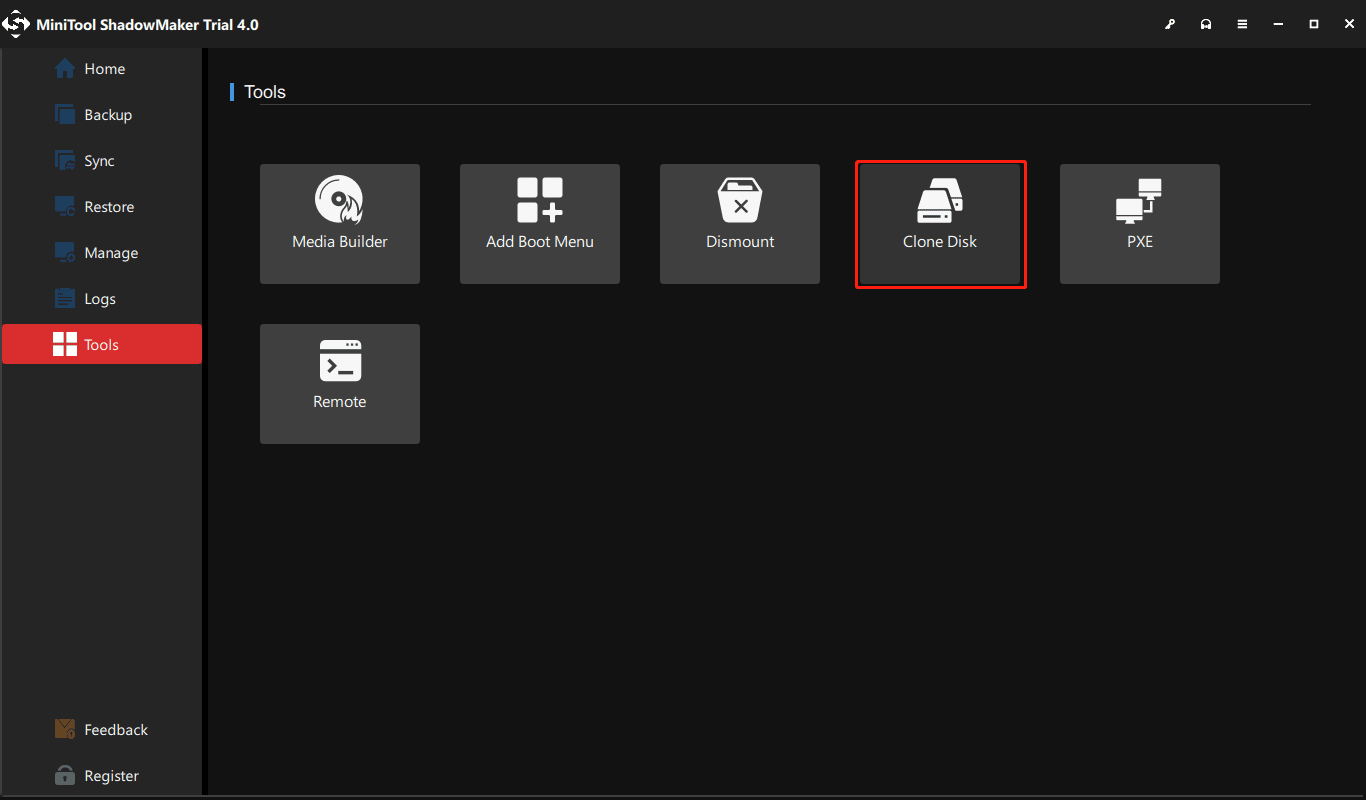- How to Reinstall Windows 10 Without CD (3 Ways)
- 3 Ways on How to Reinstall Windows 10 Without CD/USB
- How to Reinstall Windows 10 Without Losing Data (Back Up)
- Tip 1. Reset Computer to Reinstall Windows 10 Without CD
- Tip 2. Create a Windows Installation Disk to Reinstall Windows 10
- Tip 3. Use a System Image to Reinstall Windows 10 Without CD
- To back up Windows 10 to an external hard drive
- To restore Windows 10 to your PC
- Conclusion
- Reinstall Windows 10 Without CD FAQs
- How do I reinstall Windows without a disk?
- How do I clean and reinstall Windows 10?
- How do I wipe and reinstall Windows 10?
- How to Reinstall Windows 10 without CD/USB Easily (3 Skills) [MiniTool Tips]
- Summary :
- Quick Navigation :
- Reinstalling Windows 10 Is Necessary
- How to Reinstall Windows 10 Without Losing Data
- Case 1: Reinstall Windows 10 without CD or USB
- Case 2: Reinstall Windows 10 with CD or USB
- Best Method: Use a System Image to Reinstall Windows 10
- Important: Back up Important Files in Advance
- Further Reading: Reinstall Windows 10 on a New Hard Drive
- Final Words
- Reinstall Windows 10 Without CD FAQ:
- ABOUT THE AUTHOR
How to Reinstall Windows 10 Without CD (3 Ways)
Reinstalling Windows 10 can usually make your PC as good as new (or even better). For this reason, it is generally performed as a solution when your PC stop working or doesn’t work as well as it once did and cannot be repaired by some other methods. Have you encountered such a situation and been hesitated to do the job because it may cause a data loss disaster, or it is a little bit difficult, especially when you have not an installation CD?
3 Ways on How to Reinstall Windows 10 Without CD/USB
Here, we created troubleshooting solutions to reinstall windows 10 without losing data. There are three ways to reinstall windows 10 without CD in different cases. I hope it is helpful to deal with your problem.
| Workable Solutions | Step-by-step Troubleshooting |
|---|---|
| Tip 1. Reset the Computer |
|
| Tip 2. Create an Installation Disk |
|
| Tip 3. Use a System Image |
|
If you’re having problems with Windows 10 on your PC or you want a fresh copy of Windows 10, you can reinstall Windows 10 to try and fix your issues and return your PC to a cleaner state.
How to Reinstall Windows 10 Without Losing Data (Back Up)
Before you begin, make sure you back up data. To keep your computer data safe, we recommend you use the professional data backup and recovery software for Windows 10/8/7. EaseUS Todo Backup can back up files or folders with simple steps.
Support Windows 10/8.1/8/7/Vista/XP
Step 1: Launch EaseUS Todo Backup software and then choose «File Backup», «Disk/partition Backup» or «System Backup» for different backup purpose.
Step 2: Choose the system, disk partition, files or apps that you want to back up. Then select a destination where you want to store the backup file.
Step 3: Click «Proceed» to start the data backup process.
For Application Backup:
Before you reinstall the system, you may still have some programs, data, and accounts to restore after reinstalling the system. EaseUS Todo PCTrans can help you. This PC transfer software moves applications, files, and accounts between computers in 1 click. It can also help you selectively back up your installed programs with all its associated data and registry keys in Windows 10.
It’s time to reinstall Windows 10 without losing data. In the following sections, you will learn how to reinstall Windows 10 without CD in three ways.
Tip 1. Reset Computer to Reinstall Windows 10 Without CD
This method is available when your PC can still boot properly. Being capable of solving most system problems, it won’t be different from a clean install of Windows 10 via an installation CD. Follow the steps below to reset the computer to reinstall Windows 10 without CD.
Step 1. Go to «Start» > «Settings» > «Update & Security» > «Recovery».
Step 2. Under «Reset this PC option», tap «Get Started».В
Step 3. Click either «Keep my files» or «Remove everything», depending on whether you want to keep your data files intact. Either way, all of your settings will return to their defaults, and apps will be uninstalled.В
Step 4. After the process, a window will pop up, saying that your apps will be removed. Click Next to go on.
Step 5. In Ready to reset this PC interface, click the Reset button to reinstall Windows 10 without CD or personal file loss.В
Tip 2. Create a Windows Installation Disk to Reinstall Windows 10
This method is available when your PC cannot boot properly. ItВ will use a tool to create installation media, which you can use to completely wipe the disk and install a fresh copy of Windows 10. If you don’t want to use a CD or DVD, you can use a USB, SD card, or external hard drive. Before starting, prepare a USB drive (about 8GB or larger).
Step 1. Download the media creation tool from Microsoft on a working PC
Step 2. On the «What do you want to do?» interface, select «Create installation media for another PC», and then select «Next».
Step 3. Choose the language, edition, and architecture (64-bit or 32-bit) for Windows 10. Select media tool you want to use:
- USB flash drive — connect a blank USB flash drive with at least 8GB of space to your computer.
- ISO file — Save an ISO file to your PC, which you can use to create a DVD. After the ISO file is downloaded, go to the location where the file is saved, can use the Windows Disk Image Burner to create an installation DVD with simple steps.
After the drive is selected, the tool will start downloading Windows 10, and it will take a few minutes to finish the downloading process.В
Step 4. Connect the USB flash drive to the new PC where you want to install Windows 10.
Step 5. Restart your PC and boot your PC from USB or DVD media. If not, you need to press a key (such as F2, F12, Delete, or Esc) immediately after you turn on your PC to open the boot menu and change the boot order.
Step 6. Follow the on-screen instructions to complete the Windows 10 installation. Enter your Windows 10 license key when a pop-up appears for a product key during installation.
After all these steps, all you need is to wait patiently, and you’ll be able to clean install Windows 10 on your PC.
Tip 3. Use a System Image to Reinstall Windows 10 Without CD
This method works no matter your PC can boot properly or not. But note that it helps only when you have created a recovery drive before. Next, we will show you how to use EaseUSВ backup software to create a system backup when you think your PC is in the optimum state.
To back up Windows 10 to an external hard drive
Support Windows 10/8.1/8/7/Vista/XP
Step 1. Connect your external hard drive, USB or SD card to your PC.
Note: The storage space of your external storage device should be as equal to or even bigger than your system C drive. Otherwise, the system backup process may not succeed.В В
Step 2. Launch and run EaseUS Todo Backup on your Windows 10 PC and choose OS. Or, you can click the menu icon at the left top corner to expand the feature pane on the left, and select the backup mode — System Backup.
Step 3. Select Windows 10 system that you want to backup and click Browse to navigate and select your external hard drive, USB or SD card as the Destination for saving Windows 10 system image.В
Step 4. Click Proceed to start backing up your Windows 10 System to an external storage device now.
When the backing up process finishes, your Windows 10 system will be saved to the selected external storage device with a compressed form by then.В
See? Just three simple steps can help you make a system recovery drive. And then, you can restore Windows 10 from the recovery drive whenever you need it. It is easier and faster than reinstalling Windows 10 from an installation CD.В
To restore Windows 10 to your PC
Step 1. Open EaseUS Todo Backup, click theВ «Recovery» button on System Backup column.
Or click «Browse to Recover» to select the system backupВ you created in advance.
Step 2. Choose one History version of the backup image, after confirming the contents, click the «Next» button.
And select theВ target location to restore your Windows.В
Step 3.В Then click «Proceed»В to start backup recovery.
Wait for the process to complete, restart your computer and then you should be able to run Windows OS on your computer again.
Conclusion
You have learned how to reinstall Windows 10 without CD or USB and how to reinstall Windows 10 from a USB drive. You can choose a method to reinstall your Windows 10/8/7 according to your needs.
Support Windows 10/8.1/8/7/Vista/XP
Reinstall Windows 10 Without CD FAQs
You can perform a clean install of Windows 10 even if you don’t have the original installation DVD if you have tried any one of these solutions. If you still have problems, you can read the following questions and answers.
How do I reinstall Windows without a disk?
Restore without an installation CD:
- 1. Go to «Start» > «Settings» > «Update & Security» > «Recovery».
- 2. Under «Reset this PC option», tap «Get Started».В
- 3. Choose «Remove everything» and then choose to «Remove files and clean the drive».В
- 4. Finally, click «Reset» to begin reinstalling Windows 10.
How do I clean and reinstall Windows 10?
Use the installation media to perform a clean install:
- 1. Download Media Creation Tool on another PC (connected to the internet).
- 2. Create Windows Installation Media on empty USB (min 8GB).
- 3. Remove the old disk and connect the new SSD (only the SSD should be attached to the PC).
- 4. Boot PC from Installation Media.
- 5. Set language and other preferences.
- 6. Boot PC from Installation Media. Read More>>
How do I wipe and reinstall Windows 10?
In Windows 10, there is a built-in tool that can wipe your PC and restore it to a factory-fresh state. Navigate to Start > Settings > Update & Security > Recovery. Then, select Get started under Reset this PC. You can keep your personal files or remove everything based on your actual needs.
How to Reinstall Windows 10 without CD/USB Easily (3 Skills) [MiniTool Tips]
By Vera | Follow | Last Updated April 06, 2021
Summary :
To reinstall Windows 10 without CD, the easiest approach is to reset your Windows 10. Go to Start > Settings > Update & Security > Recovery > Reset this PC > Get started and make your choice. Also, learn useful tips on how to prevent your files from getting erased before reinstalling Windows 10.
Quick Navigation :
Reinstalling Windows 10 Is Necessary
If your Windows 10 operating system runs into a problem, it might slow down or even stop working normally. What will you do to solve this issue?
Usually, the first thing to do is to search on the internet for a solution. If you are lucky enough, you may successfully find a solution for your issues. Nevertheless, in often times the problem may still exist even after trying all the possible methods.
In that case, the only effective solution is to reinstall Windows 10. This may be your last resort to revert your PC back to the normal working state.
However, reinstalling Windows can sacrifice your data and applications on your drive. It could also be a bit difficult, especially when there is no CD or USB.
Can I reinstall Windows 10 for free without losing data? Certainly!
In the following sections, we will teach you the process of reinstalling Windows 10 both with and without a CD or USB drive.
- How to reinstall Windows 10 without CD or USB drive
- How to reinstall Windows 10 from USB drive or with CD disc.
How to Reinstall Windows 10 Without Losing Data
In the following sections, you will learn how to reinstall Windows 10 without CD and how to reinstall Windows 10 with USB drive.
Case 1: Reinstall Windows 10 without CD or USB
Quick Video Guide:
① Reinstall Windows 10 While Keeping Files
Windows 10 comes with a feature called Reset This PC, using which you can either choose to keep your personal files or remove them and then reinstall Windows. Resetting is a good solution for a PC that isn’t working well.
The merit of this solution is that Windows does not require any additional downloads nor installation media to initiate the setup.
Step 1: To do this, please go to Start > Settings > Update & security > Recovery.
Step 2: Click Get started under Reset this PC section.
Step 3: Choose an option to continue. To reinstall Windows 10 without losing data, you should choose Keep my files.
Step 4: After the process has been prepared, a window will pop up saying that your apps will be removed. Click Next to go on.
Step 5: In Ready to reset this PC interface, click the Reset button to reinstall Windows 10 without CD or loss of personal files.
How to reset a computer that isn’t working properly?
If the system fails to start up, how to reinstall Windows 10 from boot? Please boot your PC several times, then Windows 10 may enter the WinRE.
Go to Choose an option > Troubleshoot > Reset this PC. And then, continue the operation by following the wizard.
②Reinstall Windows 10 without CD or USB: Directly from ISO File
Microsoft comes with a media creation tool that can upgrade this PC to Windows 10 by creating an installation media or directly using the ISO file to install Windows 10.
If you don’t have an installation CD or USB flash drive, how to reinstall Windows 10 without losing data? Here, we will use the Windows ISO file.
Step 1: Download the media creation tool from Microsoft.
Step 2: Get the Windows 10 ISO file.
1. Open the downloaded tool, and choose Create installation media for another PC.
2. Choose language, architecture (32 or 64-bit) and edition to continue.
3. Check the ISO file option to create an installation ISO. Note that this tool requires the ISO to be burned to a DVD later.
Step 3: If you need to install Windows 10 directly from the ISO file without a USB drive or DVD, mount the ISO file. This also performs an upgrade of your current OS to Windows 10.
To mount the ISO file:
- Find the ISO file and right-click it, select Properties.
- Under the General tab, click Change, select Windows Explorer to open this file and click OK.
- Right-click this file and choose Mount.
- Double-click the ISO file to view the included files and double-click setup.exe to start Windows 10 setup.
Step 4: After the setup is ready, decide whether to download and install updates or not. Here, we suggest choosing the first option. These updates will smooth the installation by including important fixes and updated device drivers.
Step 5: The setup will check for some available updates.
Step 6: Click the Accept button in the License terms screen.
Step 7: The setup will start looking for updates and downloading them.
Step 8: After everything is ready, you will see Ready to install screen where you can click the link labeled — Change what to keep.
Step 9: Then, three options are offered. If you need to reinstall Windows 10 without losing data and apps, please check Keep personal files, apps, and Windows settings.
Step 10: Then, this setup will then go back to Ready to install screen. Now click Install to begin the Windows 10 reinstallation. After finishing the reinstallation, follow the instructions to customize your settings.
③ Run Windows Setup from a Partition Containing the ISO File
Another way to reinstall Windows 10 without CD or USB is by running the Command Prompt and opening Windows setup from the partition containing an ISO file. Note that this method might erase everything on your computer.
This tutorial — Clean Install Windows 10 without DVD or USB Flash Drive from tenforums gives you detailed information.
Case 2: Reinstall Windows 10 with CD or USB
This method also requires the Windows media creation tool.
How to reinstall Windows 10 from boot?
- Connect a USB drive or DVD disc to another working PC
- Download a media creation tool on the working PC
- Run the media creation tool and select Create installation media for another PC and USB flash drive. You could directly burn the ISO file to the USB or disc.
- Plug the USB or disc into the non-working computer and change the boot order, so it can boot from the USB or disc.
- Start a clean install by following the wizards.
Note that this way will erase your personal files on the non-working computer, so you will need to first back up all the files you want to keep. Use MiniTool ShadowMaker, as mentioned above.
While searching for a solution to «reinstall Windows 10 without CD», you might find in the related search results: can I reinstall Windows 10 for free? How to reinstall Windows 10 after the free upgrade?
Actually, it is possible to free reinstall Windows 10. When you upgrade your OS to Windows 10, Windows 10 will be automatically activated online. This allows you to reinstall Windows 10 at any time without purchasing a license again.
To reinstall Windows 10 after its free upgrade, you can choose to perform a clean install from a USB drive or with CD. Just follow the guide mentioned above.
Best Method: Use a System Image to Reinstall Windows 10
A system image includes all the Windows OS files, settings, programs and personal files, so it is a good option to restore Windows to a normal state.
To ensure the best solutions for OS issues, we strongly recommend backing up your Windows OS and then perform a system image recovery to reinstall Windows 10.
To do this, the best free backup software — MiniTool ShadowMaker is helpful. Get it now to create a system image backup.
Step 1: After launching MiniTool ShadowMaker, choose local backup to start.
Step 2: Under the Backup tab, system partitions have been selected as the backup source. You only need to choose the hard drive of the non-working PC as the destination storage path.
Step 3: Finally, click Back up Now to perform the backup operation.
If Windows ever runs into a problem, use the system image file to restore your computer to its previous state.
This will require a bootable USB drive or disc to be created using its Media Builder. After creating the image, you can then boot the crashed PC to use MiniTool ShadowMaker Bootable Edition to begin the recovery.
If you don’t have a system image backup, what should you do to restore the non-working PC?. Use the Universal Restore offered by MiniTool ShadowMaker Trial Edition.
After getting Trial Edition to back up the system of a working PC, you can restore the system image to the hard drive of the crashed PC and then start a universal restore.
Important: Back up Important Files in Advance
No matter which method you use, to reinstall Windows 10 without losing data, it is recommended to back up your important files before starting a reinstallation. We suggest using the professional PC backup software for Windows 10/8/7, MiniTool ShadowMaker Trial Edition, to back up files or folders with simple steps on the desktop or in WinPE.
When your PC is working properly, you can directly create a file backup on the desktop
Step 1: Run MiniTool ShadowMaker.
Step 2: Go to the Backup window and enter the Source section.
Select the Folders and Files section, and choose the files or folders you want to back up and click OK.
Next, specify a location to save the backup image file. Using an external hard drive or USB drive as the destination path is relatively safer than the original disk.
Step 3: At last, click the «Back up Now» button to start the file backup.
If your computer fails to boot, you can use the MiniTool ShadowMaker Bootable Edition
Just create bootable media (using CD/DVD or USB drive) with Media Builder feature on a working PC, then boot the non-working PC from the disc or drive to get the Bootable Edition. After that, you can start backing up your important files.
PC is not booting but you want to back up files without booting to save them? This post will show you how to back up data from a computer that won’t boot.
Further Reading: Reinstall Windows 10 on a New Hard Drive
When searching for «reinstall Windows 10 without CD», you might find some other users are also interested in Windows installation on a new hard drive.
How to do this? One method is to use the Clone Disk feature of MiniTool ShadowMaker or Copy Disk of MiniTool Partition Wizard to clone Windows 10 to a new hard drive. Or you can also reinstall Windows 10 from USB or CD.
Final Words
After reading our article, you should know how to reinstall Windows 10 without CD or USB and how to reinstall Windows 10 from a USB drive. You should choose a method to reinstall your Windows based on your needs.
Finally, don’t hesitate to tell us if you have other ways to reinstall Windows 10 or come across any questions related to our MiniTool software by leaving a comment below or contacting [email protected] .
Reinstall Windows 10 Without CD FAQ:
- Create a bootable USB drive and start the PC from it.
- On Windows Setup, click Install Now.
- If you have an activated copy of Windows 10, choose I don’t have a product key.
- Choose a system edition, accept license terms, choose to install Windows only and follow the on-screen instructions to finish a clean install.
- For more items, go to Windows 10 Reset VS Clean Install VS Fresh Start, Details Are Here!
ABOUT THE AUTHOR
Position: Columnist
Vera is an editor of the MiniTool Team since 2016 who has more than 5 years’ writing experiences in the field of technical articles. Her articles mainly focus on disk & partition management, PC data recovery, video conversion, as well as PC backup & restore, helping users to solve some errors and issues when using their computers. In her spare times, she likes shopping, playing games and reading some articles.