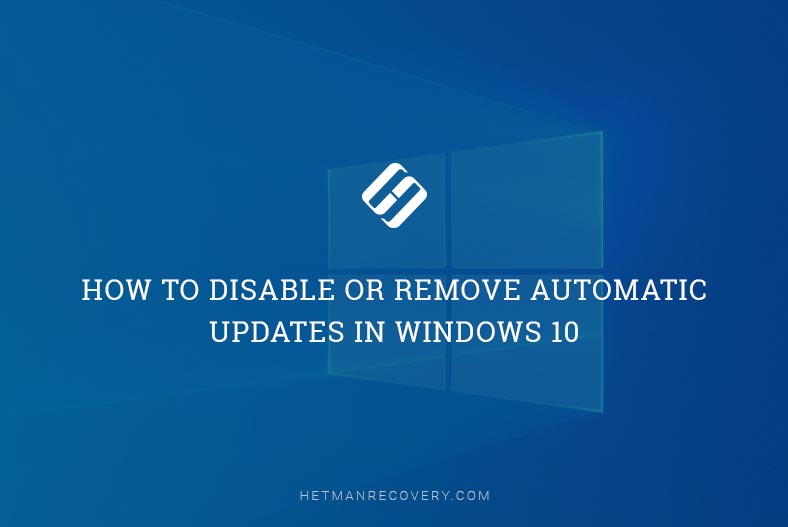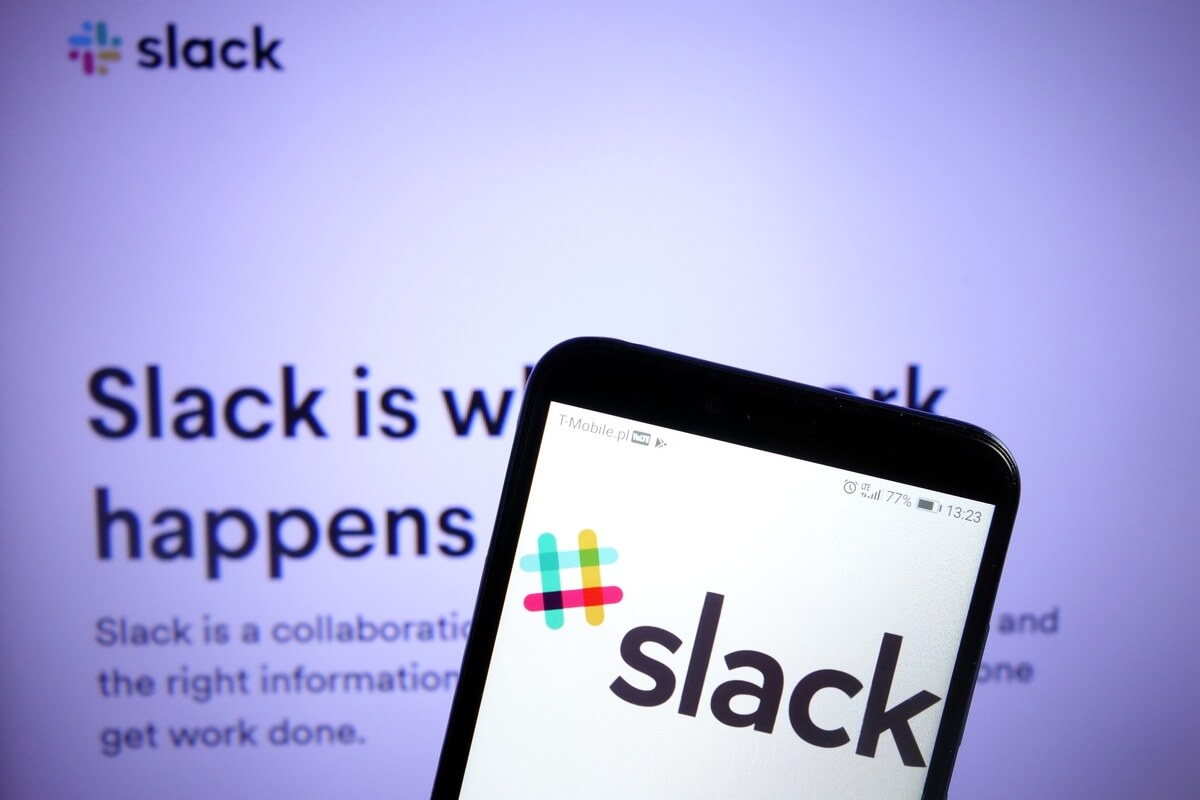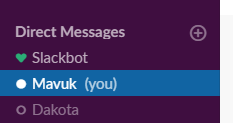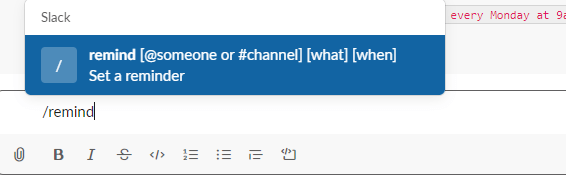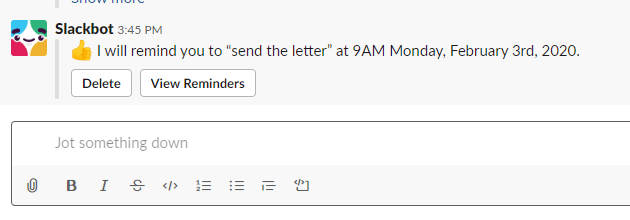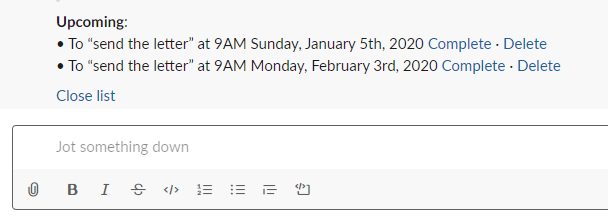- How to Disable or Remove Automatic Updates in Windows 10
- Do it with the Services tool
- Try Local Group Policy Editor
- Free utilities to disable automatic updates in Windows 10
- How to remove the updates that have already been installed?
- How to remove ALL reminders?
- How to create, edit and delete reminders in Slack
- How can I create and delete Slack reminders?
- 1. Creating Reminders
- 2. Deleting Reminders
- How To Add Or Remove Events/Reminders In Windows 10 Calendar
- Add an event or reminder to Windows 10 Calendar
- Add an event right from the Windows 10 taskbar
- Delete an event or reminder in Windows 10 Calendar
- Turn off all notifications from the Calendar in Windows 10
- How do I remove, uninstall, and delete Meet Now?
- Replies (7)
How to Disable or Remove Automatic Updates in Windows 10
Read this article to find out how to disable automatic update option in Windows 10. Let’s explore how to remove an unnecessary or faulty Windows update by using integrated system tools or with third-party apps.
Do it with the Services tool
The first method works for Windows 10 Home, Professional and Enterprise.
Type Services in the search field (the magnifying glass icon on the taskbar) and run this system tool.
Find Windows Update service and open its properties.
Click on Stop and select Startup Type – Disabled
After these changes are applied and the computer restarts, Windows Update will not work anymore, so updates won’t be downloaded and installed automatically.
Try Local Group Policy Editor
The second method is only good for Windows 10 Professional and Enterprise. As other versions of Windows lack such component as Local Group Policy Editor.
To start the Local Group Policy Editor, type gpedit.msc in the search field and press Enter.
When in the Editor, go to Computer Configuration – Administrative Templates – Windows Components – Windows Update.
Find the policy Configure Automatic Updates, open it and set it to Disabled. Click Apply/Ok.
Free utilities to disable automatic updates in Windows 10
Also, you can use free utilities to prevent Windows 10 from updating automatically.
As an example, we’ll show you Win Updates Disabler, but there are other tools as well.
Run the program, jump to the tab Disable to check the box next to Disable Windows Updates. After that, click Apply Now for the changes to take effect.
As seen from the screenshot, this program can also disable Windows Firewall and Windows Defender. If necessary, you can turn everything on again in the tab Enable.
How to remove the updates that have already been installed?
If some updates were installed incorrectly, or you want to remove only particular Windows 10 updates, this is also possible.
Go to Control Panel and select Programs & Features.
Jump to the tab View Installed Updates.
Sort them by installation date by clicking on Installed On.
Right-click on one of the updates which you want to delete from the system and click Uninstall.
Confirm your decision and changes will take effect after the system restart.
See the full article with all additional video tutorials. If you still have any questions, please ask in a comments. Also visit our Youtube channel, there are over 400 video tutorials.
How to remove ALL reminders?
I have Outlook 2013 syncing with outlook.com and syncing with a windows phone 7. Somewhere in this chain unwanted reminders on all appointments are added. This is driving me crazy. How to delete ALL reminders permanently and disable any new reminder to be set again?
Details:
In Outlook 2013 I switched reminders OFF (Options > Calendar > Default reminders: unchecked)
On Outlook.com I switched reminders OFF (Calendar > Gear Icon > Options)
On Windows Phone 7 unfortunately there is no options to get rid of the annoying default reminders.
With these settings, all appointments I enter on my Outlook 2013 get a reminder on windows phone when synced. This is extremely annoying. I do NOT want my phone to beep, blink and vibrate just in the very moment an appointment with a client begins. This is unprofessional!
While trying to find a place where I can switch off this behavior I switched on the new notification features on outlook.com. Now things turned much worse! Now, EVERY appointment git TWO REMINDERS. One will be sent by mail and one will annoy me on my phone and the again on my computer as closed reminders are not synchronized. This as a nightmare!
The reminders are only visible on outlook.com and on the phone but not on Outlook 2013. So I see no way to remove the unwanted reminders other than to open each and every appointment. This is simply awful!
Please: How do I DELETE ALL AND ANY Reminder from my calendar? How do I completely disable reminders?
How to create, edit and delete reminders in Slack
- Slack is an amazing tool, but one of its most useful features are the reminders.
- This article we’ll show you how to properly create and delete your Slack reminders.
- If you want to be more productive or learn more about Slack and similar tools, we suggest you check out our productivity software section.
- This just one of many of our Slack guides, but if you want to learn more about Slack, feel free to check out our Slack guides hub.
Slack is one of the foremost instant-messaging platforms that’s one of the best alternatives to Skype. A lot of users prefer to utilize Slack due to its superior text formatting and app integration options.
Slack also enables you to set up handy reminders for yourself, a whole channel, or a channel member. Follow the guidelines below to create and delete reminders in Slack.
How can I create and delete Slack reminders?
1. Creating Reminders
- To set up a reminder, select your (you) direct message space on the left of the Slack window.
- Input this command into Slack: /remind. Then you’ll see the remind command template shown directly below.
- To set up a reminder more specifically for yourself, you’ll need to expand the command to: /remind me.
- Then add the [what] part of the command. For example, if the reminder was to send a letter, the command would be: /remind me to send the letter.
- The end of the remind command needs to include a time in at least the form of a date. For example, the command could be something like: /remind me to send the letter on 2/3/2020.
- Press the Return key after entering the full command. Thereafter, Slackbot will say that it will provide the reminder on the specified date at a default 9 A.M time if you didn’t enter a specific clock time.
- If you need to set up a reminder for another Slack member, enter the command as follows: /remind @member. Replace ‘member’ in that command with the required name, and then add the [what] and [when] parts to the reminder.
- To set up a reminder for a whole Slack channel, enter the command like this: /remind #channel. Replace ‘channel’ with the actual channel name, and then expand the reminder as required.
- If you need a weekly recurring reminder, enter the command something like this: /remind me to check emails every Tuesday. So, enter ‘every’ before the specified time to instruct Slackbot to remind you on a daily, weekly, or monthly basis.
2. Deleting Reminders
- To erase reminders, enter ‘/ remind list’ in Slack’s text box as shown directly below.
- Then press the Enter key. Thereafter, Slack will show you an upcoming reminder list as in the snapshot below.
- Click Delete to erase the reminder.
So, setting up and deleting reminders in Slack is straightforward. Note that Slack doesn’t provide an edit option for reminders. Thus, you’ll need to delete reminders and re-enter the full commands again to change them if needed.
If you need any additional info or you just have some questions, don’t hesitate to reach for the comments section below.
How To Add Or Remove Events/Reminders In Windows 10 Calendar
Last Updated on December 7, 2020 by admin 1 Comment
The built-in Calendar app in Windows 10 is a capable tool to manage your schedule, meetings, and appointments.
The Calendar app allows you to view, add, edit, and delete events or reminders. You can use this feature to schedule appointments, meetings, and other important everyday engagements.
While adding and removing events or reminders is straight-forward in the Calendar app, beginners might need a little help. In this guide, we will see how to add and delete events/reminders in the Windows 10 Calendar app.
Add an event or reminder to Windows 10 Calendar
Step 1: Open the Calendar app. In the left-pane or top-pane, select a month.
Step 2: To add an event, click on the date tile in the Calendar. Clicking on a date tile will bring up a small dialog where you can type the event name, time, location, and other details.
If you want to add additional details, such as a note, click on the More details link. You can also set a repeating event by clicking on the repeat icon and then selecting a time interval.
Step 3: Click on the Save button. The newly added event or reminder will automatically sync across your devices using the same account.
Add an event right from the Windows 10 taskbar
The Calendar app allows you to add events, but you don’t necessarily need to open the Calendar to add an event. You can add an event right from the taskbar. Here is how:
Step 1: Click on the date and clock on the taskbar to see the calendar flyout.
Step 2: From the Calendar, select a date when you would like to add an event. Once a date is selected, type an event name in the Add an event or reminder box.
Step 3: As soon as you type an event or reminder name, you will see other options like time and location.
Finally, click on the Save button.
Delete an event or reminder in Windows 10 Calendar
Step 1: In the Calendar app, click on the event entry to view a small flyout showing more details about the event.
Step 2: Click on the event name in the flyout to start editing the same.
Step 3: To delete the selected event, click on the Delete option. To delete only the current event (event for the selected date only), click the Delete option.
If it is a repeating event and you want to delete all recurring events, click the Delete all option.
Turn off all notifications from the Calendar in Windows 10
If you do not want to see any event notifications from the Calendar app, you can do so under the Windows 10 Settings by turning off notifications for the app. Here is how to do that.
Step 1: Go to Windows 10 Settings > Notifications & actions page.
Step 2: Here, in the “Get notifications from these senders” section, turn off the toggle button next to the Calendar app. That is it! From now on, on your current PC, you will not get any event notifications from the Calendar app.
How to import ICS files into Windows 10 Calendar guide might also interest you.
How do I remove, uninstall, and delete Meet Now?
Today a spyware icon appeared next to my clock called «Meet Now». It leads me to a webpage that seems to belong to Skype and says «browser not supported». How do I remove this program? I don’t have or want a Skype account. I don’t have or want a camera or microphone on this computer. I don’t want Skype spying on me. I googled instructions and it either tells me I have to get an account to remove it or it tells me to stop a program in the task manager that isn’t there. I didn’t ask for this, it doesn’t work, and I don’t want it.
Replies (7)
Hello Jon, my name is Emmanuel. An Independent Advisor and a Skype user for several years. I’ll be more than happy to assist you today!
To remove the Meet Now icon from the taskbar, kindly follow the steps provided on this link https://www.tenforums.com/tutorials/165990-how-.
If you don’t want to use Skype, you may uninstall it by going to your main computer SETTINGS > APPS > under APPS & FEATURES, kindly scroll down from the list of apps then click Skype and UNINSTALL it.
«Please be advised that the link I shared above for the removal of the Meet Now icon from your taskbar is from a non-Microsoft website. The page appears to be providing accurate, safe information. Watch out for ads on the site that may advertise products frequently classified as a PUP (Potentially Unwanted Products). Thoroughly research any product advertised on the site before you decide to download and install it».
Hope this information can help you.
Let me know if this works for you.
I will be around in case you need further assistance.
106 people found this reply helpful
Was this reply helpful?
Sorry this didn’t help.
Great! Thanks for your feedback.
How satisfied are you with this reply?
Thanks for your feedback, it helps us improve the site.
How satisfied are you with this reply?
Thanks for your feedback.
Meet Now is as much spyware as the Windows Volume icon is. In other words, not spyware. Meet Now has been integrated into the OS. It is a part of a 128KB update to a Windows System component (Windows Shell Experience Host) that remains a part of the OS. For this reason there will be no uninstall for it and it will continue to be in future builds/cumulative updates of Windows 10 unless the feature goes into a different direction. There should be no noticeable increased consumption of resources. It is basically a set of shortcuts to the local or web version of Skype (if installed/not installed) using your default browser (if supported) to start or join meetings with an existing account or a guest account. Hiding or setting the system icon value to no, would be the proper way to remove it from the taskbar tray, if you have no use for it.
272 people found this reply helpful
Was this reply helpful?
Sorry this didn’t help.
Great! Thanks for your feedback.
How satisfied are you with this reply?
Thanks for your feedback, it helps us improve the site.
How satisfied are you with this reply?
Thanks for your feedback.
124 people found this reply helpful
Was this reply helpful?
Sorry this didn’t help.
Great! Thanks for your feedback.
How satisfied are you with this reply?
Thanks for your feedback, it helps us improve the site.
How satisfied are you with this reply?
Thanks for your feedback.
2970 people found this reply helpful
Was this reply helpful?
Sorry this didn’t help.
Great! Thanks for your feedback.
How satisfied are you with this reply?
Thanks for your feedback, it helps us improve the site.
How satisfied are you with this reply?
Thanks for your feedback.
I want the option to remove this.
I don’t want to hide it. I want it removed.
2478 people found this reply helpful
Was this reply helpful?
Sorry this didn’t help.
Great! Thanks for your feedback.
How satisfied are you with this reply?
Thanks for your feedback, it helps us improve the site.
How satisfied are you with this reply?
Thanks for your feedback.
1205 people found this reply helpful
Was this reply helpful?
Sorry this didn’t help.
Great! Thanks for your feedback.
How satisfied are you with this reply?
Thanks for your feedback, it helps us improve the site.
How satisfied are you with this reply?
Thanks for your feedback.
As already explained it is an update to the OS that embeds an icon on the taskbar that produces a frame with two shortcuts which allows easy access to Skype’s services. Skype does not have to be present nor does it install Skype. None of Skype services are automatically accessed by having the icon visible or hidden. Expecting/demanding its removal is similar to demanding the uninstallation of the system volume or network icons in the tray. The shortcuts simply web link to the already installed browser pointing to Skype for Web or the Skype App, if installed. An icon/graphics with a frame and 2 shortcuts built into an OS component (Shell Experience Host.exe and JumpViewUI.dll) to make Skype Meet Now easily accessible when explicitly called is not what I would consider bloatware/malware. You can hide it and never see it again or leave it and use it, as needed. Only older versions of those OS components would exclude it (i.e. uninstalling the latest cumulative update patches for the OS). If you are working in an enterprise environment you can always push out a policy/registry patch* to make sure it is hidden from all users by default and/or alternatively block Skype for Web access on the network should they attempt to use Meet Now. If for some reason you find this unacceptable, you can post your feedback for Windows 10 in the feedback hub or utilize any other operating system or software you feel more comfortable with.
*If you do not want to manually disable it, you can do it by user or computer policy, like any system admin would. I have provided this in the below registry file (reboot required to take effect).
If you find Windows features integrated into the shell unbearable you can always try to find a third party shell like a classic start menu type program to see if it will fully replace the shell that comes with the latest versions of Windows 10. Unfortunately, the ones I have found for Windows 10 are limited OS tweaks that make minor adjustments to the start menu/taskbar rather than a total replacement.
When disabled by policy it is shown as below. In either case, it is actually disabled yet still displaying the last user-level preference: