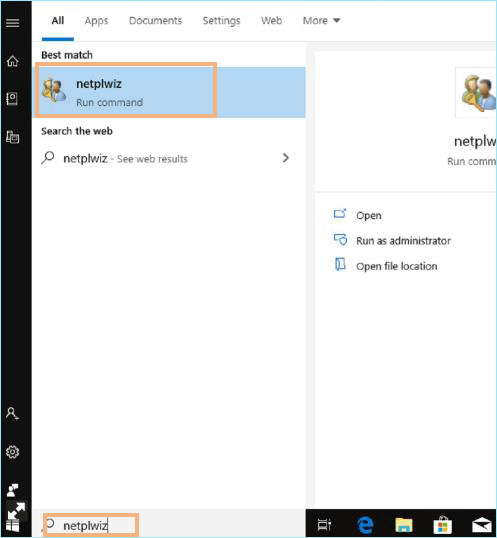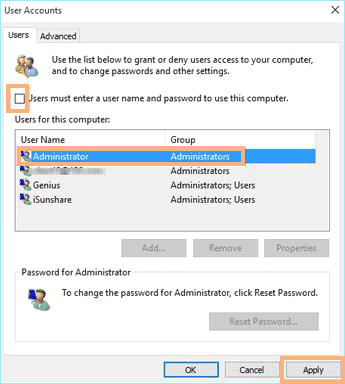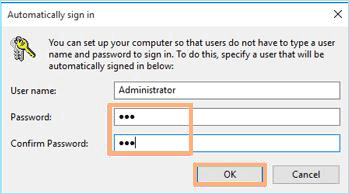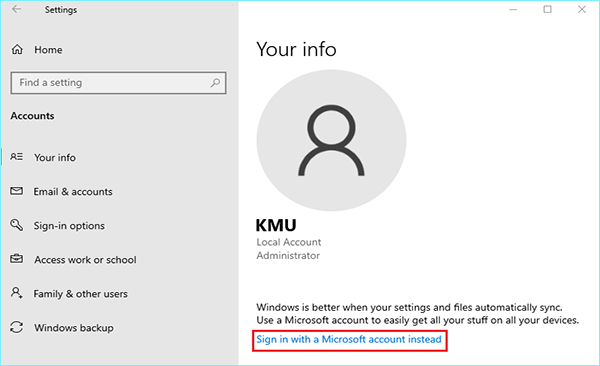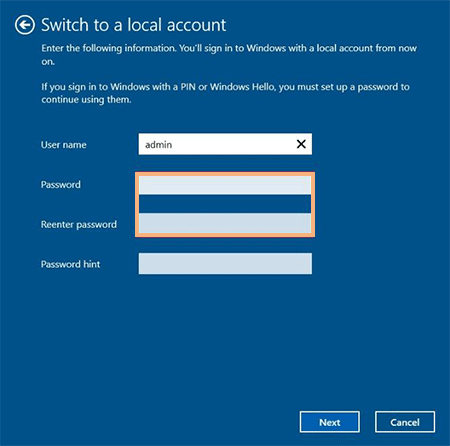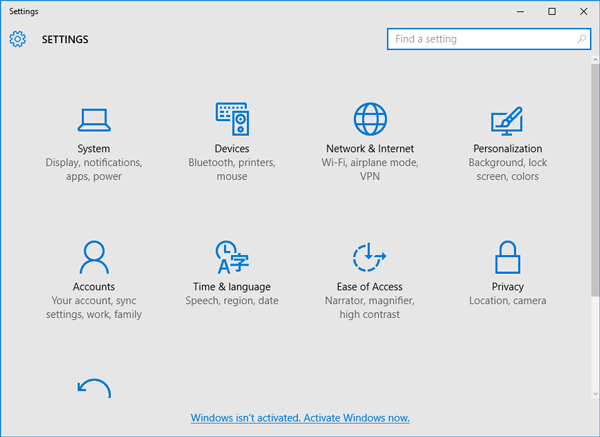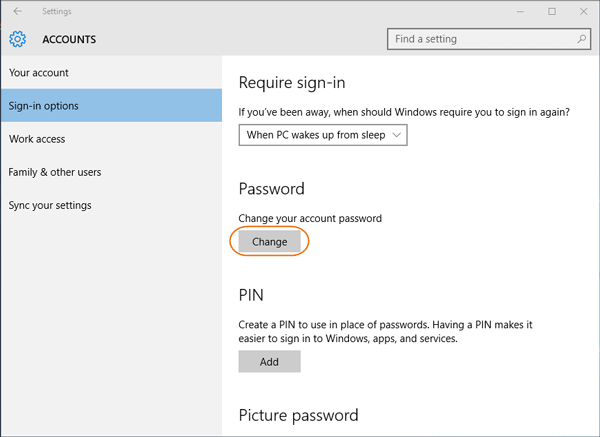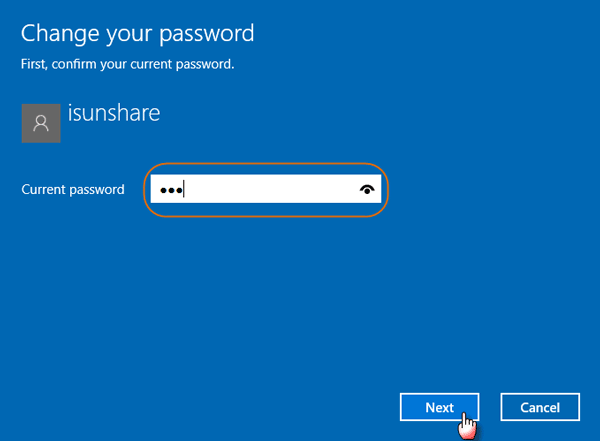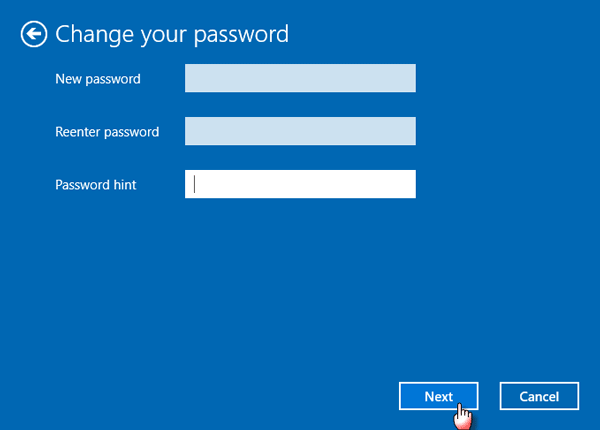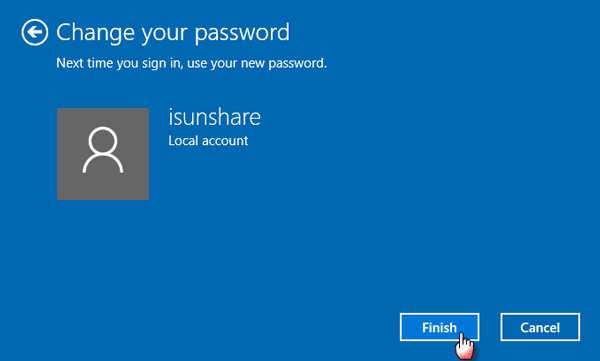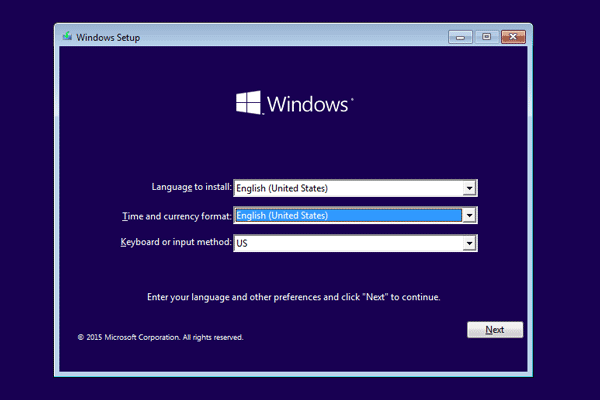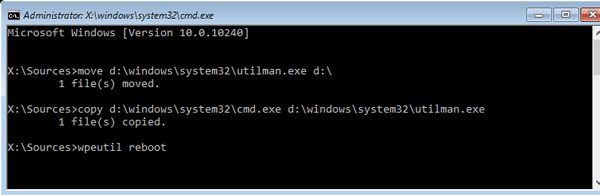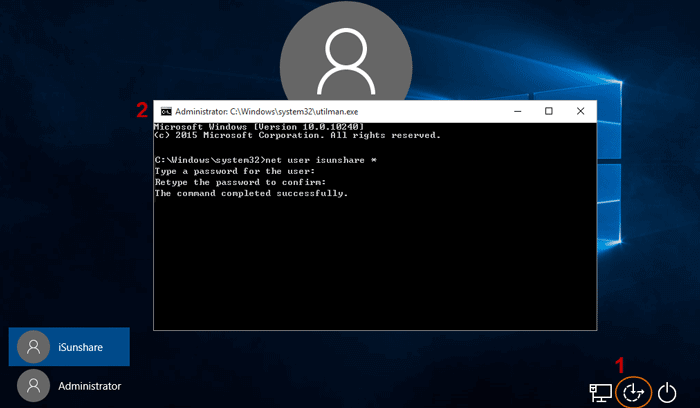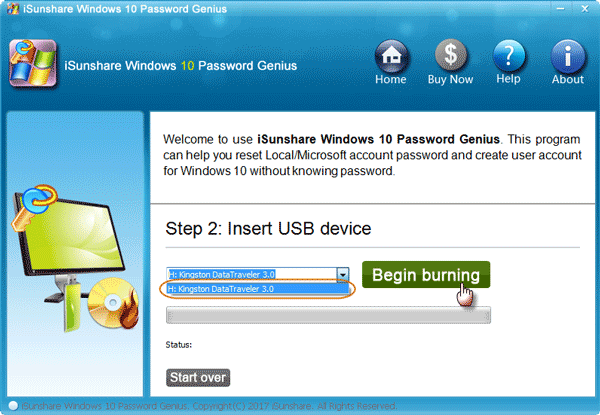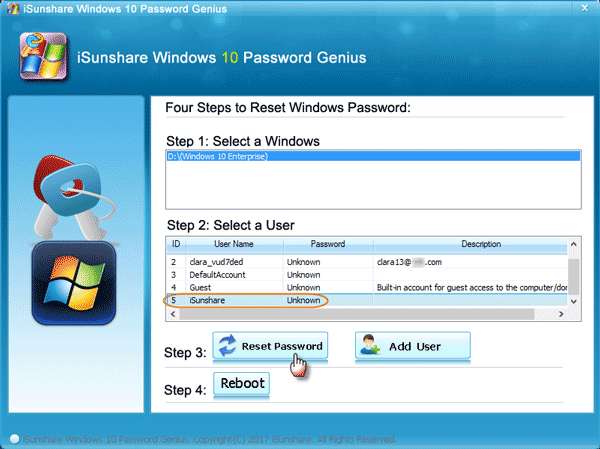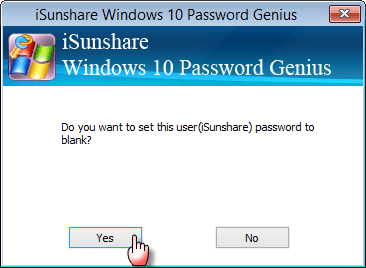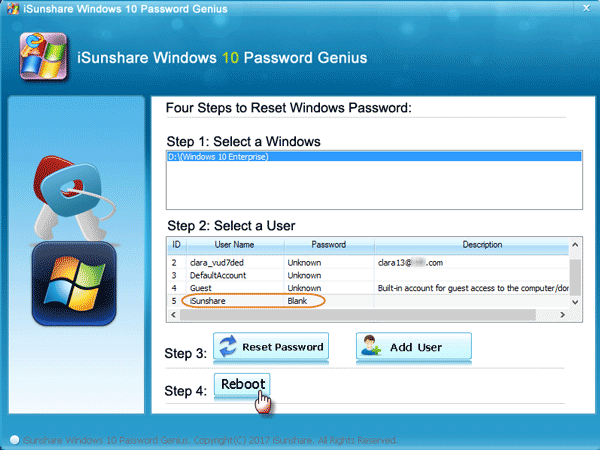- How to remove Pin login from Windows 10?
- Replies (5)
- How to Remove Sign in Password on Windows 10 Computers
- Part 1: Remove Windows 10 Microsoft account login password
- Option 1: Configure your computer to sign in automatically without password
- Option 2: Switch login option to a local account with no password
- Part 2: Remove Windows 10 local account sign in password
- Part 3: Remove Sign in Password on Windows 10 If forgot password
- Method 1: Remove sign in password with Windows installation disc for local account [Free]
- Method 2: Remove sign in password of any account with third-party tool [Paid]
- How to remove login password on Windows 10
- Disable password login on Windows 10
- Remove password login on Windows 10
- Remove password for Microsoft account
- Remove password for local account
- Remove login password using Command Prompt
How to remove Pin login from Windows 10?
Original Title: I don’t need no stinkin pin.
I just installed Windows 10. It asked me for a pin number so I put one in. BUT, I live alone and don’t need or want this pin #. I just want the PC to start. How do I get rid of the PC asking me for a pin number
Replies (5)
Welcome to Microsoft Community and we appreciate your interest in Windows 10.
I will definitely assist you.
Let’s try simple steps and check if this helps in resolving the issue. Follow the below steps.
- Open the Settings, and click/tap on the Accounts icon.
If you are using a Microsoft Account to sign in, then make sure that you verify your account on the PC. - Select Sign-in options, and click/tap on I forgot my PIN.
- Click/tap on Continue.
- Leave the PIN fields empty, and click/tap on Cancel.
- Your PIN will now be removed. You can create a new PIN whenever you want to or continue using your Windows 10 PC without a PIN.
Hope this helps. Post us with the status we will be glad to help you.
434 people found this reply helpful
Was this reply helpful?
Sorry this didn’t help.
Great! Thanks for your feedback.
How satisfied are you with this reply?
Thanks for your feedback, it helps us improve the site.
How to Remove Sign in Password on Windows 10 Computers
The Windows 10 login password is set to keep your computer in safe status. But for a forgetful person, it is annoying to enter the sign in password each time when he wants to open the computer. Yes, you can remove sign in password on the Windows 10 computer even you forgot the password. For both Microsoft account and local account users, they can get ways below.
Part 1: Remove Windows 10 Microsoft account login password
If you are using a Microsoft account to sign in the Windows 10 computer, you are unable to remove its password as your credentials are linked to your online account. But you can set the computer to sign into automatically without a password or change it to a local account with no password.
Option 1: Configure your computer to sign in automatically without password
In this way, you do not remove the sign in password for the Microsoft account. It just enables you to bypass the password to login Windows 10.
Step 1: Click the Start button on Windows 10 and then enter netplwiz. Select the app to open from the result.
Step 2: Then in the “Users for this computer” section, select your Microsoft account. After that, uncheck the User must enter a user name and password to use this computer option. When it is done, click the Apply button.
Step 3: A prompt will pop out to ask you for the Microsoft account. You need to enter the right user name and password. In the end, you can click the OK button to save the changes.
After that, the password of your Microsoft account still keeps the same. But it is unnecessary for you to enter the password to login Windows 10 computer.
Option 2: Switch login option to a local account with no password
For the Windows 10 Microsoft account users, they can change the account to a local account and set no password to sign in. In this way, they can sign into the computer smoothly.
Step 1: Open Settings > Accounts > Your info and then select Sign in with a local account instead.
Step 2: Enter your Microsoft account password and click the Next button.
Step 3: Create a username for the account. And then it is no need to set the password.
Step 4: Click the Next button and the Sign out and finish button.
After that, your Windows 10 is no longer connected to the Microsoft account. You can sign in automatically with the local account.
Part 2: Remove Windows 10 local account sign in password
For the local account, it is much easier to remove any user login password, such as command prompt, control panel, computer management.
But if you just want to remove current sign-in administrator password in Windows 10, follow the steps to do in PC settings.
Step 1. Click Start from right edge of the desktop screen, and choose Settings Accounts.
Step 2. Tap Sign-in options and under Password, click Change.
Step 3. Verify the current password for your administrator.
Step 4. Leave the New password, Reenter password, and Password hint fields blank. Click Next and then tap on Finish to remove current user password.
Now if you sign out and try to sign in with the same administrator again, you will find no password is required to access Windows 10 computer.
Part 3: Remove Sign in Password on Windows 10 If forgot password
If you are locked out of Windows 10 computer and forgot the password, how can you remove sign in password to access Windows 10 computer. Here you can get the free and paid method.
Method 1: Remove sign in password with Windows installation disc for local account [Free]
When you are locked out of Windows 10, you can make use of the Windows 10 installation disc to run command prompt and remove the sign-in password without booting into Windows. But this method can only apply to local account.
Preparation: Windows 10 install cd, Windows 10 computer
Step 1: Enable Command Prompt on Windows 10 login screen.
1. Plug the install CD into Windows 10 computer and power on computer to boot from CD.
2. Press Shift + F10 to open Command Prompt while you see the prompt to install Windows 10 system.
3. Type the commands that could make a copy of utilman.exe and replace it with cmd.exe. (system disk: d:\)
4. Type «wpeutil reboot», press Enter and instantly exit install CD to restart computer from hard drive. Now you can run Command Prompt from ease of access icon on Windows 10 login screen.
Step 2: Remove Windows 10 sign in password with command on login screen.
1. Click the ease of access icon, and Command Prompt is open.
2. Type the net user command to remove Windows 10 login password.
Type command «net user *» and press Enter twice, and the user password will be removed.
3. Close Command Prompt window and sign in Windows 10 without password.
Tips:
It doesn’t matter if you don’t want to restore the cmd.exe and utilman.exe now. But when you want to restore them to original location, just follow the Step 1 to reboot Windows 10 computer from install CD and only need to change the location of utilman.exe back to original folder d:\windows\system32.
Method 2: Remove sign in password of any account with third-party tool [Paid]
If you do not have the Windows 10 install disc, you can find the Windows 10 password removal tool and create the password reset disk at any workable computer. And this method can apply to remove the sign in password of both local account and Microsoft account when you forgot the login password. More importantly, there is no data loss during the entire process.
Preparation:
1. Windows 10 password removal tool: iSunshare Windows 10 Password Genius
2. Writable USB flash drive or CD-ROM
Step 1: Make a bootable USB with Windows 10 Password Genius.
- 1. Find another Windows computer to install and run Windows 10 Password Genius.
- 2. Insert writable USB drive into this computer and choose it on Windows 10 Password Genius.
- 3. With a click on Begin burning button, a bootable USB disk is made successfully in few seconds.
Step 2: Remove Windows 10 sign in password after booting from USB disk.
1. Connect the USB disk to your power-off Windows 10 computer.
2. Power on it and boot computer from USB drive successfully.
3. Then on your Windows 10 computer, Windows 10 Password Genius runs and lists all the user accounts and their password information.
4. Select the login user (local account) from them and click on Reset Password and then Yes button.
5. User login password is removed instantly. Tap on Reboot now to restart computer after USB disk remove. Then sign in computer without password. No data loss and damage on your Windows 10 computer.
Note:
If your computer has dual system installation, such as Windows 10 and Windows 7, only Windows 10 Password Genius will not work for Windows 7 to remove sign in password. At this moment, if you want to remove sign in password for both Windows 7 and 10 on computer, iSunshare Windows Password Genius will help you, because that applies to all Windows systems.
How to remove login password on Windows 10
You can remove your account password on Windows 10, whether you’re using a Microsoft account or local account, and in this guide, you’ll learn how to perform this task.
Although using Windows 10 with a password is always recommended to keep your device and files safe and secure from prying eyes, sometimes, depending on the situation, a password may just add extra steps to the login process.
If you have a computer without important files, and you are not concern about security, Windows 10 includes multiple ways to remove the account password.
In this guide, you will learn the steps to sign in automatically (or remove the logon password) from a Windows 10 device, whether you use a local or Microsoft account.
Disable password login on Windows 10
If you use a Microsoft account, you cannot remove the password entirely, because your credentials are linked to your online account, but you can configure your device to sign in automatically to mimic an account without a password.
To bypass the password logon on Windows 10, use these steps:
Open Start on Windows 10.
Search for netplwiz and click the top result to open Control Panel.
Under the “Users for this computer” section, select the account you want to remove the password.
Clear the User must enter a user name and password to use this computer option.

Click the Apply button.
Confirm the Microsoft account information to sign in automatically.

Click the OK button.
Click the OK button again.
Once you complete the steps, the device will continue to have a password, but it will sign in automatically on every start.
Remove password login on Windows 10
Alternatively, if you use a Microsoft account, you can remove the password entirely, but you have to switch to a local account.
Remove password for Microsoft account
To switch to a local account and remove the password, use these steps:
Open Settings.
Click on Accounts.
Click on Your info.
Click the Sign in with a local account instead option.

Click the Next button.
Confirm your current password.
Click the Next button.
Create a username for the account.
Leave the “Password” and “Reenter password” fields blank to remove the password entirely.

Click the Next button.
Click the Sign out and finish button.
After you complete the steps, the device will no longer be connected with a Microsoft account, and it will log you in automatically every time you start the system.
Remove password for local account
To remove Windows 10 password from a local account, use these steps:
Open Settings.
Click on Accounts.
Click on Sign-in options.
Under the “Manage how you sign in to your device” section, select the Password option.
Click the Change button.

Confirm your current account password.
Click the Next button.
Leave the “Password” and “Reenter password” fields blank to remove the password entirely.

Click the Next button.
Click the Finish button.
Once you complete the steps, a password will no longer be required to access the Windows 10 desktop.
If you want to remove a password just because it is an inconvenience, it is best to switch to a faster and more secure method of authentication, for example, creating a PIN or setting up a fingerprint reader that only requires a simple finger swipe.
Remove login password using Command Prompt
To remove the account password with Command Prompt, use these steps:
Open Start on Windows 10.
Search for Command Prompt, right-click the top result, and select the Run as administrator option.
Type the following command to view all the accounts and press Enter:
Type the following command to change the account password and press Enter:
In the command, make sure to change USERNAME with the standard or administrator account name that you want to update.

Press Enter twice to remove the password.
After you complete the steps, the account will no longer include a security password to sign in. If you need to set a new password, you can use the same above steps, but on step No. 5, make sure to specify a new password.
You can only remove a password with Command Prompt for a local account. If you have a Microsoft account, you will need to use the online settings or the option available through the Accounts settings page (see above).
We may earn commission for purchases using our links to help keep offering the free content. Privacy policy info.
All content on this site is provided with no warranties, express or implied. Use any information at your own risk. Always backup of your device and files before making any changes. Privacy policy info.