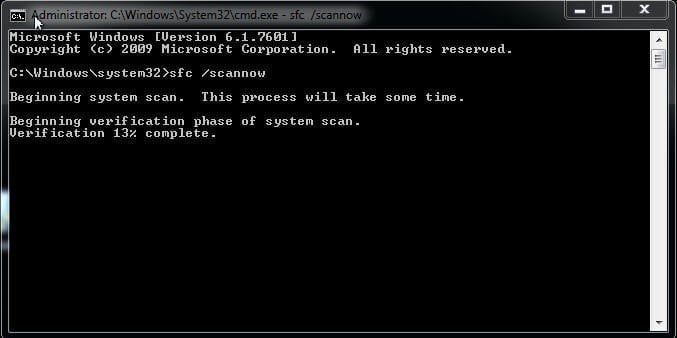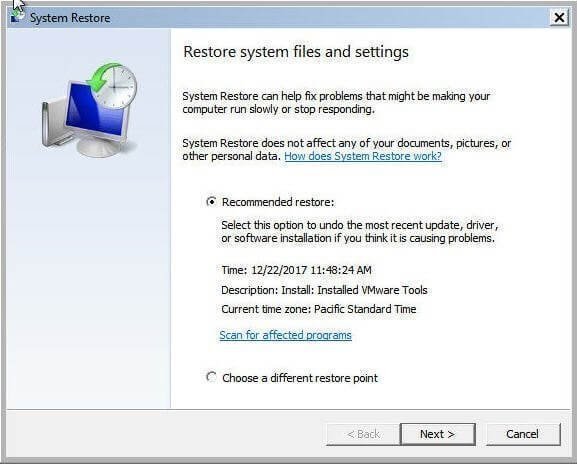- How to refresh, reset, or restore your PC
- Before you start to refresh or reset your PC
- Refresh, reset, or restore
- To refresh your PC
- To reset your PC
- To restore your PC to an earlier point in time
- How to Repair Corrupted or Missing System Files in Windows 7/8/10?
- What is a system file?
- How to repair Windows if system files are corrupted or missing?
- #1: System files integrity check and repair in Windows 7/8/10
- #2: View SFC log and repair system files manually
- Create and View the SFC log file
- Repair damaged system files in Windows 7/8/10
- #3: Repair Windows 7/8/10 system files without CD
- #4: Repair Windows 7/8/10 system files without losing data
- Wrapping things up
- How to Repair Windows 10 Using Command Prompt (5 Ways)?
- How do I repair Windows 10 with command prompt?
- Method 1. How to repair Windows 10 using SFC?
- Method 2. How to repair Windows 10 using DISM?
- Method 3. How to reset Windows 10 with command line?
- Method 4. How to run system restore with command prompt?
- Method 5. How to repair Windows 10 with AOMEI.exe?
How to refresh, reset, or restore your PC
Note: For information about this topic in Windows 10, see Recovery options in Windows 10.
If you’re having problems with your PC, you can:
Refresh your PC to reinstall Windows and keep your personal files and settings. Refresh also keeps the apps that came with your PC and the apps you installed from the Microsoft Store.
Reset your PC to reinstall Windows but delete your files, settings, and apps—except for the apps that came with your PC.
Restore your PC to undo recent system changes you’ve made.
If you’re having trouble starting (booting) your PC, see Windows Startup Settings (including safe mode), and go to the “Get to Windows Startup Settings in the Windows Recovery Environment” section. You can refresh, reset, or restore your PC from the Windows Recovery Environment.
If you want to back up and restore your personal files using File History, see Set up a drive for File History.
Before you start to refresh or reset your PC
In most cases, once you start to refresh or reset your PC, it’ll finish on its own. However, if Windows needs missing files, you’ll be asked to insert recovery media, which is typically on a DVD disc or thumb drive. If that happens, what you’ll need depends on your PC.
If your PC came with Windows 8.1 or Windows RT 8.1, you’ll need the discs or thumb drive that came with your PC. Check the info that came with your PC to see if your PC manufacturer provided these discs or media. In some cases, you might have created them when you first set up your PC.
If you don’t have either of those, you can make them if you have a USB thumb drive of 16 GB or larger. Having a recovery drive can help you troubleshoot and fix problems with your PC, even if it won’t start. For more info, see Create a USB recovery drive.
If you upgraded your PC to Windows 8.1 or Windows RT 8.1 with a DVD, use that disc. If you don’t have Windows 8.1 or Windows RT 8.1 media, contact Microsoft Support.
Refresh, reset, or restore
Select any of the following for more detailed info.
If your PC isn’t performing as well as it once did, and you don’t know why, you can refresh your PC without deleting any of your personal files or changing your settings.
Note: If you upgraded your PC from Windows 8 to Windows 8.1 and your PC has a Windows 8 recovery partition, refreshing your PC will restore Windows 8. You’ll need to upgrade to Windows 8.1 after the refresh has finished.
Warning: Apps you installed from websites and DVDs will be removed. Apps that came with your PC and apps you installed from Microsoft Store will be reinstalled. Windows puts a list of removed apps on your desktop after refreshing your PC.
To refresh your PC
Swipe in from the right edge of the screen, tap Settings, and then tap Change PC settings.
(If you’re using a mouse, point to the upper-right corner of the screen, move the mouse pointer down, click Settings, and then click Change PC settings.)
Tap or click Update and recovery, and then tap or click Recovery.
Under Refresh your PC without affecting your files, tap or click Get started.
Follow the instructions on the screen.
If you want to recycle your PC, give it away, or start over with it, you can reset it completely. This removes everything and reinstalls Windows.
Note: If you upgraded your PC from Windows 8 to Windows 8.1 and your PC has a Windows 8 recovery partition, resetting your PC will restore Windows 8. You’ll need to upgrade to Windows 8.1 after the reset has finished.
Warning: All of your personal files will be deleted and your settings will be reset. All apps that you installed will be removed. Only apps that came with your PC will be reinstalled.
To reset your PC
Swipe in from the right edge of the screen, tap Settings, and then tap Change PC settings.
(If you’re using a mouse, point to the upper-right corner of the screen, move the mouse pointer down, click Settings, and then click Change PC settings.)
Tap or click Update and recovery, and then tap or click Recovery.
Under Remove everything and reinstall Windows, tap or click Get started.
Follow the instructions on the screen.
Note: You’ll be asked to choose whether you want to erase data quickly or thoroughly. If you choose to erase data quickly, some data might be recoverable using special software. If you choose to erase data thoroughly, this will take longer but it makes recovering data less likely.
If you think an app or driver that you recently installed caused problems with your PC, you can restore Windows back to an earlier point in time, called a restore point. System Restore doesn’t change your personal files, but it might remove recently installed apps and drivers.
System Restore isn’t available for Windows RT 8.1.
Windows automatically creates a restore point when you install desktop apps and new Windows updates, if the last restore point is older than 7 days. You can also create a restore point manually at any time.
To restore your PC to an earlier point in time
Swipe in from the right edge of the screen, and then tap Search.
(If you’re using a mouse, point to the upper-right corner of the screen, move the mouse pointer down, and then click Search.)
Enter Control Panel in the search box, and tap or click Control Panel.
Enter Recovery in the Control Panel search box, and then tap or click Recovery.
Tap or click Open System Restore, and then follow the instructions.
If you need additional help refreshing, resetting, or restoring your PC, check out the Repair and Recovery community pages in the Windows forum for solutions that other people have found for problems they’ve experienced.
How to Repair Corrupted or Missing System Files in Windows 7/8/10?
In this article, you are going to learn how to repair corrupted or missing system files in Windows 7/8/10 and restore your computer to previous good date. Details are in the following.
By Ivy 
What is a system file?
A system file is a more than important part of the system, as its name. It usually comes as part of the operating system which is used for its core operations. And it’s located in a system folder, such as, System32, which cannot be deleted even through the use of permissions. The aim is to protect system files from deletion mistakenly.
The system files in Windows can make your computer run normally. If it’s corrupted or missing, your computer will not work properly.
How to repair Windows if system files are corrupted or missing?
Behind corrupted or missing system files, there are many reasons, such as sudden power drops, third-party programs, virus attacks, human error. Once you receive the error message that implies the system files is damaged, you can repair system files using cmd. The system file checker is the best way to start the troubleshooting.
#1: System files integrity check and repair in Windows 7/8/10
For system file repair in Windows 7/8/10, you can try SFC (system file checker) command first. It can scan your computer and find the corrupted files, then restore the corrupted system files.
Step 1. Type cmd in the search box and then select Run as administrator.
Step 2. Type sfc /scannow in the command prompt and hit Enter.
If your computer is unbootable, you still can repair system files using CD/DVD that come with your computer. You can boot from it, then directly press Shift +F10 to open command prompt and type the above command.
#2: View SFC log and repair system files manually
After the sfc /scannow end, you may get there are still some unrepaired system files with error message like “Windows Resource Protection found corrupt files but was unable to fix some of them. Details are included in the CBS.Log %WinDir%\Logs\CBS\CBS.log. ”
In this case, you should create a SFC log file with the CBS log file, then find the corrupt or missing Windows file and replace it with a good one.
Create and View the SFC log file
Step 1. Open cmd as administrator, enter the following command in the pop-up window and then hit Enter. This operation can help you create a sfclogs.txt file on the desktop.
findstr /c:”[SR]” %windir%\Logs\CBS\CBS.log >”%userprofile%\Desktop\sfclogs.txt”
Step 2. Open the sfclogs.txt file, find the date and time entry for a file that could not be repaired.
Note : the Sfcdetails.txt files use Date/Time SFC details format, thus you need to verify the date and time entries. Then, you can use it to find the unrepaired files.
Repair damaged system files in Windows 7/8/10
1. Find known good system files copies on another computer with the same version of the operating system.
2. Open CMD as administrator.
3. Type the following command to take ownership of the corrupted files and hit Enter to run it.
takeown /f C:\Windows\System32\appraiser.dll
Note: C:\Windows\System32\appraiser.dll refers to the path and name of the corrupted system file. You should replace it.
4. Type the command below to give a full admin access to the corrupted files and then hit Enter.
icaclsC:\Windows\System32\appraiser.dll /Grant Administrators:F
5. Type the following command to replace the damaged system files and press Enter.
copy D:\Files\appraiser.dll C:\Windows\System32\appraiser.dll.
Note: D:\Files\appraiser.dll refers to the path and name of the known good file. You should replace it.
6. Type yes in the window and then Press Enter.
7. Type sfc /verifyonly command to check the integrity of all the system files and press Enter to move on. Wait until the process is 100% complete.
Besides, you can use DISM command utility in Windows 8/10. It will automatically fix SFC Scannow not working as well as scan and repair system files in Windows 8/10.
To run DISM command line, you need to open the command prompt as administrator and type the following command in the pop-up window and hit Enter.
DISM /Online /Cleanup-Image /RestoreHealth
#3: Repair Windows 7/8/10 system files without CD
For the majority of users, the command line is a complicated thing. And it’s much easier to make a mistake. Thus, I recommend you a Windows built-in tool named System Restore. It’s easy to learn and operate.
Step 1. Type system restore in the search box and select it.
Step 2. Select one of the options as shown in the following and follow the wizard until the last step. For system restore point, you have two options, including Recommended restore, Choose a different restore point. If the recommended restore point is available, you’d better tick it. If not, you can tick Choose a different restore point and find the available restore point.
Sometimes, you will find that there is no system restore points in Windows 7/8/10. Don’t worry about it. You can try the last resort to repair system files.
#4: Repair Windows 7/8/10 system files without losing data
To make sure the security of your data, backup system is the best way. It will keep all your programs and files intact. And it’s very easy to operate, even for a beginner.
A proper backup and restore software is very important for you if you want to backup system in simple ways. I recommend you free AOMEI Backupper Standard.
To backup system, you can download free AOMEI Backupper Standard, install and launch it. Click Backup and System Backup to start the operation and then follow the wizard until the last step. One more things, you can backup to external hard drive, USB drive, cloud drive like Dropbox, Google Drive, etc.
To restore your backup, you can open AOMEI Backupper, click Restore and select a system image first and then follow the wizard to finish the rest of steps.
If your image is saved on the external hard drive, you need to create a bootable disk first. And then, use the bootable media to boot your computer and connect the drive containing your backup image. At last, restore image from external hard drive based on above wizard.
What’s more, you can do system clone to HDD/SSD in advance. It’s simpler. You just need to replace the old drive with the cloned drive and boot from it. However, system clone is only available on the paid version, such as AOMEI Backupper Professional, AOMEI Backupper Server, etc. You need to upgrade the free version to a paid version based on the operating system you are using.
Wrapping things up
Reading here, you may already know how to repair missing system files in Windows 7/8/10. Compared with 3 methods, I prefer the last one. System file checker may not work all the time. If something goes wrong, you need to fix it. Also, system restore does not work forever. For example, if you upgrade Windows 7/8 to Windows 10, you will find system restore points gone. But a system backup or disk image will work all the time. It’s the most reliable way to repair system files in Windows 7/8/10.
If you do not have a backup, you can download free AOMEI Backupper and then create a backup after the issue is fixed.
How to Repair Windows 10 Using Command Prompt (5 Ways)?
When your computer won’t work properly, you can learn how to repair Windows 10 using command prompt from this article.
By AOMEI 
How do I repair Windows 10 with command prompt?
When there is some problem happens to Windows, you can repair your windows with some basic repair like Windows directory repair, boot directory repair. When the error is too serious, you can run advanced repair like system restore. For Windows 10, you can also use DISM command line utility to repair Windows 10 image. Next, this article will introduce you how to repair Windows 10 using command prompt with five methods.
Method 1. How to repair Windows 10 using SFC?
SFC (System File Checker) is a command-line utility that can scan for corruption in Windows system files and replace any corrupted or missing protected system files with a known good version. When you feel buggy with your computer or notice problems during boot, you can use SFC to diagnose problems and repair it.В
To repair Windows 10 using SFC with detailed steps:
1. Open «Start», search for the Command Prompt, select it and run as administrator.
2. Then type the command: «sfc /scannow» and press «Enter».
If SFC is unable to fix the problem, probably the utility cannot get the necessary files from the Windows image, which might have become broken. In this situation, you can use DISM to repair the Windows image.
Method 2. How to repair Windows 10 using DISM?
Windows 10 includes a command-line utility known as DISM (Deployment Image Servicing and Management). DISM command Windows 10 can be used to repair and prepare Windows images, including, Windows Setup, Windows Recovery Environment, and Windows PE. Also, DISM can be used to fix the recovery image within an installation of the operating system.
To repair Windows 10 using DISM commands:
To check whether there is any corruption, Run command line as administrator, then type the following syntaxВ and press «Enter».
DISM /Online /Cleanup-Image /CheckHealth
To scan the Windows image for any corruption, type below command and hit «Enter».
DISM /Online /Cleanup-Image /ScanHealth
To fix Windows image, type the following command and hit «Enter».
DISM /Online /Cleanup-Image /RestoreHealth /Source:repairSource\install.wim
Method 3. How to reset Windows 10 with command line?
To reset Windows 10 with «Reset this PC», follow the instructions below:
Type “systemreset -cleanpc” in an elevated command prompt and press «Enter».В (If your computer cannot boot, you can boot into recovery mode and select «Troubleshoot», and then choose «Reset this PC».)
Method 4. How to run system restore with command prompt?
If the problem is too severe, you can try to restore your Windows 10 to the previous state as long as you have enabled system restore. But, it willВ notВ restoreВ documents, music, emails, or personal files of any kind. If this is what you need, see below.
To run system restore in safe mode, follow the steps below:
1. Start your computer and press «F8» repeatedly until the Windows advanced options menu appears.
2. Click «Safe Mode with command prompt» and press «Enter». If your computer can boot normally, type «cmd» in the search box and click «Command Prompt» to continue.
3. Sign in using an administrator account if needed. Once the command prompt is showing, enterВ «rstrui.exe» at first in the Command Prompt Window andВ press «Enter» to continue.
4. This command will bring you to the interface of System Restore. You can either use the recommended restore point or click «Next» to choose an available restore point. Then, follow the instruction to complete system restore.
Method 5. How to repair Windows 10 with AOMEI.exe?
Besides system restore, you can also repair Windows 10 with AOMEI.exe. AOMEI Backupper is a reliable backup and restore software which is designed for Windows 10/8/7/XP/Visa. You can either backup and restore from graphic users interface or command line. It has some features that Windows built-in tool does not have. For example, you can use AOMEI Backupper to create incremental backup, and you can restore to a dissimilar hardware.
Suppose you have created system image backup with AOMEI Backupper. Before restoring system, you can use a utility named Check Image to check if system image backup is intact and without error.В
Then, use the following steps to restore windows 10 with AOMEI.exe:
1. Navigate to AOMEI Backupper installation directory by typing the following command in command line and press «Enter». For example: cd C:\Program Files (x86)\AOMEI Backupper.
Note: If you run this command under Windows PE environment, the drive letters might change.
2. Run the following command to start restore: AMBackup /r /t [backup type] /s «[backup location path]» /d [destination location]. For example: To restore the system backup saved in J:\systembackup1 to disk 1. You should type the command: AMBackup /r /t system /s “J:\system backup\systembackup1.adi” /d 1
Tip: If you need to restore to another computer, AOMEI Backupper «Universal Restore» feature can make this very easy. For example: Run system restore in the image named «systembackup1.adi» to the partition 0 on disk 0 and perform a universal restore. AMBackup /r /t system /s «D:\system backup\systembackup1.adi» /d 0:0 /x
Now you have learned how to repair Windows 10 using command line with five methods. You can choose one based on your preference. It is also suggested to keep backup software AOMEI Backupper installed on your computer to provide continuous protection (try 30-day free trial).В
Also, you can find «Recovery Environment» utility in «Tools» toВ enable the boot option of AOMEI Backupper recovery environment. When system crashes, it enables you to perform backup/restore from boot easily.
If you want to protect unlimited computers within your company, you can pick AOMEI Backupper Technician. With the inbuilt AOMEI Image Deploy tool, you are also allowed to deploy/restore system image file on server-side computer to multiple client-side computers over network.