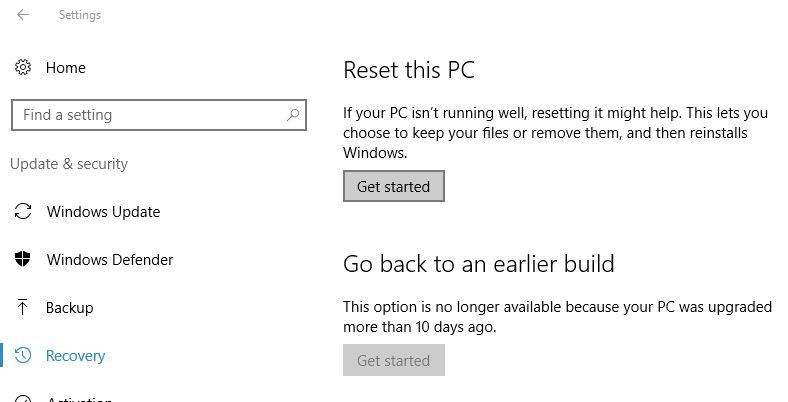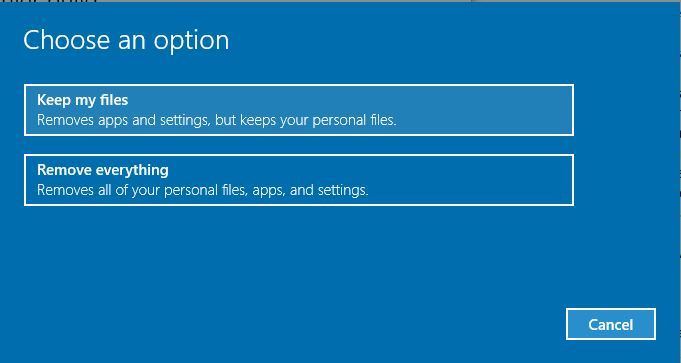- How to: Factory reset Windows 10 [Complete Guide]
- Here are 4 solutions to factory reset Windows 10
- Use Settings app
- Use Advanced Startup options
- How to Reset Your Windows 10 laptop: Format your PC
- How to Reset Your Windows 10 PC
- How to reformat Windows 10 from the sign-in screen
- Как вернуться к заводским настройкам Windows 10?
- Содержание:
- Как вернуться к стандартным настройкам в работающей Windows 10?
- Откат системы с помощью Refresh Windows Tool
- Как вернуться к заводским настройкам, если система не загружается?
- Восстановление данных после возврата компьютера в исходное состояние
- Часто задаваемые вопросы
How to: Factory reset Windows 10 [Complete Guide]
- Microsoft offers a built-in solution to reset Windows back to the initial state, almost like when you had the computer for the first time installed.
- Since it is a very useful option instead of performing a clean install, we show you 4 different ways to do this depending on which is easier for you.
- The System Restore section contains other related articles that can come in handy.
- For similar articles with guides and step by step instruction visit our How To section which covers many different topics.
- Download Restoro PC Repair Tool that comes with Patented Technologies (patent available here).
- Click Start Scan to find Windows issues that could be causing PC problems.
- Click Repair All to fix issues affecting your computer’s security and performance
- Restoro has been downloaded by 0 readers this month.
Problems with your operating system will appear sooner or later, and if that happens you’ll need to know how to deal with them. You can usually fix most major problems with your PC by performing a factory reset, so today we’re going to show you how to factory reset your Windows 10 PC.
Factory reset option was available in Windows 8, and since it was a useful feature, Microsoft decided to enhance it even further. Unlike Windows 8, Windows 10 doesn’t have recovery partition available that works as a installation media.
However, by removing the recovery partition, users now have more storage space on their primary partition, and this is especially important for tablets or devices that use only SSD storage. With the recovery drive option removed, only way to fix problems on your PC is to factory reset Windows 10, and there are several different ways to do that.
Here are 4 solutions to factory reset Windows 10
Use Settings app
Settings app allows you to change all sorts of system settings easily, but it also allows you to perform a factory reset and fix any major problems that you have with your PC. Resetting Windows 10 is fairly simple, and you can do it by following these steps:
- Open the Settings app by pressing Windows Key + Ikeyboard shortcut.
- Navigate to Update & security section.
- Go to Recovery tab and in Reset this PC section click on Get started button.
- You’ll see two options available, Keep my files and Remove everything. The first option will remove all your installed applications, but it will keep your personal files. You’ll even get the list of all removed applications on your Desktop so you can download them again.
- After you choose Keep my files option, follow the instructions on the screen to complete the reset.
If you have any major PC problems, you should always use Keep my files option first, but bear in mind that this option will remove your installed applications, so you might want to back up some of your files. Although this option is great, it doesn’t always fix problems with Windows 10. If problems still persist, you need to use Remove everything option. To do that, follow these steps:
- Open the Settings app, go to Update & security > Recovery and click the Get started button in Reset this PC section.
- From the list of options choose Remove everything.
- Now you can choose between two options, Just remove my files and Remove files and clean the drive. The first option will remove all your files and applications from the installation drive, but your files won’t be permanently removed, and some files might be recovered by special software. Most users use this option because it’s faster, so feel free to use it on your PC. If you choose this option, we strongly recommend to back up all your important files to an external storage device.
Remove the files and clean the drive option will basically do the same thing, it will remove all your files and applications from the installation drive, with one small difference. By choosing this option, Windows will delete all your files and write zeros at their location, so you won’t be able to recover your files in any way.
Keep in mind that this option doesn’t affect your hard drive negatively in any way, it just writes zeroes instead of your data, thus making your data impossible to recover. This option is useful if you want to sell your PC, and you want to be sure that your personal files can’t be recovered.
Keep in mind that this option allows you to clean only the installation drive or all drives that you have on your PC. If you plan to keep your PC, be sure to clean only the drive where Windows is installed.
Some users might have Restore factory settings option and this option will revert your PC to the factory settings. Your PC will revert to the initial state your Windows came without any updates installed.
Use Advanced Startup options
If you want, you can also factory reset Windows 10 by using Advanced Startup options. This method is useful if you can’t access Windows 10 due to constant crashing.
This mode will automatically start after your PC restarts couple of times during the boot, but you can also enter Advanced Startup from Windows 10 by doing the following:
- Open the Start Menu and click the Power button. Hold the Shift key and click the Restart option. In addition, you can also start Advanced Startup by holding the Shift key and choosing the Restart option from the Windows 10 login screen.
- Now you’ll see several options available, choose Troubleshoot.
- Now choose Reset this PC option.
- You’ll now see similar options that we mentioned in Solution 1. Choose Keep my files if you don’t want to remove all files from your PC or choose Remove everything to perform a complete reset. If you choose the latter, be sure to only remove the files from the drive that has Windows 10 installed.
We have to mention that some branded PCs might have Factory Image Restore option available from Advanced Startup, and you can also use this option to reset your Windows 10.
By using this option, you’ll reset Windows 10 to original state with certain applications from the PC manufacturer installed. Keep in mind that not all PCs have this option available.
How to Reset Your Windows 10 laptop: Format your PC
Here is how to format your Windows 10 laptop
Windows 10 is prone to all sorts of issues, from the sudden disappearance of files to problems with installing updates. If your computer isn’t running the way it should, giving you strange errors or performing slowly, then it’s probably time for a reset.
You might also want to reset your Windows 10 laptop if you’re upgrading to a new device and want to sell your old one. Of course, you don’t want to give a laptop filled with sensitive information and personal documents to a stranger. So before you exchange cash for tech, be sure to reformat your Windows 10 laptop.
Reformatting your PC or restoring to an earlier state can clean out any pesky background programs and wipe your computer’s hard drive of any unneeded files. The operating system provides a number of options that let you reset your Windows 10 computer to an earlier state.
Here’s how to reset your PC in Windows 10 using the settings menu. If you can’t access Settings, scroll down to instructions on formatting Windows 10 from the sign-in screen.
How to Reset Your Windows 10 PC
1. Navigate to Settings. You can get there by clicking the gear icon on the Start menu.
2. Select «Update & security»
3. Click Recovery in the left pane.
4. Windows presents you with three major options: Reset this PC, Go back to an earlier build and Advanced startup. Reset this PC is the best option for starting fresh.
Advanced startup lets you boot off a recovery USB drive or disc and «Go to an earlier build» is made for Windows Insiders who want to roll back to a previous version of the OS.
5. Click Get started under Reset this PC.
6. Click either «Keep my files» or «Remove everything,» depending on whether you want to keep your data files intact. If not, Remove everything will do as it says: delete all of your files, photos and programs. Either way, all of your settings will return to their defaults and apps will be uninstalled.
7. Select Just remove my files or Remove files and clean the drive if you chose «Remove everything» in the prior step.
Cleaning the drive takes a lot longer but will make sure that, if you are giving the computer away, the next person can’t recover your erased files. If you are keeping the computer, choose «Just remove my files.»
8. Click Next if Windows warns you that you won’t be able to roll back to a prior version of the OS.
9. Click Reset when prompted. Windows will then restart and take several minutes to reset itself.
10. Click Continue when prompted.
How to reformat Windows 10 from the sign-in screen
If your laptop is acting up, and you can’t access the settings menu, you can try resetting your PC from the sign-in screen.
Hopefully, you have fewer hiccups now that you know how to reset your Windows 10 PC. And if you’re planning on selling or giving your laptop away, you can do it with peace in mind that the next owner won’t have access to your files.
Now that you know how to reset your Windows 10 PC, check out our guide on how to open a port on Windows Firewall so you can whitelist programs from triggering your firewall.
Как вернуться к заводским настройкам Windows 10?
Желаете вернуть операционную систему Windows 10 к заводским (стандартным) настройкам без переустановки? Ниже мы разберем основные способы сброса системы до изначальных параметров.
Содержание:
Функция возврата к заводским настройкам Windows была добавлена только в десятой версии операционной системой, поэтому многие пользователи банально не знают про существование такой удобной возможности. Возврат к стандартным настройкам по своей сути более всего схож с чистой переустановкой системы, но с сохранением всей информации и документов, что особо важно для пользователей, хранящих на компьютере важные данные.
Помимо сохранения всех файлов, функция возврата к заводским настройкам не требует дополнительного ПО или каких-либо сложных манипуляций с установочными флешками, загрузочными дисками и другим средствам. Таким образом можно быстро вернуть систему в первоначальное состояние, тем самым исправив ошибки и проблемы текущей ОС. Стоит отметить, что к функции возврата следует прибегать в тех случаях, когда исправлением проблем может стать только переустановка. В других случаях лучше воспользоваться менее радикальными способами, вроде отката системы через точки восстановления.
Как вернуться к стандартным настройкам в работающей Windows 10?
Если система пользователя имеет незначительные повреждения и нормально загружается, возврат к заводским настройкам можно произвести прямо из работающей ОС. Для этого нужно проследовать шагам:
Шаг 1. Нажимаем правой клавишей мыши по кнопке «Пуск» и выбираем пункт «Параметры».
Шаг 2. В открывшемся окне листаем бегунок в самый низ и выбираем пункт «Обновление и безопасность».
Шаг 3. Переходим в графе «Восстановление» и нажимаем по кнопке «Начать».
После выполнения указанных действий появится экран восстановления системы «Выбор действия», где следует выбрать вариант сброса настроек с удалением или сохранением всей информации.
На финальном окне восстановления система укажет все действия, которые будут проведены и попросит подтверждения. Для запуска возврата к заводским настройкам следует нажать кнопку «Сброс».
В ходе выполнения сброса компьютеру потребуется несколько перезагрузок, после чего система будет возвращена к заводским настройкам.
Файлы и данные с рабочего стола и системных папок предыдущей ОС будут сохранены на системном диске в каталоге «Windows.old».
Стоит отметить, что в некоторых ситуациях, восстановление системы из работающей ОС невозможно провести (как правило это происходит при удалении файлов, отвечающих за возврат системы к заводским установкам), поэтому следует прибегнуть к способу, описанному ниже.
Откат системы с помощью Refresh Windows Tool
Если первый способ не сработал, нужно воспользоваться специальной утилитой Refresh Windows Tool, которую можно получить следующим образом:
Шаг 1. Как и в первом способе, заходим в «Параметры», «Обновления и безопасность», «Восстановление» и нажимаем по пункту «Узнайте, как начать заново…».
Шаг 2. В открывшейся страница браузера необходимо опуститься вниз и нажать по кнопке «Скачать средство сейчас».
Шаг 3. После скачивания запускаем утилиту и выбираем необходимый вариант возврата системы к стандартному состоянию.
После выполнения вышеуказанных действий, система будет возвращена к предыдущему состоянию.
Стоит отметить, что после завершения установки, рекомендовано очистить компьютер о старых данных установки. Это позволит удалить вплоть до 20 гб ненужных данных. Очистку можно провести дополнительными программами для очистки или встроенными средствами Windows.
Шаг 1. Заходим в каталог «Этот компьютер», нажимаем по системному диску ПКМ и выбираем пункт «Свойства».
Шаг 2. В открывшемся окне выбираем пункт «Очистка диска».
Шаг 3. Нажимаем по кнопке «Очистка системных данных».
Шаг 4. Ставим галочку напротив «Временные файлы установки Windows» и подтверждаем действие «Ок».
Как вернуться к заводским настройкам, если система не загружается?
При сильных повреждениях операционной системы (вирусным ПО, удалением или некорректной работой элементов, отвечающих за запуск) у пользователя остается возможность произвести возврат Windows 10 к заводским настройкам.
Для этих целей понадобиться загрузочный диск, установочная флешка или другое средство, с помощью которого можно запустить среду восстановления системы. С тем как это сделать, можно ознакомиться в статье «Как восстановить загрузчик Windows 10, 8, 7 из командной строки». Зайдя в среду восстановления, необходимо проследовать шагам:
Шаг 1. На экране «Выбор действий», выбираем пункт «Поиск и устранение неисправностей».
Шаг 2. На следующем окне выбираем графу «Вернуть компьютер в исходное состояние».
Шаг 3. В последующих окнах следует выбрать вариант возврата (с удалением или сохранением личной информации), а также подтвердить процесс возврата соответствующей кнопкой.
Если данный способ не помог, это может означать о проблемах с файлами восстановления системы. В таком случае лучше произвести чистую установку ОС с официального диска Microsoft.
Восстановление данных после возврата компьютера в исходное состояние
Если Вы случайно выбрали пункт возврата системы к заводским настройкам с удалением системных файлов, следует немедленно принять меры по восстановлению информации. Для начала необходимо полностью прекратить работу с системным диском, поскольку перезапись может «затереть» остатки файлов, с помощью которых можно провести восстановление. Зная это, достаточно воспользоваться удобной утилитой для восстановления данных RS Partition Recovery. Программа обладает продвинутыми алгоритмами работы, позволяющими восстанавливать информацию после удаления, форматирования, переустановки ОС, отката системы до предыдущего состояния, поражения вирусами или другого повреждения.
Функционал RS Partition Recovery дает возможность восстанавливать медиафайлы, документы и любую другую информацию в самые быстрые сроки. Таким образом, для восстановления файлов после сброса до заводских настроек, достаточно просканировать жесткий диск утилитой и восстановить информацию из указанных системных папок:
- C:\Users\Имя Пользователя\Documents – для восстановления документов.
- C:\Users\Имя Пользователя\Desktop – для восстановления файлов с рабочего стола.
- C:\Users\Имя Пользователя\Pictures – для восстановления сохраненных изображений.
- C:\Users\Имя Пользователя\Downloads – для восстановления загруженных файлов.
Часто задаваемые вопросы
Это сильно зависит от емкости вашего жесткого диска и производительности вашего компьютера. В основном, большинство операций восстановления жесткого диска можно выполнить примерно за 3-12 часов для жесткого диска объемом 1 ТБ в обычных условиях.
Если файл не открывается, это означает, что файл был поврежден или испорчен до восстановления.
Используйте функцию «Предварительного просмотра» для оценки качества восстанавливаемого файла.
Когда вы пытаетесь получить доступ к диску, то получаете сообщение диск «X: \ не доступен». или «Вам нужно отформатировать раздел на диске X:», структура каталога вашего диска может быть повреждена. В большинстве случаев данные, вероятно, все еще остаются доступными. Просто запустите программу для восстановления данных и отсканируйте нужный раздел, чтобы вернуть их.
Пожалуйста, используйте бесплатные версии программ, с которыми вы можете проанализировать носитель и просмотреть файлы, доступные для восстановления.
Сохранить их можно после регистрации программы – повторное сканирование для этого не потребуется.