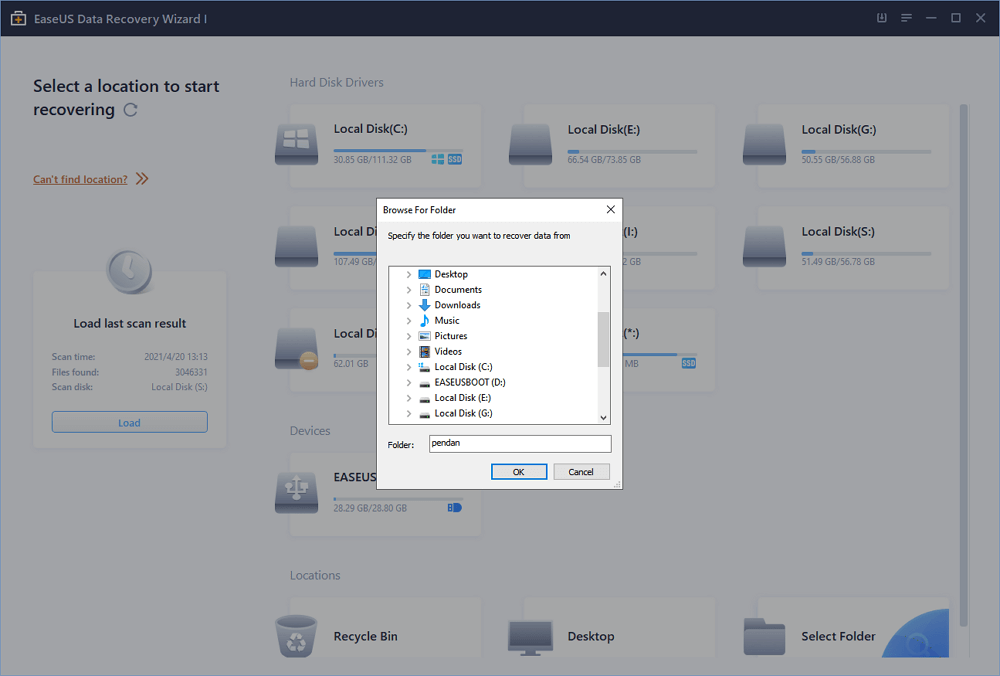- How to Restore Missing Desktop Icons and Files in Windows 10
- Desktop Files and Icons Disappeared in Windows 10
- How to Restore Missing Desktop Icons on Windows 10
- How to Recover Desktop Files in Windows 10
- Desktop Icons Disappeared on Windows 10. How to restore them?
- How to add icons to desktop in Windows 10
- Desktop icons disappeared! How to restore them?
- 1. Disable and Enable “Show Desktop Icons”
- 2. File creation method to restore missing desktop icons
- 3. Switch to Tablet Mode to restore disappeared desktop icons
- 4. “Sort by” method to get icons back
- 5. Rebuild icon cache if your desktop icons still do not appear
- How to restore missing desktop icons in Windows
- You’ve lost your Windows desktop icons and you want them back. Here’s how to do it.
- How to Restore windows 10 system icons
- How to restore default Windows shortcuts and their icons
- How to restore and show default desktop icons in Windows 10
- How to restore the default icons for the standard shortcuts
- Bonus: Restore the classic name for This PC
- What other classic Windows elements do you miss?
How to Restore Missing Desktop Icons and Files in Windows 10
If you meet desktop icons are missing, or files disappear from the desktop in Windows 10, you can find solutions here. This page tells you how to restore desktop icons by simple tricks. And you can use EaseUS Data Recovery Wizard to recover missing or disappeared desktop files in Windows 10 without effort.
Table of Contents
About the Author
Reviews and Awards
Desktop Files and Icons Disappeared in Windows 10
«My brother played games on my computer last night. But when I turned on the computer this morning, it showed me a blank screen. All the desktop icons as well we the files on it are missing. Where are those desktop icons and files? I can’t find them anywhere, including the recycle bin. Do you have any ideas that How can I restore missing desktop icons and files in Windows 10?»
Windows 10 computer desktop comes originally with icons like recycle bin, this PC, network, control panel, etc. And users prefer to create shortcuts of regularly used apps there. Meanwhile, В we’re used to saving files like Word document, Excel sheets, or PowerPoint presentations on the desktop for quick access.
Sometimes, while using the computer, it happens now and then that we lose some or even all the desktop icons and files due to accidental deletion or improper settings. But for more convenient usage, we need those icons and files back. In this article, we will walk you through a very simple method to restore desktop icons on Windows 10. Besides, professional hard drive recovery software is highly recommended to help you restore desktop files in Windows 10.В
How to Restore Missing Desktop Icons on Windows 10
By following the steps below, you can easily restore all the missing icons that you previously deleted accidentally.
1. Open «Settings» and click on «Personalization».
2. Click «Themes», then click «Desktop icons settings».
3. Select the icons you want to see on the desktop, like Computer (This PC), User’s Files, Network, Recycle Bin, and Control Panel.
4. Click «Apply», then «OK».
If you don’t see any icons on your desktop, it’s probably because you have hidden the previously configured icons in Windows 10. You can quickly make them visible again by right-clicking an empty space on the desktop, selecting «View» and clicking the «Show desktop icons» option.
How to Recover Desktop Files in Windows 10
As for lost or deleted desktop files recovery in Windows 10, you’ll need the help from data recovery tool. EaseUS Data Recovery Wizard enables you to recover more than 200+ file types from HDD, SSD, USB flash drive, pen drive, external hard drive, and so on. If your desktop files disappeared because of careless deletion, hard drive formatting, virus attack, or partition lost, you could restore them easily and quickly.В В
The steps to restore desktop files are similar to those for recovering deleted files from USB flash drive. See the detailed guides below.В
Step 1. Run EaseUS Data Recovery Wizard, select location to scan lost folder.
Under the Specify a location section,В click «Browse» on Select Folder toВ choose the location where you lost the folder and click «OK» to scan the lost folder.
Step 2. Find and preview found files in the lost folder.
You can find the lost folder withВ the «Search» feature to quickly find the lost folder by searching the folder name. Then open the found folder and double-click to preview lost files.
Step 3. Recover and save the lost folder with files.
Last, select the folder and files and click «Recover», browse to choose a new & secure spot on your PC and click «OK» to save it.
Desktop Icons Disappeared on Windows 10. How to restore them?
Desktop icons use to disappear rather often without any reason. You work on your machine and in a moment you discover that all icons are gone and all you can see is your wallpaper on bare desktop. This used to happen on Windows 7 and unfortunately this still happens on Windows 10 as well. Many users have been plagued by this recurring problem for months since switching to Windows 10. By the way, very often desktop icons disappear when a second display is used because of a rare glitch. So, let’s find out how to fix the problem and restore desktop icons on your screen.
Attention! We consider a situation when all icons disappeared but not a part of them. If you see that a part of your desktop icons are missing try turning off the maintenance task.
How to add icons to desktop in Windows 10
First of all let us see how to add icons to your desktop in Windows 10.
- Right-click on the empty area of your desktop.
If this method does not work and you don’t see icons on your desktop continue reading about how to fix the disappeared icons issue on Windows 10.
Desktop icons disappeared! How to restore them?
Here are various solutions that may help you restore missing desktop icons in different situations. If the solution doesn’t work for you, try the next one.
1. Disable and Enable “Show Desktop Icons”
Try to do the following:
- Right-click on the desktop.
- Select “View”.
- Even if the option “Show Desktop icons” is already checked they may be hidden. Uncheck “Show Desktop icons”.
- Repeat the same and Check the flag again:
In many cases it helps to fix the issue on Windows after you just toggle them off and then on again.
2. File creation method to restore missing desktop icons
- Right-click on the empty desktop.
- Create a random file:
In many cases icons appear after you create a file on the desktop. You can delete the file when you solve the problem. Weird but helps rather often.
3. Switch to Tablet Mode to restore disappeared desktop icons
Folks say this method helps if desktop icons disappear after they upgraded to windows 10.
- Go to “Settings” > “System” > “Tablet Mode”.
- Set both buttons to “ON” position:
- Then slide them both back to “OFF” setting.
- Return to your homescreen and check the result.
4. “Sort by” method to get icons back
This worked for many people who were using multiple displays and faced the issue of disappeared desktop icons.
- Right-click on the desktop.
- Select “sort by” then “name”:
5. Rebuild icon cache if your desktop icons still do not appear
- Run command prompt as administrator.
- Copy and paste the following commands hitting “Enter” after each one:
It will hopefully restore your desktop icons back to the primary screen.
How to restore missing desktop icons in Windows
You’ve lost your Windows desktop icons and you want them back. Here’s how to do it.
Today’s Best Tech Deals
Picked by PCWorld’s Editors
Top Deals On Great Products
Picked by Techconnect’s Editors
“How do I get my desktop icons back on Windows? My nephew was playing around with my laptop, and now my desktop is blank except for the start button on the lower right. I’m sure I’ll smack my forehead when I learn how to fix this, but does anyone have an idea what he did and how to restore my desktop icons?”
You might think that your desktop icons have been lost forever, but don’t worry—they still exist! There are a couple of ways that you should be able to fix this, depending on which version of Windows you’re running.
- Start with a right-click on your icon-free desktop
- Check the option for Display Icons.
If you don’t see Display Icons listed:
- Right click the desktop
- Select View > Show Desktop Icon, and make sure the option is checked.
If neither of these options work, Microsoft Support has some extra tips.
For more Windows tips:
This tip was originally published on IDG Answers, a reader-powered help desk for answering tech questions.
Michael Connell a freelance writer who has focused on solving problems for many years, formerly as a trial lawyer and currently by offering solutions to the everyday problems encountered while using current technology. Michael worked as a freelance editor and moderator for both ITworld Answers and IDG Answers.
How to Restore windows 10 system icons
How to restore my windows 10 system icon, i was trying restore using system restore but nothing change 🙁
Previously i modifying imageres.dll, imagesp1.dll, zipfidr.dll using ipack builder.
Let’s try rebuilding the icon cache on your computer. Some users were able to restore the default system icons by rebuilding the icon cache. Here are the steps:
- Open File Explorer.
- Navigate to the C:\Users\%username%\AppData\Local\Microsoft\Windows\Explorer folder.
- In this folder, you will see a lot of files like iconcache_32.db, iconcache_48.db, iconcache_96.db, iconcache_256.db, iconcache_1024.db, iconcache_1280.db, iconcache_1600.db, iconcache_1920.db, iconcache_2560.db, iconcache_exif.db, iconcache_idx.db, iconcache_sr.db, iconcache_wide.dd, iconcache_wide_alternate.db, etc.
- Delete them all to purge and rebuild the icon cache.
- Reboot your computer.
If the custom icons still appear after rebuilding the icon cache, we suggest that you perform a repair upgrade using a Creators Update ISO file. Performing this can repair broken operating system files while preserving your personal files, settings and installed applications. For more information and steps on how to perform a repair upgrade, kindly follow the wiki article created by Andre Da Costa on the following link: How to perform a repair upgrade using the Windows 10 ISO file.
If you need further assistance, please do not hesitate to post a reply.
How to restore default Windows shortcuts and their icons
In Windows 10, you can restore the operating system’s old default shortcuts to your desktop, which is helpful if you need faster access to certain locations and settings. This should also make you smile if you’re a fan of older versions of Windows. Furthermore, if the icons for these traditional shortcuts have been replaced, you can also restore them to their default look. This tutorial illustrates how to bring back default desktop icons, like Computer/This PC, Network, Control Panel, or your User’s Files and how to revert their icons to their originals:
NOTE: The features presented are available in Windows 10 November 2019 Update or newer. If you’re using an older version of Windows 10, you might not have access to all the features. Check your Windows 10 build and, if necessary, get the latest Windows 10 update available for you.
How to restore and show default desktop icons in Windows 10
Windows 10 comes with a default set of desktop icons that facilitate access to important locations and settings: This PC, Network, Control Panel, User’s Files, and Recycle Bin. While in some classic versions of Windows, these standard shortcuts were displayed by default, in Windows 10, only the Recycle Bin is shown by default on the desktop. To restore some or all of these default Windows shortcuts to your desktop, read How to add or remove desktop icons (shortcuts) in Windows 10.
If none of the standard shortcuts above are displayed on your desktop, they could be hidden from view. While we discussed How to view all hidden files and folders in Windows 10, things are different when it comes to desktop icons. Right-click or press-and-hold on an empty area of your desktop, and, then, in the contextual menu, access View. Click or tap on “Show desktop icons.“
All the desktop icons or shortcuts should become visible on your screen. To hide them again, follow the same steps, and then click or tap on the “Show desktop icons” option to uncheck it.
How to restore the default icons for the standard shortcuts
If the icons for your standard default shortcuts have been replaced, you can always restore them to default from the “Desktop Icon Settings.“
To begin, right-click or press-and-hold on an empty area on your desktop. Then click or tap on Personalize.
In the Personalization settings window, select the Themes tab from the column on the left.
Scroll to the bottom of the Themes tab, and then click or tap on “Desktop icon settings,“ under Related Settings.
TIP: You can access the same location by first opening Settings, and going to “Personalization -> Themes -> Desktop icon settings” afterward.
In the “Desktop Icon Settings” window, you see all the icons currently used by the default shortcuts. We illustrated how to customize them with icons of your choosing in How to change the icon of any shortcut in Windows 10, where we replaced the icon for This PC with our website’s logo. Now let’s see how to restore the default icon for that shortcut.
Start by selecting the icon you want to restore from the ones displayed in the “Desktop Icon Settings” window – in our case, This PC.
Click or tap the Restore Default button.
The icon instantly reverts to the default one. Once the default icon for the shortcut is restored, click or tap OK or Apply to save your changes.
To prevent Windows 10 themes from changing the icons shown for your default shortcuts in the future, uncheck the box next to the “Allow themes to change desktop icons” option by clicking or tapping on it.
TIP: The icon used by the Control Panel is not included in the “Desktop Icon Settings” window, because the process for changing it is a bit different, as illustrated in this tutorial. The easiest way to restore it to its default icon is to delete the Control Panel shortcut from your desktop and then add it again.
Bonus: Restore the classic name for This PC
If you are really into older versions of Windows, you might want to change the name of the standard desktop icon This PC to match the one in your favorite version. The process is simple. Right-click or press-and-hold on the shortcut to bring out a contextual menu, and then click or tap on Rename.
Insert the new name and press Enter on your keyboard. Windows 10 instantly displays the new name all throughout the system.
What other classic Windows elements do you miss?
We were thrilled to see the option to restore the default shortcuts in Windows 10, as we find them useful, and we missed having them around. We wish other classic elements, like the Homegroup, would also become available in Windows 10. What about you? Do you also get nostalgic about previous Windows versions? What elements do you miss in Windows 10? Leave us a comment below with the feature you miss the most.