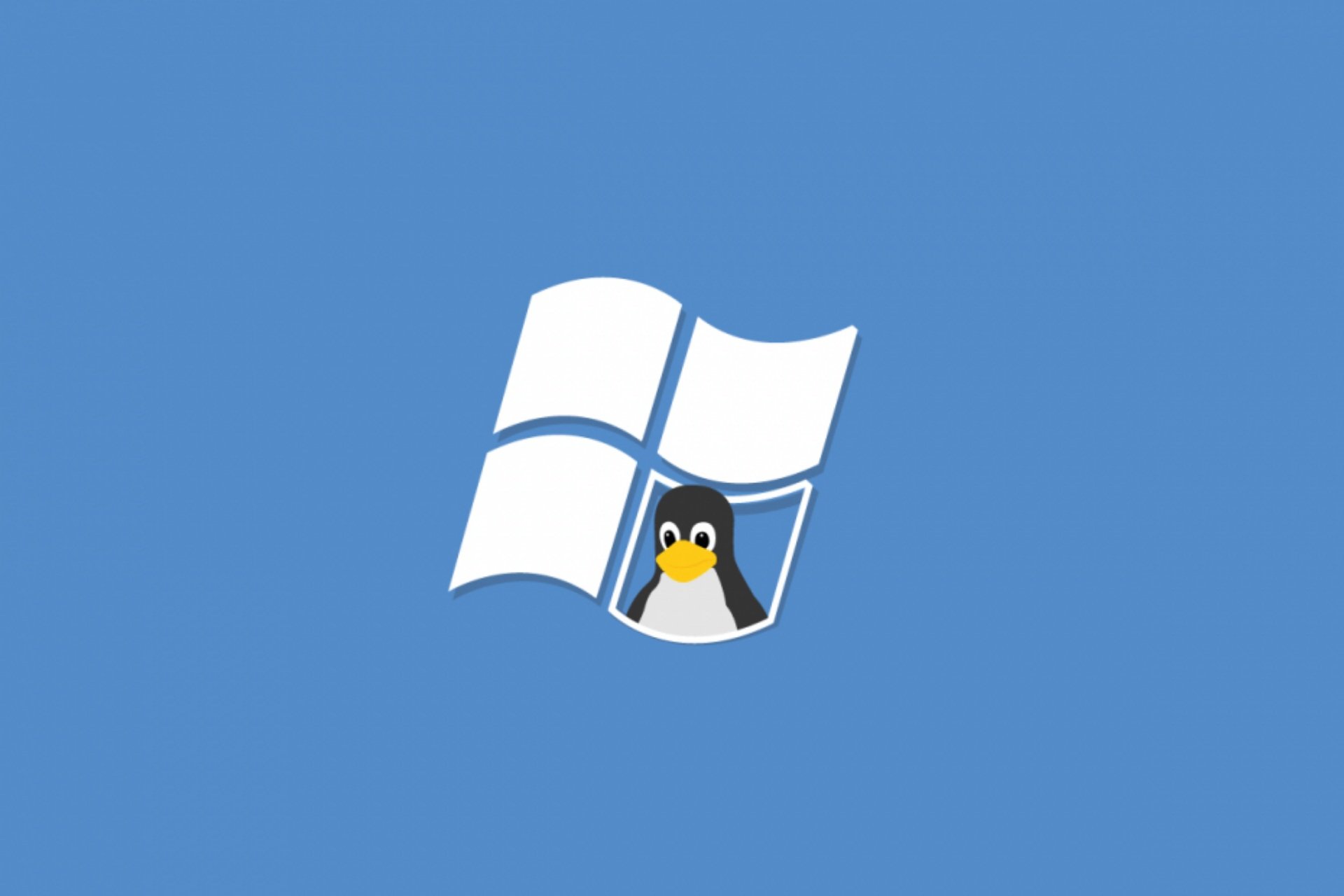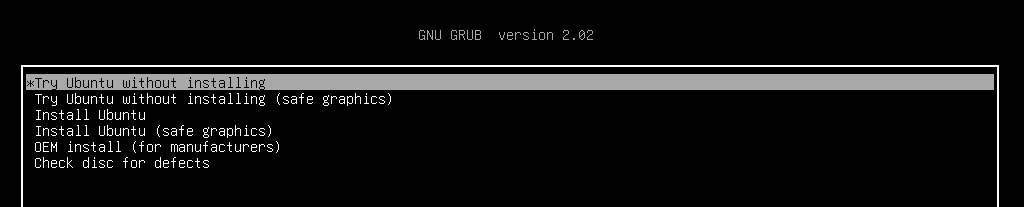- Как восстановить загрузчик Windows в главной загрузочной записи (MBR) из Ubuntu
- Требования
- Загрузка в Ubuntu live USB
- Способ первый: утилита Boot Repair
- Метод второй: Syslinux
- Метод третий: LILO
- Заключение
- Вот как исправить загрузчик Windows 10 из Linux
- Как исправить ошибки загрузчика Windows 10 из Linux
- Решение 1. Используйте утилиту Boot Repair в Ubuntu
- Решение 2 – Исправить загрузчик Windows 10 в Терминале
- Решение 3 – Попробуйте с LILO
- Как восстановить загрузчик Windows 10 из под Linux Monjaro?
- FIX: Windows 10 Bootloader from Linux [Quick Guide]
- How to repair Windows 10 bootloader errors from Linux
- 1. Use the Boot Repair utility on Ubuntu
- 2. Fix Windows 10 bootloader within the Terminal
- 3. Try fixing it with LILO
Как восстановить загрузчик Windows в главной загрузочной записи (MBR) из Ubuntu
Оригинал: How to Fix Windows MBR from Ubuntu
Автор: Matthew Muller
Дата публикации: 21 августа 2018 года
Перевод: А. Кривошей
Дата перевода: март 2019 г.
Если вы пытались настроить двойную загрузку Windows с Linux, то вы, вероятно, столкнулись с некоторыми изменениями, которые могут вами не приветствоваться. При установке Linux в такой среде загрузчик GRUB перезаписывает загрузчик Windows в основной загрузочной записи (MBR).
Это также верно в обратном направлении: если вы сначала установили Linux, а затем решили установить Windows, загрузчик Windows перезапишет GRUB, и вы обнаружите, что невозможно загрузить вашу систему Linux. Или, возможно, вы решили, что Linux не для вас, и хотите полностью удалить его, оставив только Windows.
Любой из этих сценариев может быть проблематичным для нового пользователя, но, к счастью есть способы восстановить загрузчик и MBR.
Примечание. В качестве дополнительной информации, который затронет многих пользователей, похоже, что Windows 10 Anniversary Update перезаписывает загрузчик как само собой разумеющееся.
Требования
Первым шагом будет скачивание и создание вашего Linux live CD или USB. Ubuntu — безусловно, самый простой и доступный дистрибутив, хотя для наших целей могут использоваться большинство дистрибутивов Linux. Используя другой компьютер, перейдите на веб-сайт Ubuntu и загрузите версию, подходящую для вашей архитектуры. Если вы сомневаетесь, возьмите 32-битную версию, так как она будет загружаться на любой машине.
Следуйте этому руководству , чтобы создать Linux live USB в Windows.
Загрузка в Ubuntu live USB
Создав свой live-носитель, необходимо загрузить компьютер с вашего носителя с Ubuntu и выбрать в загрузочном меню пункт «Try Ubuntu without installing». Если это не удается, убедитесь, что в BIOS отключена secure boot, иначе ваша система никогда не загрузится с диска Linux.
После запуска рабочего стола вам нужно будет открыть терминал, который можно найти в меню «Приложения».
Примечание: на этом этапе имейте в виду, что вы имеете дело напрямую с жестким диском, и полностью прочитайте руководство, прежде чем вносить какие-либо изменения, в противном случае вся ваша система может стать нестабильной или неработоспособной.
Безусловно, самый простой способ восстановить MBR — использовать небольшую утилиту под названием «boot-repair», а не работать непосредственно в терминале.
Способ первый: утилита Boot Repair
Во-первых, вам нужно добавить репозиторий. Введите:
После установки найдите приложение в меню «Приложения» и кликните, чтобы запустить.
После запуска утилиты выберите тип восстановления. Для большинства случаев это будет рекомендуемое восстановление.
Когда утилита завершит работу, вы сможете загрузить свою систему и выбрать либо Windows, либо Linux из меню GRUB. Запуск утилиты также позволит вам изменить или изучить некоторые другие опции, если вам требуется более сложное восстановление загрузки. Кликнув «Restore MBR», вы сможете использовать вкладку MBR.
Если вы застряли, у Ubuntu есть руководство на их сайте.
Метод второй: Syslinux
Это немного сложнее и требует от вас работы с терминалом. Если вы не уверены, то, пожалуйста, придерживайтесь первого метода.
Откройте терминал, как и раньше, и введите:
По завершении установки введите следующую команду, не забывая изменить имя диска «sda» на свое:
Кроме того, вы можете восстановить MBR, введя:
Метод третий: LILO
Загрузитесь с live CD или USB, и в терминале введите:
где «/dev/sda» — это имя вашего диска. Это должно исправить вашу MBR.
Заключение
Если вы используете двойную загрузку Windows и Linux, очень легко перезаписать MBR. Описанные выше действия должны помочь вам восстановить MBR.
Источник
Вот как исправить загрузчик Windows 10 из Linux
Из-за агрессивного и территориального характера Windows 10 подобные проблемы будут возникать довольно часто. Вот почему рекомендуется установить Windows 10 перед установкой Linux в режиме двойной загрузки.
Linux гораздо менее навязчив и не повредит загрузчик Windows 10. Несмотря на это, после крупных обновлений Windows 10 «переустановка» Windows 10 все еще может пойти не так, как надо. Если это произойдет, вы можете исправить это с помощью Linux (Ubuntu), и мы предложили 3 метода ниже.
Как исправить ошибки загрузчика Windows 10 из Linux
- Используйте утилиту Boot Repair в Ubuntu
- Исправить загрузчик Windows 10 в Терминале
- Попробуй с LILO
Решение 1. Используйте утилиту Boot Repair в Ubuntu
Давайте начнем с самого простого метода. Вероятно, со знанием дела, Ubuntu поставляется с небольшой утилитой Boot Repair, которая исправляет повреждение загрузчика Windows 10 при запуске. Вам потребуется последняя версия загрузочной Ubuntu, установленной на вашем USB-накопителе. После этого вам необходимо установить утилиту и, не вмешиваясь в Терминал, восстановить загрузчик Windows 10.
- ЧИТАЙТЕ ТАКЖЕ: Не можете установить Linux с Windows 10? Вот что нужно сделать
Вот как это сделать за несколько простых шагов:
-
- Загрузите Ubuntu живую дистрибутивную версию здесь и подключите ее к USB. Вы можете сделать это с помощью универсального установщика USB (желательно). Важно использовать это приложение, иначе диск не будет загрузочным.
- Подключите диск и загрузитесь с него.
- Выберите вариант Попробуйте Ubuntu без установки . В случае сбоя откройте настройки BIOS/UEFI, отключите безопасную загрузку и повторите попытку.
- После загрузки Ubuntu нажмите Ctrl + Alt + T , чтобы открыть терминал.
- В командной строке запустите следующую строку и нажмите Enter после каждого:
- sudo add-apt-repository ppa: yannubuntu/boot-repair
- Обновление sudo apt
- sudo apt установить загрузчик
- Это должно установить Boot Repair application , и теперь вы можете найти его среди меню приложений.
- Откройте его, выберите Рекомендуемый ремонт и подождите, пока он не будет сделан.
Решение 2 – Исправить загрузчик Windows 10 в Терминале
Второй метод основан на Syslinux, запущенном через Терминал. Для установки и использования Syslinux для исправления загрузчика Windows 10 вам потребуется выполнить ряд команд.
Если вы не знакомы с тем, как они работают, мы советуем вам придерживаться первого метода. В противном случае шаги довольно просты, и вам просто нужно заменить ввод «sda» на букву системного диска Windows 10.
- Читайте также: брандмауэр Защитника Windows поддерживает подсистему Windows для Linux
Выполните следующие действия, чтобы исправить загрузчик Windows 10 с помощью Syslinux:
-
- Загрузитесь снова с загрузочного диска USB .
- Откройте Терминал .
- В командной строке введите следующую строку и нажмите Enter после каждого:
- sudo apt-get install syslinux
- sudo dd if =/usr/lib/syslinux/mbr.bin из =/dev/sda
- sudo apt-get install mbr
- sudo install-mbr -i n -p D -t 0/dev/sda
- Не забудьте заменить «sda» на системный диск Windows 10.
- После этого перезагрузите компьютер, и Windows 10 загрузится без проблем.
Решение 3 – Попробуйте с LILO
Последний метод использует LILO (Linux Loader), небольшую программу, отвечающую за управление двойной загрузкой. Процедура похожа на предыдущую, по крайней мере, для непривычного глаза.
В любом случае, если предыдущие два шага не сработали (первый должен решить проблемы с загрузчиком), LILO, безусловно, является удобной альтернативой.
- ЧИТАЙТЕ ТАКЖЕ: Загрузите долгосрочную поддержку Ubuntu 18.04 из Магазина Microsoft
Вот как можно исправить проблемы загрузчика Windows 10 с LILO через Linux Terminal:
- Загрузитесь снова с загрузочного диска USB .
- Откройте Терминал .
- В командной строке введите следующую строку и нажмите Enter после каждого:
- sudo apt-get install lilo
- sudo lilo -M/dev/sda mbr
- Перезагрузитесь, и все готово. Загрузчик Windows 10 исправлен.
С учетом сказанного мы можем завершить эту статью. Надеюсь, вам удалось решить проблему с загрузчиком Windows 10 в
Источник
Как восстановить загрузчик Windows 10 из под Linux Monjaro?
Есть один диск, три основных раздела — Windows (Disk C, Dick D), Linux Ubuntu.
Решил перейти на Linux Manjaro, загрузился в Windows, запустил mini wizard partition tool, начал удалить Ubuntu, чтобы туда установить Manjaro и случайно удалил загрузчик Windows.
Чтобы было понятно, пишу структуру загрузки в биос (названия примерные, но суть надеюсь ясна):
Было:
- Hard disk
- Ubuntu (grub)
- Windows 10 manager
Стало:
- Hard disk
При загрузке с Hard Disk мигает черточка в углу.
Вопросы!
- Возможно ли восстановить загрузчик Windows 10 из под live режима Monjaro, я знаю, что можно восстановить с помощью установщика Windows, но флешки с ним у меня нет сейчас.
- Если из под Linux нет такой возможности, то как лучше восстановить из установщика Windows? (выбрать восстановление загрузки в установщике, прописывать команды в консоли или пользоваться утилитами для этого?)
- Вопрос задан более двух лет назад
- 10099 просмотров
Для такого случая есть утилита — boot-repair. Работает из под Linux подобных систем.
Но, советую потом использовать какой-нибудь загрузчик. Самый простой из них — rEFind, самый гиковский — Clover.
Источник
FIX: Windows 10 Bootloader from Linux [Quick Guide]
- You can quickly fix the Windows bootloader from Linux if it doesn’t work due to Windows updates.
- Use the boot repair utility which comes with Ubuntu to repair Windows boot from Linux.
- If you’re looking for a fast U buntu boot repair on Windows 10, you can do it within the terminal.
- The Linux loader is also a great way to fix the Windows boot from Linux in no time.
- Download Restoro PC Repair Tool that comes with Patented Technologies (patent available here).
- Click Start Scan to find Windows issues that could be causing PC problems.
- Click Repair All to fix issues affecting your computer’s security and performance
- Restoro has been downloaded by 0 readers this month.
Due to the aggressive and territorial nature of Windows 10, problems like this will emerge quite often. That’s why it’s advised to install Windows 10 first before installing Linux in a dual-boot mode.
Linux is much less intrusive and won’t damage Windows 10 bootloader. Despite that, things still can go wrong after major updates. If that happens, you can fix it with Linux (Ubuntu) and we offered 3 methods below.
How to repair Windows 10 bootloader errors from Linux
- Use the Boot Repair utility on Ubuntu
- Fix Windows 10 bootloader within the Terminal
- Try with LILO
1. Use the Boot Repair utility on Ubuntu
- Download Ubuntu live distro version.
- Mount it to your USB.
- You can do it with the Universal USB Installer (preferably) tool. It’s important to use this application or the drive won’t be bootable.
- Plug-in the drive and boot from it.
- Go for the Try Ubuntu without installing option.
- In case this fails, open BIOS/UEFI settings, disable Secure Boot option, and try again.
- Once Ubuntu boots, press Ctrl+Alt+T to open the Terminal.
- In the command line, run the following string and press Enter after each:
- sudo add-apt-repository ppa:yannubuntu/boot-repair
- sudo apt update
- sudo apt install boot-loader
- This should install Boot Repair application and you can now find it among the Application menu.
- Open it and choose Recommended repair and wait until it’s done.
Let’s start with the simplest method. Probably knowingly, Ubuntu comes with the small utility called Boot Repair which fixes Windows 10 bootloader corruption upon running.
What you’ll need to have is the latest version of bootable Ubuntu mounted on your USB drive. After that, you’ll need to install the utility and, without the meddling in the Terminal, repair the Windows 10 bootloader.
2. Fix Windows 10 bootloader within the Terminal
- Boot again with the bootable USB drive.
- Open Terminal.
- In the command line, type the following string and press Enter after each:
- sudo apt-get install syslinux
- sudo dd if=/usr/lib/syslinux/mbr.bin of=/dev/sda
- sudo apt-get install mbr
- sudo install-mbr -i n -p D -t 0 /dev/sda
- Don’t forget to replace sda with the Windows 10 system drive.
- Reboot after that and Windows 10 should boot without any issues.
The second method relies on the Syslinux run through the Terminal. There’s a batch of commands you’ll need to run in order to install and utilize Syslinux to fix the Windows 10 bootloader.
If you’re not familiar with the way these work, we advise you to stick to the first method. Otherwise, the steps are rather easy and you just need to replace the sda input to your Windows 10 system drive letter.
3. Try fixing it with LILO
- Boot again with the bootable USB drive.
- Open Terminal.
- In the command line, type the following string and press Enter after each:
- sudo apt-get install lilo
- sudo lilo — M/dev/sda mbr
- Reboot and you’re good to go. The Windows 10 bootloader is fixed.
The final method utilizes LILO (Linux Loader) which is a small program responsible for managing dual boot. The procedure is similar to the previous one, at least for the unaccustomed eye.
Either way, if the previous two steps weren’t working for you (the first one should resolve bootloader issues), LILO is certainly a handy alternative.
If you’re still having trouble after going through all of the solutions above, we recommend using a third-party tool that can repair your PC and keep it healthy.
With that said, we can conclude this article. Hopefully, you managed to resolve the issue with the Windows 10 bootloader. We encourage you to tell us in the comment section below.
- Download this PC Repair Tool rated Great on TrustPilot.com (download starts on this page).
- Click Start Scan to find Windows issues that could be causing PC problems.
- Click Repair All to fix issues with Patented Technologies (Exclusive Discount for our readers).
Restoro has been downloaded by 0 readers this month.
Источник