- Rotate screen in Windows 10
- How to rotate computer screen in Windows 10?
- Windows 10 Rotate Screen Hotkey & Shortcuts
- You can use the following hotkeys to rotate screen in Windows 10.
- How to Rotate Screen in Windows 10
- Rotate Screen with a Keyboard Shortcut
- Rotate Screen with Display Settings Menu
- How to Rotate the Screen on Windows 10
- Quickly Rotate your Windows 10 Screen
- 1. Use a combination of keyboard keys
- 2. Use Display Settings
- 3. Use NVIDIA Control Panel/ AMD Catalyst Control Center
- How to Rotate Screen in Windows 10
- Change the screen orientation on your computer screen
- What to Know
- How to Rotate Your Screen in Windows 10
- How to Flip a Screen in Windows 10 With Keyboard Shortcuts
- How to Rotate Screen in Windows 10 [Easy Guide]
- Try these methods to rotate screen in Windows 10:
- Method 1: Rotate screen with the keyboard combination
- Method 2 : Rotate screen with the Display settings
Rotate screen in Windows 10
Windows 10 not rotating the screen? If your computer screen is sideways, upside down, you can follow below steps to rotate computer screen on Windows 10 PC. Note that this is different from rotating display screen orientation on computer. If you like to change screen orientation, you can go to Windows 10 >> Settings >> Display >> Orientation, then choose from four display modes: Landscape, Portrait, Landscape (flipped), and Portrait (flipped). Check out below steps for screen rotation in Windows 10.
How to rotate computer screen in Windows 10?
Right click on the desktop of your Windows 10 laptop or desktop, you will get a pop-up menu. Choose Graphic Options from this menu, then choose Rotation from the sub-menu, and choose from four rotation modes in Windows 10: Normal landscape, 90 degress, 180 degress, 270 degrees.
Windows 10 Rotate Screen Hotkey & Shortcuts
From the above screen to rotate computer screen in Windows 10, you can also find the shortcuts or hot keys to quickly rotate screen in Windows 10 by pressing the key combinations on the keyboard. For example, if you like to rotate screen 90 degrees, you can simply use the hotkey (Ctrl+Alt+Left). If your computer screen is upside down, simply press Ctrl+Alt+Down or Ctrl+Alt+Up keys to turn it to normal.
You can use the following hotkeys to rotate screen in Windows 10.
- Ctrl+Alt+Up to rotate to the default
- Ctrl+Alt+Left to rotate 90 degrees
- Ctrl+Alt+Down to rotate by 180 degrees
- Ctrl+Alt+Right to rotate by 270 degrees
If the hotkeys or shortcuts not workig and Windows 10 still not rotating computer screen, the hotkeys might be disabled. To enable screen rotation hot keys in Windows 10, go to Graphic Options >> Hot Keys >> Enable.
How to Rotate Screen in Windows 10
Perhaps it happened when you plugged in or detached an external monitor. Maybe you just hit the wrong key somehow, but now your laptop’s screen is rotated, positioned in portrait mode while your screen is in landscape (horizontal) view. You can’t even read the text without tilting your head or turning your display on its side. Fortunately, there are a couple of ways to rotate the screen in Windows 10; these methods work in Windows 7, 8 and 10.
Rotate Screen with a Keyboard Shortcut
Hit CTRL + ALT + Up Arrow and your Windows desktop should return to landscape mode. You can rotate the screen to portrait or upside-down landscape, by hitting CTRL + ALT + Left Arrow, Right Arrow or Down arrow.
Rotate Screen with Display Settings Menu
If, for some reason, the shortcut keys don’t work (and they should), try this method.
1. Right click on the desktop and select Display settings.
2. Choose a screen to fix if you have multiple monitors attached. Skip this step if you have only one.
3. Select Landscape from the orientation menu.
4. Click Apply (or OK)
5. Click Keep Changes when prompted.
How to Rotate the Screen on Windows 10
Rotating the screen on Windows 10, Windows 8 or Windows 8.1 based systems can be performed in several ways as there are few in built features that you can use to this purpose. Of course, we are referring to classic computers, laptops or desktops as for portable and touch based devices the rotate screen capability is quite intuitive.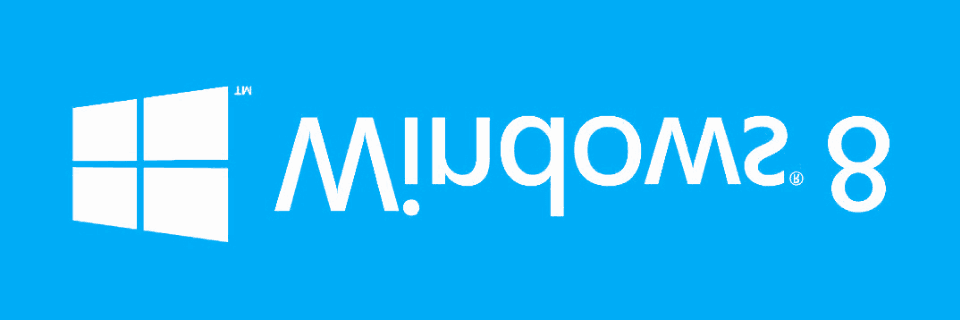
Even though rotating your screen on a Windows 10, 8 based computer or desktop might seem irrelevant, in some cases your experience will be significantly improved if you would be able to rotate your screen with ease (match your desktop orientation to that of your physical screen).
So,in the guidelines below, I will show you how to quickly perform this action for any Windows 10, Windows 8 or Windows 8.1 based device. There are several ways that can be applied for achieving the same results, all the methods being described and detailed during the following lines, so don’t hesitate and complete the same.
Quickly Rotate your Windows 10 Screen
1. Use a combination of keyboard keys
The first thing you should try is a default combination of keyboard keys. Some graphic cards and some Windows systems are offering in built support for screen rotation so you should first want to try this easy to follow method. Thus, just press “Control, Alt and Arrow” keyboard buttons at the same time until your screen is being rotated. If this solution isn’t working for you, go to the next solution.
2. Use Display Settings
Another way in which you can rotate your Windows 10, 8 screen in this:
- Go to your Home Screen and from there right click on any blank space from your desktop
- Then choose Personalization and select Display Settings
- Select Advanced Settings and look for the rotation settings
Keep in mind that the location might depend on the graphic card you are using, but the screen rotation feature will definitely be located within Display Settings. For example, on Windows 10 you’ll find it under Orientation and you can choose between Landscape (flipped) or Portrait (flipped).
3. Use NVIDIA Control Panel/ AMD Catalyst Control Center
You can also rotate the screen on Windows 10, 8 from your graphics card control center. The option to rotate your display may be available under different names, depending on the control center version that you’re running.
There you have it, that’s how you can anytime choose to rotate your Windows 10, Windows 8 and Windows 8.1 screen. Do share your results with us by using the comments section from below and if you have problems we will try to address the issues as soon as possible.
RELATED STORIES TO CHECK OUT:
How to Rotate Screen in Windows 10
Change the screen orientation on your computer screen
What to Know
- Go to: Settings >Display > use the dropdown menu under Display Orientation to choose Landscape, the default setting.
- The keyboard shortcut Ctrl + alt + the up arrow will move a screen back to landscape orientation on some older computers.
- The keyboard shortcuts used to change page orientation have been removed by many graphics manufacturers.
This article covers how to change the orientation of the display on your computer display to landsape or portrait using the Display menu or using keyboard shortcuts.
How to Rotate Your Screen in Windows 10
If you’re adding a new screen to your computer and you’d like to have it portrait orientation instead of landscape, or if you’re playing a prank on someone in the office (or maybe you’ve been the target of the prank) and your screen is suddenly displaying upside down, it helps to know how to change the orientation quickly. Here’s the no-fail way to get your screen flipped to the orientation that’s comfortable for you.
Click the Start button and select Settings. Or, right-click an empty spot on your desktop and select Display settings.
Alternatively, you can use to keyboard shortcut Windows Key + X to open the Power User’s menu, then select Settings from there.
In the Settings dialog box that opens, select System.
In the System menu that appears on the next dialog box’s left, select Display if it’s not already selected.
Scroll down to the Scale and layout section of the dialog box and select the Display orientation dropdown menu.
Select the desired orientation from the list of available options:
- Landscape: This is horizontal, the default orientation for monitors.
- Portrait: This rotates the screen 270 degrees to make it vertical. This is useful if you want to flip your monitor on its side to use for longer documents.
- Landscape (flipped): This is horizontal but flipped upside down.
- Portrait (flipped): This is vertical but flipped upside down.
Your screen will be changed to the orientation option you selected, but a confirmation message will pop up. Select either Keep changes if this is the new orientation you want your monitor to have, or select Revert to go back to the previous mode.
If you decide you don’t like an orientation after you’ve flipped your screen in Windows 10, you can always follow the steps above to change it to something different.
How to Flip a Screen in Windows 10 With Keyboard Shortcuts
A far easier way to rotate your screen in Windows 10 is to use keyboard shortcuts. Unfortunately, many modern display manufacturers have disabled these shortcuts. So, you can give this a try, but don’t be surprised if it doesn’t work.
The keyboard shortcut to flip your screen is Ctrl + Alt + any of the arrow keys.
- Up Arrow Key: Resets the display to the default landscape mode.
- Right Arrow Key: Sets the display to a vertical orientation (rotated 90 degrees).
- Bottom Arrow Key: Flips your screen horizontally but upside down (rotated 180 degrees).
- Left Arrow Key: Flips your screen vertical and upside down (rotated 270 degrees).
If you try these keyboard shortcuts and they don’t work, you can still use the first method mentioned above; going through the Windows Settings apps.
How to Rotate Screen in Windows 10 [Easy Guide]
Last Updated: 3 years ago
If you’re using Windows 10, you may sometimes need to flip or rotate your computer screen to meet your demand, and this is especially true if you’re using the Tablet mode or the touch screen. This post will show you the easy ways to rotate screen in Windows 10.
Try these methods to rotate screen in Windows 10:
Here are the methods you can try. You don’t need to try them all; just try the way that works the best for you.
Method 1: Rotate screen with the keyboard combination
Rotating your Windows 10 screen with the keyboard combination is a direct way. However, you may need to first enable the Hot Keys feature in your Windows 10 computer, then you can use the keyboard combination to rotate your screen.
1) Right click on the empty area on your desktop, and select Graphics Settings or Graphics Options.
2) Go to Hot Keys and make sure it’s Enabled.
3) On your keyboard, press the Ctrl and Alt and Arrow keys at the same time.
4) After pressing the keyboard shortcuts, see if your Windows 10 screen rotates. If yes, you can repeat it to make your screen rotate in the orientation that you want.
If this method doesn’t work for you, don’t worry. We have other solutions.
Method 2 : Rotate screen with the Display settings
You can also try the Display settings in your Windows 10 computer to flip or rotate the computer screen. Here’s how to do it:
1) Right click on any empty area on your desktop, and select Display settings.
2) In the Display pane, from the Orientation drop down menu, change the orientation: Landscape, Portrait, Landscape (flipped), and Portrait (flipped) for your Windows screen.
3) If the screen rotates to the orientation that you want, you can click Keep changes to save; if not, click Revert or just wait 15 seconds.
That’s it. Hope this article helps about how to rotate screen in Windows 10.



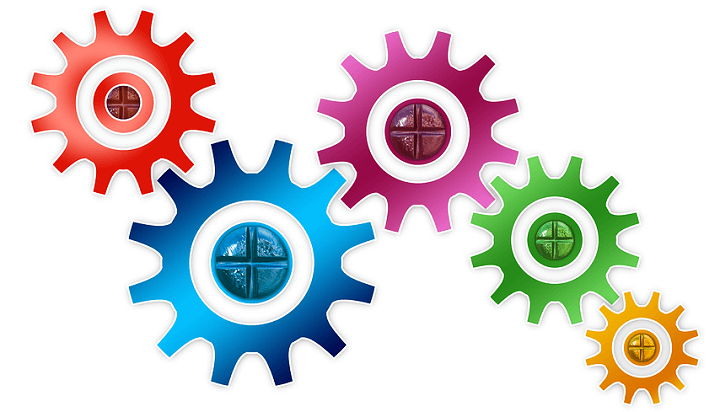
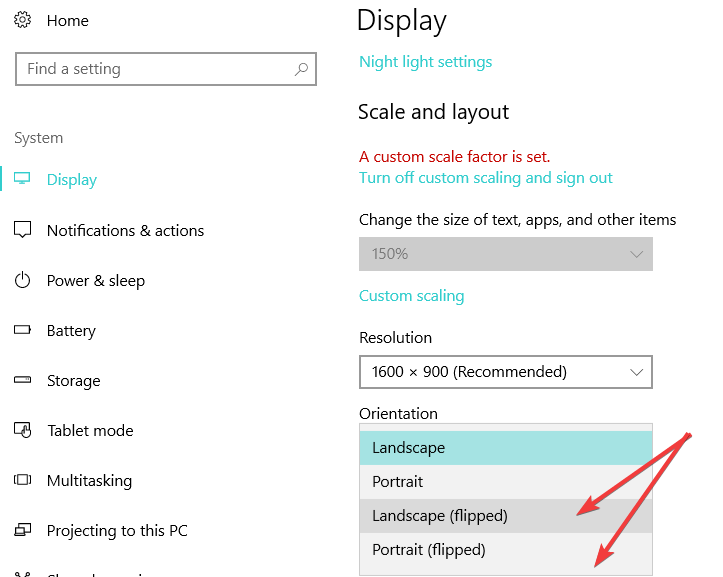
:max_bytes(150000):strip_icc()/JerriLedford-8260ae342a474e4bb006197d5a131a3c.jpg)
:max_bytes(150000):strip_icc()/ryanperiansquare-de5f69cde760457facb17deac949263e-180a645bf10845498a859fbbcda36d46.jpg)
:max_bytes(150000):strip_icc()/Rotate_Screen_Settings_01-417f9eeecea34ac1b62fc2d05f4759e0.jpg)
:max_bytes(150000):strip_icc()/Rotate_Screen_Settings_02-d19b10d764744a1ab2e076575a0564f9.jpg)
:max_bytes(150000):strip_icc()/Rotate_Screen_Settings_03-c9cddcdfd91347ab92f98d1e37d578a0.jpg)
:max_bytes(150000):strip_icc()/Rotate_Screen_Settings_04-3c3b5cdaab964f63a67804b3ff42c3ad.jpg)
:max_bytes(150000):strip_icc()/Rotate_Screen_Settings_05-c7b1443565694ffe90ffd34d415c5265.jpg)
:max_bytes(150000):strip_icc()/Rotate_Screen_Settings_06-a533aef8675f4c108bc10ccb4518c853.jpg)









