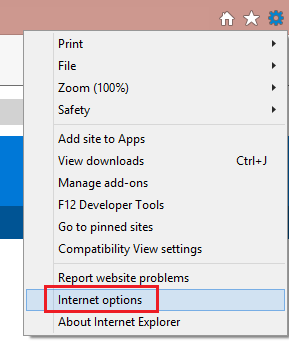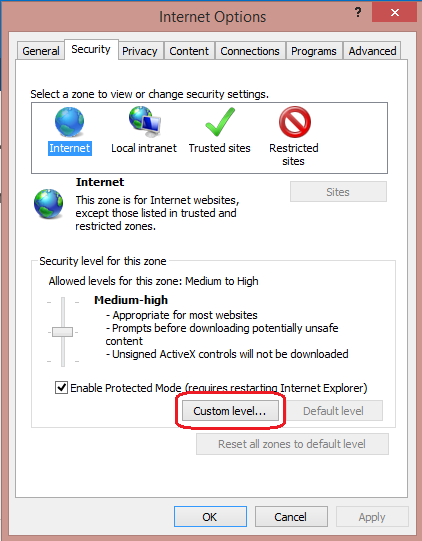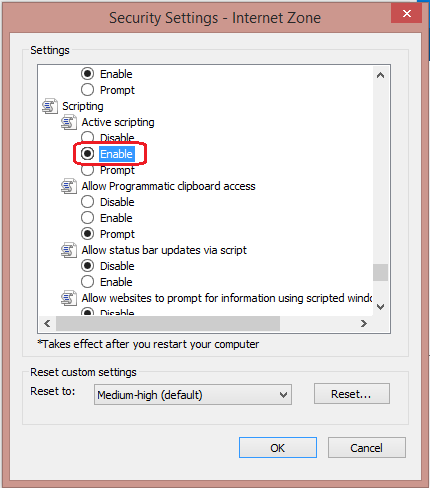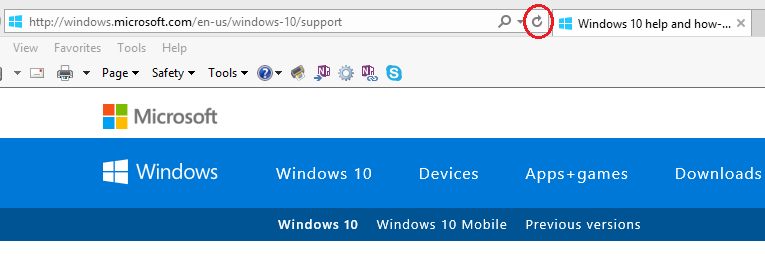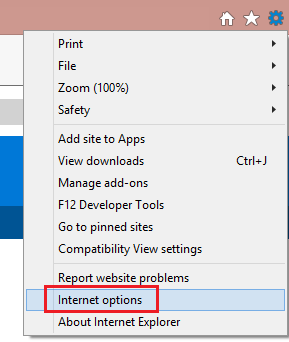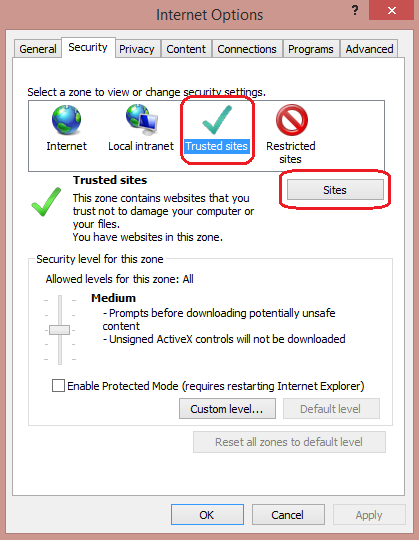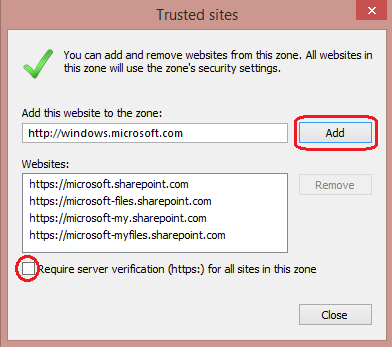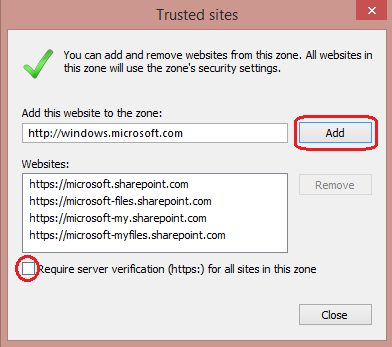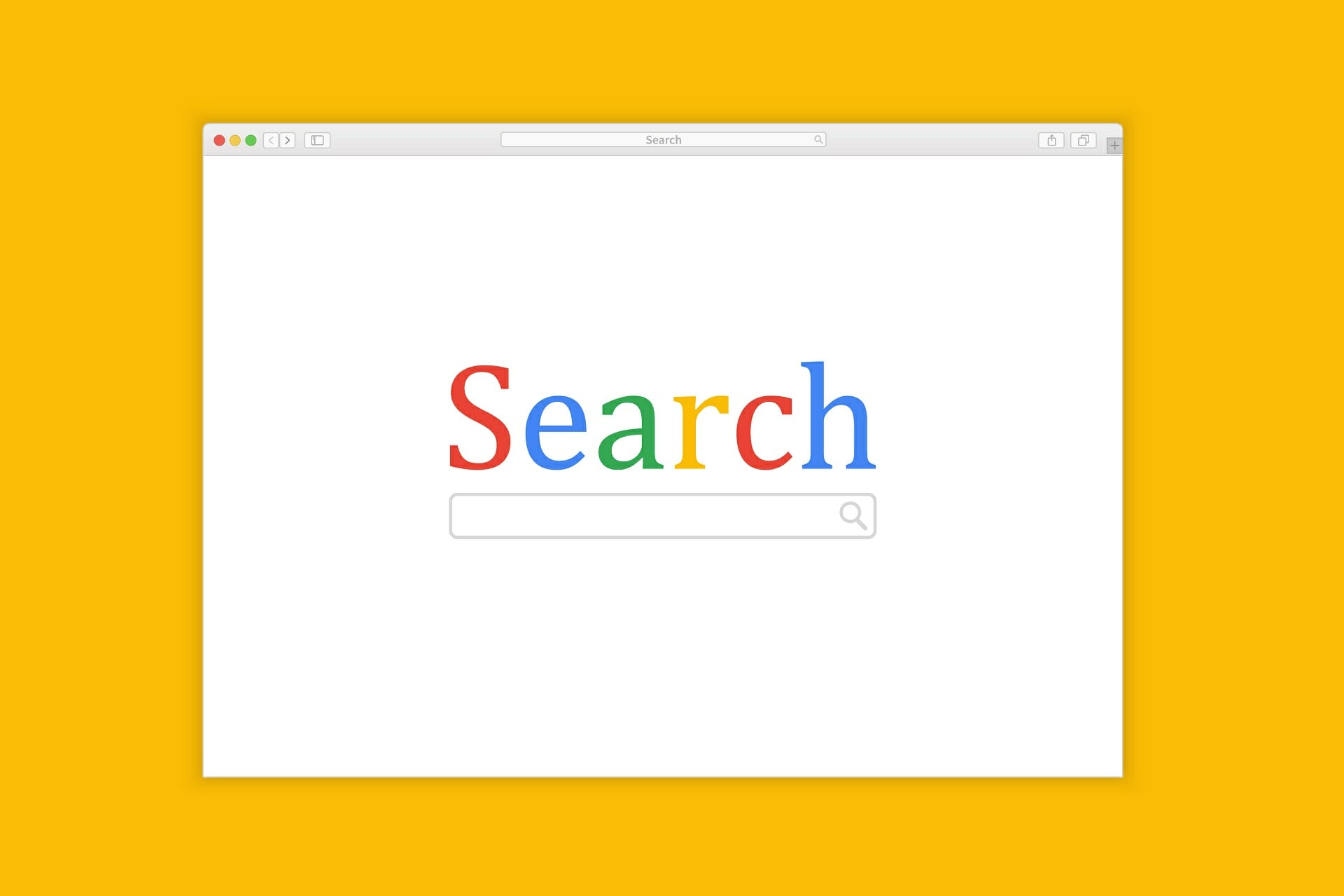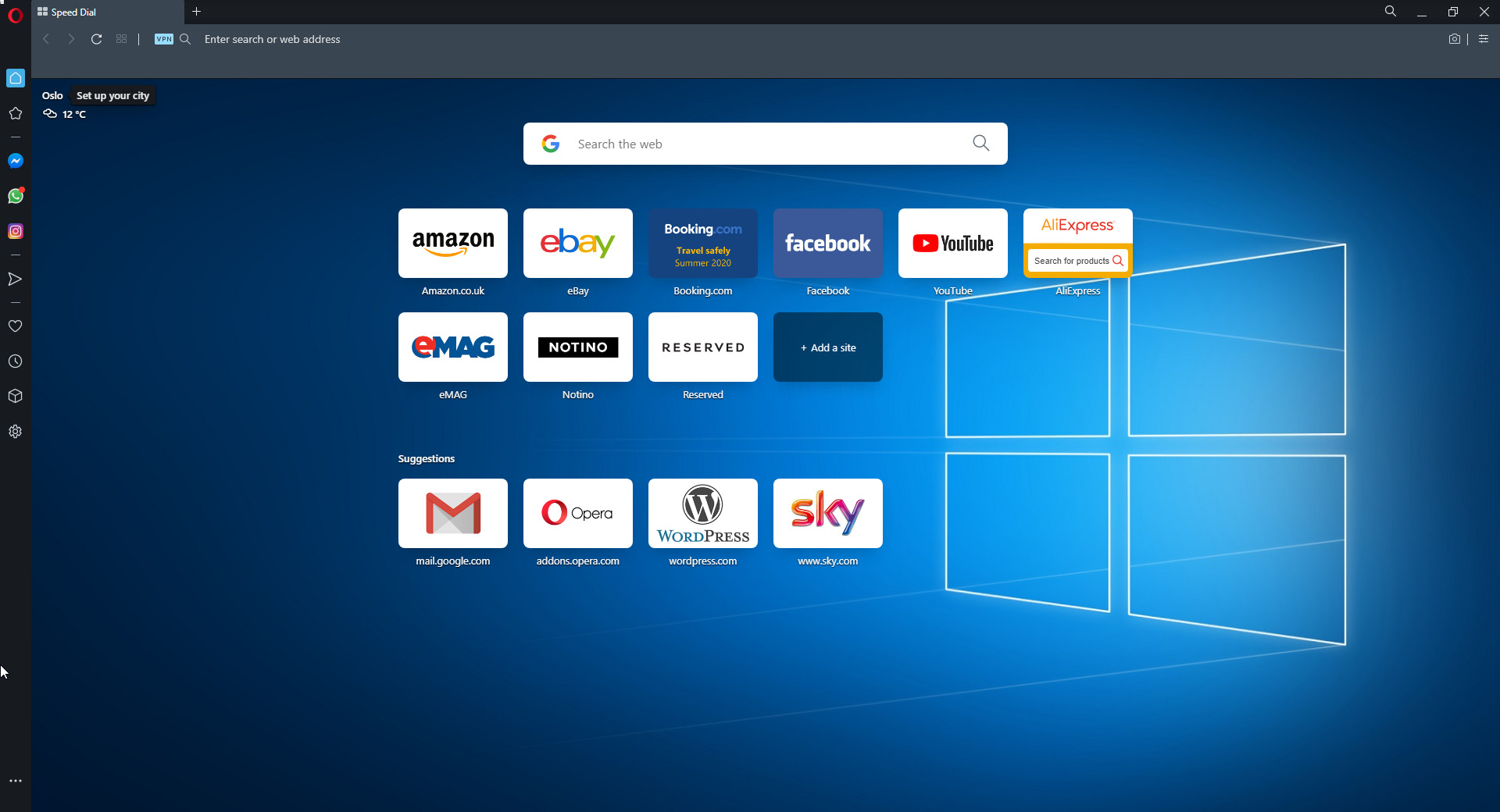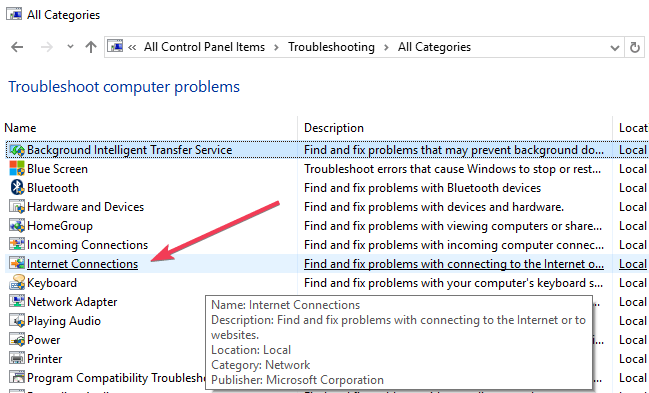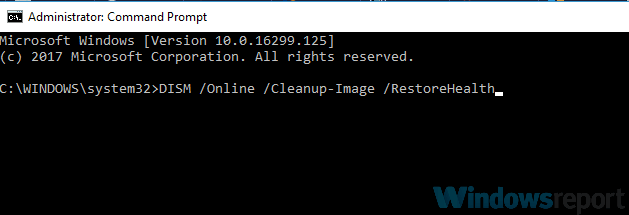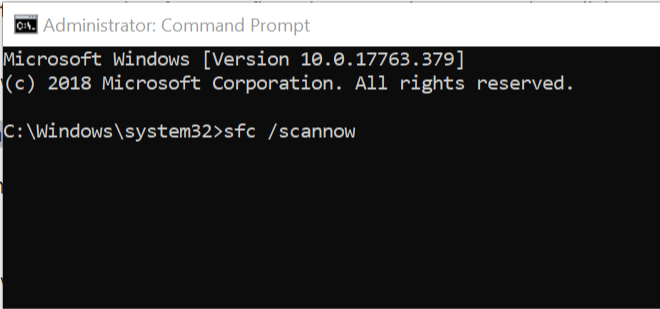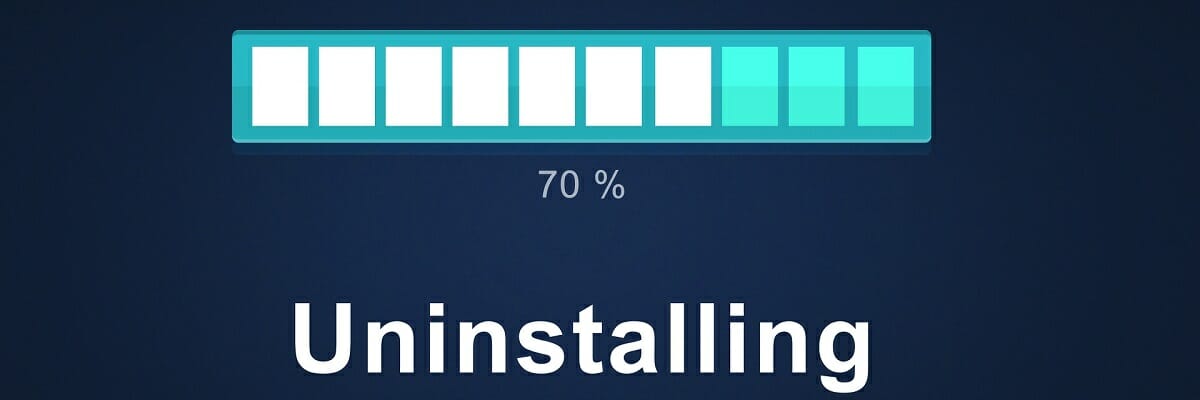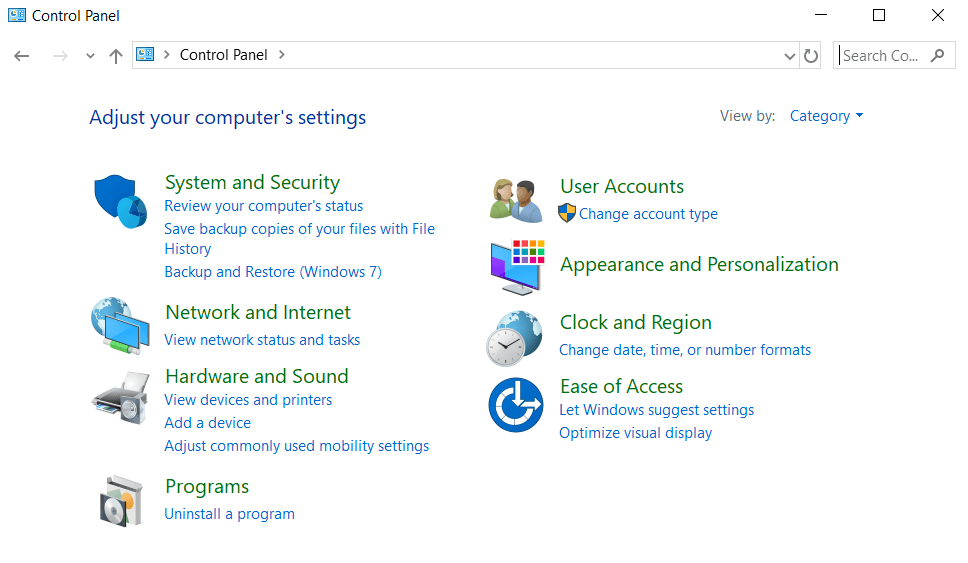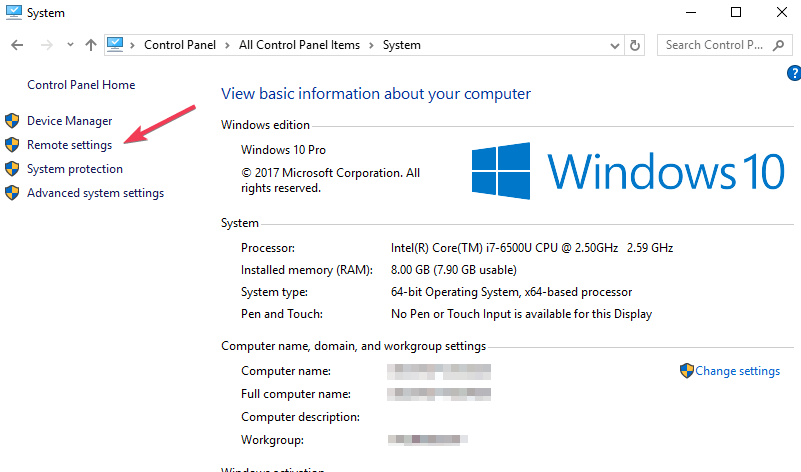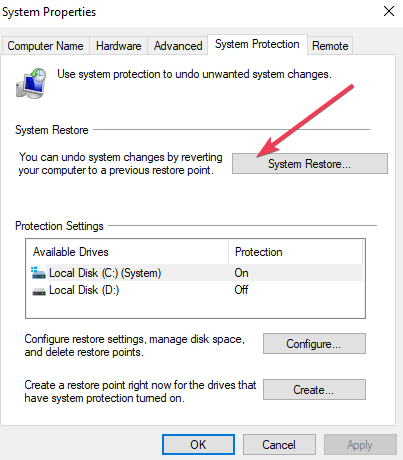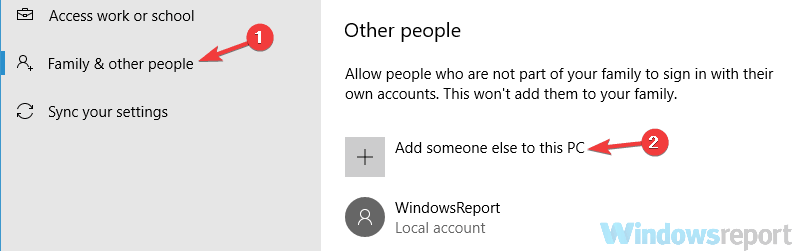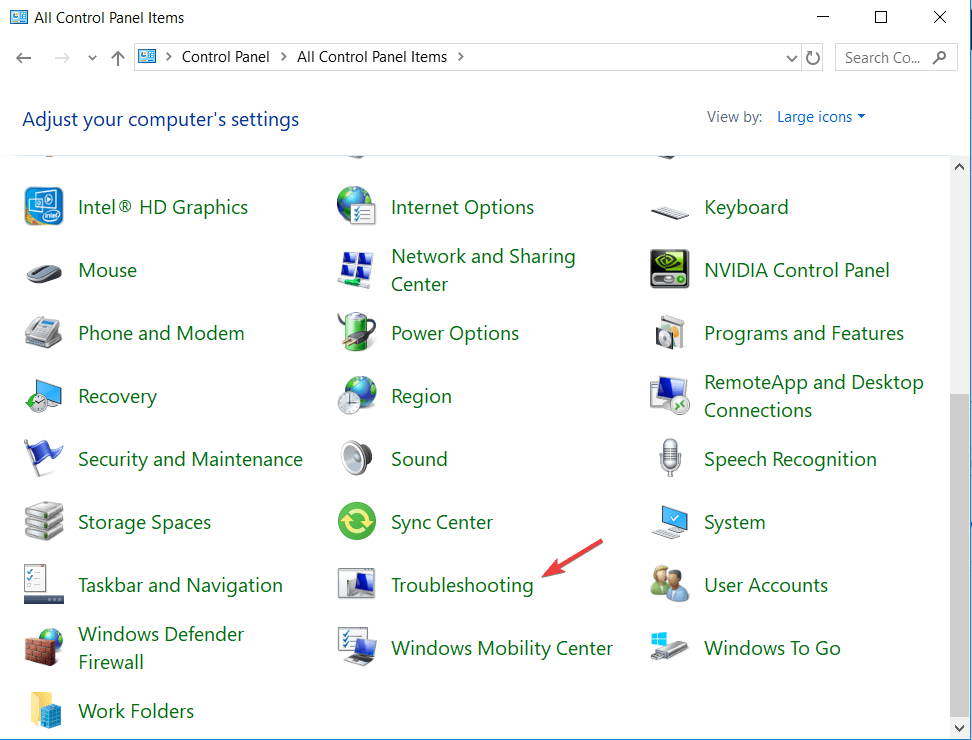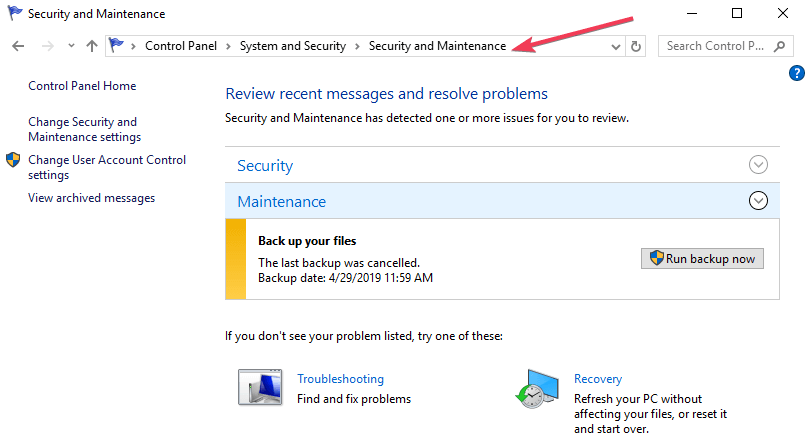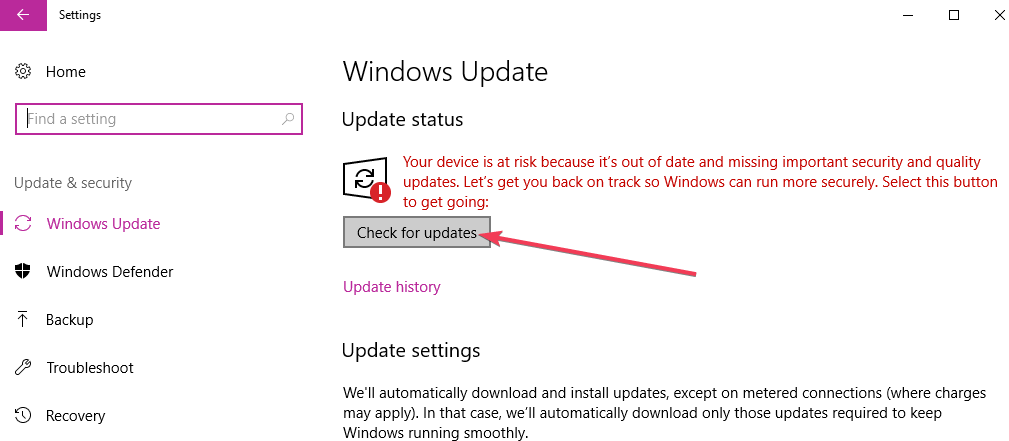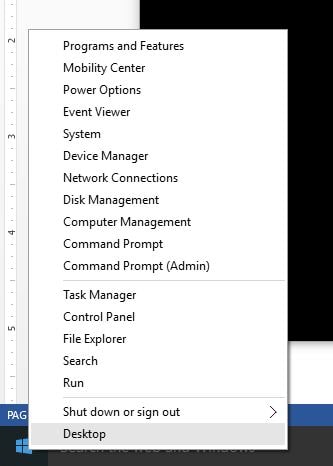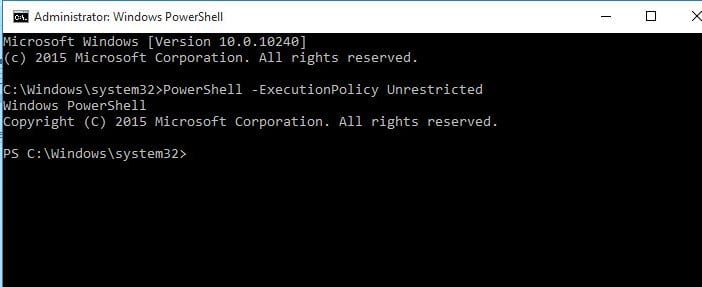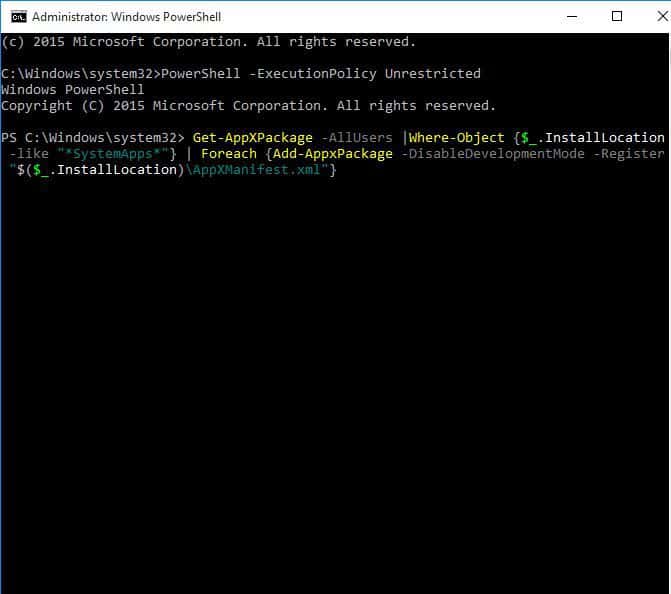- How to enable JavaScript in Windows
- Summary
- More Information
- Internet Explorer
- Google Chrome
- Mozilla Corporation’s Firefox
- My browser is not working on Windows 10: How do I fix it?
- How to fix browser issues on Windows 10
- 1. Try a different browser
- Opera
- 2. Uninstall and reinstall your antivirus program
- Bullguard Antivirus
- 3. Use the App Troubleshooter
- 4. Run DISM tool
- 5. Run a System File Checker scan
- 6. Perform a Clean Boot
- 7. Uninstall any other browser except Internet Explorer
- Run a System Scan to discover potential errors
- 8. Run Network Diagnostics tool in Internet Explorer
- 9. Check your security software
- 10. Perform a System Restore
- 11. Create a new user profile
- 12. Perform System Maintenance Troubleshooter
- 13. Check for updates
- 14. Use Command Prompt
How to enable JavaScript in Windows
Summary
Many Internet Web sites contain JavaScript, a scripting programming language that runs on the web browser to make specific features on the web page functional. If JavaScript has been disabled within your browser, the content or the functionality of the web page can be limited or unavailable. This article describes the steps for enabling JavaScript in web browsers.
More Information
Internet Explorer
To allow all websites within the Internet zone to run scripts within Internet Explorer:
On the web browser menu, click Tools or the «Tools» icon (which looks like a gear), and select Internet Options.
When the «Internet Options» window opens, select the Security tab.
On the «Security» tab, make sure the Internet zone is selected, and then click on the «Custom level. » button.
In the Security Settings – Internet Zone dialog box, click Enable for Active Scripting in the Scripting section.
When the «Warning!» window opens and asks, «Are you sure you want to change the settings for this zone?» select Yes.
Click OK at the bottom of the Internet Options window to close the dialog.
Click the Refresh button to refresh the page and run scripts.
To allow scripting on a specific website, while leaving scripting disabled in the Internet zone, add the specific Web site to the Trusted sites zone:
On the web browser menu, click Tools, or the «Tools» icon (which looks like a gear) and select Internet Options.
When the «Internet Options» window opens, select the Security tab.
On the «Security» tab, select the Trusted sites zone and then click the Sites button.
For the website(s) you would like to allow scripting, enter the address within the Add this website to the zone text box and click Add. Note: If the address does not begin with «https:», you many need to uncheck «Require server verification (https:) for all sites in this zone».
Click Close and then click OK at the bottom of the Internet Options window to close the dialog.
Click the Refresh button to refresh the page and run scripts.
Google Chrome
To enable JavaScript in Google Chrome, please review and follow the instructions provided at Enable JavaScript in your browser to see ads on your site.
Mozilla Corporation’s Firefox
To enable JavaScript in Firefox, please review and follow the instructions provided at JavaScript settings for interactive web pages.
My browser is not working on Windows 10: How do I fix it?
- Users have reported having issues with their browsers not working.
- We will be looking over several general and specific solutions to solving this issue.
- To learn more about repairing browsers, visit our Browser Errors Hub.
- If you love browsers in general, then you should look at our Browser section as well.
- Easy migration: use the Opera assistant to transfer exiting data, such as bookmarks, passwords, etc.
- Optimize resource usage: your RAM memory is used more efficiently than in other browsers
- Enhanced privacy: free and unlimited VPN integrated
- No ads: built-in Ad Blocker speeds up loading of pages and protects against data-mining
- Gaming friendly: Opera GX is the first and best browser for gaming
- Download Opera
When you try to access your favorite websites online, but experience a Windows 10 browser not working problem, it could happen for various reasons.
Some of these reasons include:
- Your browser» href=’https://windowsreport.com/web-browser/’ data-id=»http://data.windowsreport.com/windowsreport/entity/web_browser;http://rdf.freebase.com/ns/m.082hp;http://dbpedia.org/resource/Web_browser»>browser setting is corrupted causing Windows 10 to misinterpret the default browser
- After software installations, settings changed causing links to work incorrectly
- Previously installed browser/browsers, or add-ons may interfere with other software on your computer
- Registry keys changed or got corrupted.
Whatever the reason for your Windows 10 browser not working, we’ve got solutions that can help resolve the issue.
How to fix browser issues on Windows 10
- Try a different browser
- Uninstall and reinstall your antivirus program
- Use the App Troubleshooter
- Run DISM tool
- Run a System File Checker scan
- Perform a Clean Boot
- Uninstall any other browser except Internet Explorer
- Run Network Diagnostics tool
- Check your security software
- Perform a System Restore
- Create new user profile
- Perform System Maintenance Troubleshooter
- Check for updates
- Use Command Prompt
1. Try a different browser
You can try using a different browser and see if the Windows 10 browser not working problem is just on your default browser, or on others as well.
If you’re using Microsoft Edge, you can try other browsers such as Chrome, Firefox, Edge , and see if the problem is there too.
Based on our experience, we recommend installing Opera This browser is based on the Chromium engine just like Google Chrome. This architecture makes Opera a safe, fast, and stable browser to use on your Windows computer.
In this manner, the cache folder will never get large enough to affect the browser‘s performance in a negative manner.
This means that the chances of encountering various problems while using Opera to surf the web are significantly lower compared to regular browsers.
Opera
2. Uninstall and reinstall your antivirus program
Sometimes it helps to uninstall your antivirus and reinstall the correct version for the Windows 10 operating system.
Additionally, you could also try using an antivirus tool that is far more stable and interferes far less with your system. One antivirus tool that fits both criteria is Bullguard Antivirus.
Besides the real-time protection and browser integration, you would expect from typical antivirus tools, you can also gain access to a VPN, a password manager, browser integration via extensions, and more.
All things considered, install Bullguard Antivirus if you want online protection but without worrying about your system going haywire.
Bullguard Antivirus
3. Use the App Troubleshooter
The app troubleshooter automatically fixes some of the problems that may prevent apps from running, which includes incorrect security or account settings.
- Right click Start
- Select Control Panel
- Go to the top right corner and change View by option to Large icons
- Click Troubleshooting
- Click on View all option on the left panel
- Select Internet Connections
- Follow the instructions to run the app troubleshooter
Does this help fix the Windows 10 browser not working problem? If not, we’ve got more solutions ahead.
4. Run DISM tool
- Click Start
- In the search field box, type CMD
- Click Command Prompt in the search results list
- Type Dism /Online /Cleanup-Image /ScanHealth
- Type Dism /Online /Cleanup-Image /RestoreHealth
- Press Enter
If you still get the Windows 10 browser not working problem, run the DISM tool, or Deployment Image Servicing and Management tool.
The DISM tool helps fix Windows corruption errors and damaged system files which may sometimes prevent your browser from working properly.
Once the repair is complete, reboot your computer and check if the problem persists, after which you can run an SFC scan as described in the next solution.
5. Run a System File Checker scan
- Click Start
- Go to the search field box and type CMD
- Right click Command Prompt and select Run as Administrator
- Type sfc/scannow
- Press Enter
- Restart your computer
A System File Checker scan checks or scans all protected system files, and then replaces the incorrect versions, with the genuine, correct Microsoft versions.
If you still can’t fix the Windows 10 browser , not working problem, try performing a clean boot as described in the next solution.
6. Perform a Clean Boot
- Go to the search box
- Type msconfig
- Select System Configuration
- Find Services tab
- Select Hide all Microsoft services
- Click Disable all
- Go to Startup tab
- Click Open Task Manager
- Close Task manager then click OK
- Reboot your computer
Performing a clean boot for your computer reduces conflicts related to software that can bring up the root causes when you experience a Windows 10 browser not working issue.
These conflicts can be caused by applications and services that start up and run in the background whenever you start Windows normally.
You will have a clean boot environment after all these steps are carefully followed, after which you can try and check if the Windows 10 browser not working problem is gone.
If the problem persists, there are still more solutions you can try.
7. Uninstall any other browser except Internet Explorer
Sometimes other browsers on your computer may override network settings and cause the Windows 10 browser not working issue.
Run a System Scan to discover potential errors
In this case, uninstall these browsers and check if it helps. Only uninstall if you have the backup to install them again, then check if Internet Explorer works.
If not, try the next solution.
8. Run Network Diagnostics tool in Internet Explorer
Here’s how to do this:
- Start Internet Explorer
- Try accessing the web page that displayed the error message
- On the web page itself, click Diagnose connection problems link to run Network Diagnostics tool
- Once the tool finishes, it will report back one of the following:
- Unable to find a problem
- Detected a problem. It will provide directions on the next steps to troubleshoot the problem
- Click IP Address and note it down
- Follow the steps provided to fix connection problems then start Internet Explorer again
Did this fix the Windows 10 browser not working problem? If not, try the next solution.
9. Check your security software
Firewalls and your antivirus software may prevent your browser from working.
It isn’t recommended to permanently turn the security software off, but doing this temporarily will check if it is the actual cause preventing you from using your browser.
If your computer or device is connected to a network, the network’s policy settings may prevent you from turning off your firewalls and antivirus software.
If you disable your antivirus program, do not open any email attachments or click links in messages from unknown people.
Immediately after you’re done fixing the connection error, re-enable your antivirus and firewall.
10. Perform a System Restore
- Right click Start
- Select Control Panel
- Go to System and Security
- Click System
- Click Remote Settings on the left panel
- Click System Protection >System Restore in the System properties box
- In the System Restore dialog box, click Choose a different restore point
- Click Next
- Click a restore point created before you experienced the problem
- Click Next
- Click Finish
Restoring doesn’t affect your personal files. It however removes apps, drivers and updates installed after the restore point was created.
To go back to a restore point, do the following:
- Right click Start
- Select Control Panel
- In the control panel search box, type Recovery
- Select Recovery
- Click Open System Restore
- Click Next
- Choose the restore point related to the problematic program/app, driver or update
- Click Next
- Click Finish
Did this clear the issue? If not, try the next solution.
11. Create a new user profile
- Click Start
- Select Settings
- Select Accounts
- Click Family and other users
- Click Add someone else to this PC
- Fill in the form with the user name and password. Your new user account will be created.
- Click on Change account type
- Click the drop down arrow and choose Administrator to set the account to administrator level
- Restart your computer
- Login to the new account you just created
You can create a new user profile then change settings to administrator privileges, and check if the Windows 10 browser not working issue persists.
If the issue goes away, then it may mean your other user profile is corrupted.
You can try the following in case of a corrupted user profile:
- On your new account, use it to downgrade your usual account
- Click Apply or Ok
- Raise back your old account to its default admin level
- Rinse and repeat a few times as this will help to remove any corruption
- Leave your account on as Administrator
Check whether the Windows 10 browser not working issue goes away when using the newly created account. If it does, then you can either Fix the old user account or migrate to the new account.
12. Perform System Maintenance Troubleshooter
- Click Start
- Go to the search field box and type Troubleshooting
- Click on Troubleshooting
- Click on System and Security
- Click on System Maintenance
- Click Next
- Follow the instructions to run the system maintenance troubleshooter.
The System Maintenance Troubleshooter resolves most of the common system problems.
13. Check for updates
- Click Start
- Go to the search field box
- Type Updates
- In the Windows Update settings window, click Check for Updates, and install all updates listed.
Windows will immediately detect your system’s configuration and download appropriate updates for it.
If you check Windows Updates and find that browser updates are available, install them and check if it helps fix the problem.
14. Use Command Prompt
Here’s how to do this:
- Right click Start
- Select Command Prompt (Admin)
- Enter this command: PowerShell –ExecutionPolicy Unrestricted
- Press Enter
- The PowerShell window will be open
- Type this command as it is:
- Get-AppXPackage -AllUsers |Where-Object <$_.InstallLocation -like "*SystemApps*">| Foreach
- Press Enter
- Try using your browser again
Does this fix the Windows 10 browser not working problem? If not, try the next solution.
- Download this PC Repair Tool rated Great on TrustPilot.com (download starts on this page).
- Click Start Scan to find Windows issues that could be causing PC problems.
- Click Repair All to fix issues with Patented Technologies (Exclusive Discount for our readers).
Restoro has been downloaded by 0 readers this month.
Did any of these solutions help restore your browser to working status in Windows 10? Share with us your experience in the comments section below.