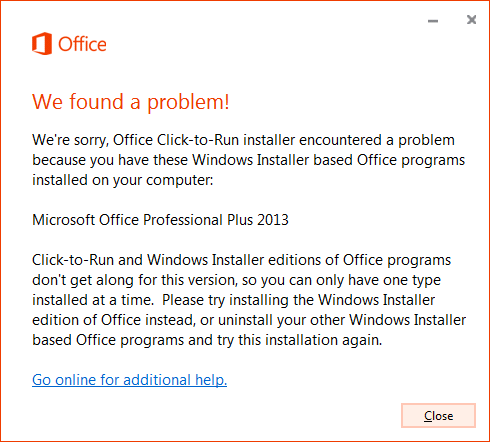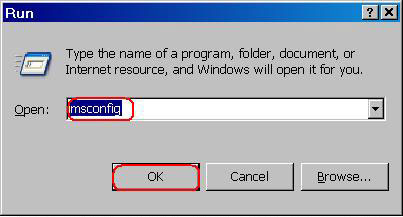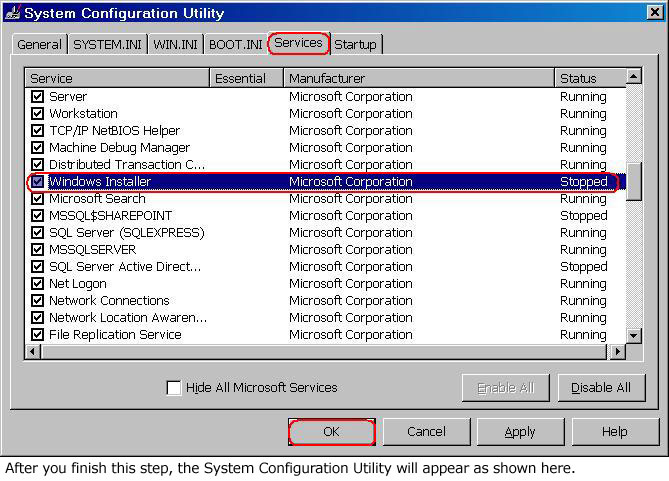- Fix: Another Installation is in Progress on Windows 7, 8 and 10
- Solution 1: Run an SFC scan
- Solution 2: Close background processes that may be causing the problem
- Solution 3: Delete any active installation status references from the Registry
- Solution 4: Stop and then restart the Windows Installer service
- Office installed with Click-to-Run and Windows Installer on same computer isn’t supported
- What can I do about this error?
- Uninstall the Windows Installer (MSI) version of Office
- For volume license versions of Project or Visio, use the Office Deployment Tool (ODT) to install a Click-to-Run version
- «The Windows Installer service could not be accessed» when you try to install Office
- Symptoms
- Cause
- Resolution
- Method 1: Use the Msconfig tool to confirm that the installer service is running
- Method 2: Re-register Windows Installer
- Method 3: Try the methods that are listed in Microsoft Knowledge Base Article 319624
- Method 4: Reinstall Windows Installer
- More Information
Fix: Another Installation is in Progress on Windows 7, 8 and 10
Like all other versions of the Windows Operating System, Windows 10 cannot install a program using Windows Installer while the installation for another program is already running. If a user does try to install a program via Windows Installer while another installation is already running, Windows displays an error message that reads:
“Error 1500. Another installation is in progress. You must complete that installation before continuing this one.”
If you see this error message while trying to install an application, simply wait for the already running installation to finish or close the already running installation and proceed with the new one. Unfortunately, there have been reports of this error message sometimes showing up when Windows 10 users try to install a program even though there is no other installation running in the background and/or any previously running installations have already finished.
If you are trying to install an application on a Windows 10 computer and are being met with Error 1500 even though there are no other installations running in the background, the following are some of the most effective solutions that you can use to try and resolve the problem:
Solution 1: Run an SFC scan
Running an SFC scan is the most basic countermeasure to a problem such as Error 1500 as it is capable of analyzing all system files for corruption and other issues and repairing/replacing any system files that may be causing problems. To run an SFC scan on a Windows 10 computer, simply follow this guide.
Solution 2: Close background processes that may be causing the problem
The Error 1500 error message can be triggered by lingering background processes from installations that were previously running on the affected computer. If residual background processes from previous program installations are causing this problem, you can fix it by simply closing the offending background processes in the Task Manager. To do so, you need to:
- Press Ctrl + Shift + Esc to launch the Task Manager.
- In the Task Manager, navigate to the Processes
- One by one, locate and click on as many of the following processes as you can find in the list of running Background processes to select them, and click on End task:
msiexec.exe
installer.exe
setup.exe
- Once the processes have been forcefully terminated, close the Task Manager.
- Try running the installation that was affected by this problem once again, and the application should be successfully installed on the computer this time.
Solution 3: Delete any active installation status references from the Registry
When an installation is in progress, an active installation status reference is added to the computer’s Registry, and this reference is removed once the installation finishes. However, an installation may sometimes fail to remove the active installation status reference from the Registry, and this can lead to the user seeing Error 1500 the next time they try to install a program on their computer. To manually delete any active installation status references from the Registry, you need to:
- Press the Windows Logo key + R to open a Run
- Type regedit into the Run dialog and press Enter to launch the Registry Editor.
- In the left pane of the Registry Editor, navigate to the following directory:
HKEY_LOCAL_MACHINE > Software > Microsoft > Windows > Installer
- Click on the InProgress sub-key under the Installer registry key in the left pane of the Registry Editor to have its contents displayed in the right pane.
- In the right pane of the Registry Editor, double-click on the (Default) registry string value to modify
- Erase whatever is in the string value’s Value data field, and click on OK.
- Close the Registry Editor.
Once done, try running the installation you were experiencing the problem with before and see check to see whether or not the problem has been fixed.
Solution 4: Stop and then restart the Windows Installer service
Since you are experiencing this issue because Windows Installer thinks that it is trying to install two programs on your computer at the same time instead of just one, stopping and then restarting the Windows Installer service is a pretty solid bet for getting rid of this issue if none of the solutions listed and described above worked for you. In order to apply this solution to your computer, you need to:
- Press the Windows Logo key + R to open a Run
- Type services.msc into the Run dialog and press Enter to launch the Services Manager.
- Scroll down through the list of services, locate the Windows Installer service and double-click on it.
- Click on Stop to stop the service. Alternatively, you can also open the dropdown menu in front of Startup type: and click on and select Disabled – it will have the same effect in the long run.
- Click on Apply and then on OK.
- Restart your computer.
- When the computer boots up, repeat steps 1-3.
- If you clicked on Stop in step 4, click on Start. If you set the Windows Installer service’s Startup type to Disabled in step 4, open the dropdown menu in front of Startup type: and click on and select Manual.
- Click on Apply and then on OK, and close the Services Manager.
Run the installation that was displaying Error 1500 to you before and see whether or not the installation completes successfully this time.
Office installed with Click-to-Run and Windows Installer on same computer isn’t supported
Click-to-Run is the technology used to install Microsoft 365 subscription and most versions of Office 2013 and newer. Windows Installer technology (MSI) was used to install the volume license editions of older versions of Office 2016 and older, such as Microsoft Office Professional Plus and Microsoft Office Standard.
You can’t install the same version of Office products that use two different installation technologies installed on the same computer. This also applies to standalone applications like Access, Visio, Project, Skype for Business, or OneDrive for Business.
You’ll get the following error message if Office detects this incompatibility:
Note: In some cases, you also can’t have two different versions of Click-to-Run applications on the same computer. For more information, see «Stop, you should wait to install Office 2016» error.
What can I do about this error?
Uninstall the Windows Installer (MSI) version of Office
You can stay with the Windows Installer version of Office and not install the Microsoft 365 Click-to-Run version you were trying to install. Or, do the following:
Follow the steps in Uninstall Office from a Windows computer to remove the Windows Installer version of Office.
Retry the installation of Office you were doing when you got the error message.
For volume license versions of Project or Visio, use the Office Deployment Tool (ODT) to install a Click-to-Run version
If you have a volume license for Project 2016 or Visio 2016 and you’re trying to install the Click-to-Run version of Microsoft 365 Apps for enterprise, you can use the Office Deployment Tool to download and install the Click-to-Run perpetual (stand-alone) versions of Project 2016 or Visio 2016. See Use the Office Deployment Tool to install volume licensed editions of Visio and Project.
«The Windows Installer service could not be accessed» when you try to install Office
Office 365 ProPlus is being renamed to Microsoft 365 Apps for enterprise. For more information about this change, read this blog post.
Symptoms
When you try to install Microsoft Office, you may receive an error message that is similar to the following:
«The Windows Installer Service could not be accessed.»
Cause
This problem may occur if the Windows Installer files are damaged or missing.
Resolution
To resolve this problem, use one of the following methods.
Method 1: Use the Msconfig tool to confirm that the installer service is running
Click Start, and then click Run. (The screen shot for this step is listed below).
In the Open box, type msconfig, and then click OK. (The screen shot for this step is listed below).
On the Services tab, click to select the check box that is next to Windows Installer. (The screen shot for this step is listed below).
Click OK, and then click RestartВ to restart the computer. (The screen shot for this step is listed below).
Install Office again. When you are prompted to enter the product key, type the product key, and then click Next.
Office will be installed, and you will not be prompted for the product key when the programs start.
Method 2: Re-register Windows Installer
This section, method, or task contains steps that tell you how to modify the registry. However, serious problems might occur if you modify the registry incorrectly. Therefore, make sure that you follow these steps carefully. For added protection, back up the registry before you modify it. Then, you can restore the registry if a problem occurs. For more information about how to back up and restore the registry, see How to back up and restore the registry in Windows.
Note Because there are several versions of Microsoft Windows, the following steps may be different on your computer. If they are, see your product documentation to complete these steps.
To re-register Windows Installer, follow these steps.
Note If you cannot complete the following steps, go to method 3.
Click Start, and then click Search. (The screen shot for this step is listed below).
Click All files and folders. (The screen shot for this step is listed below).
In the File name box, type Msiexec.exe, and then click Search. (The screen shot for this step is listed below).
After the search is complete, make a note of the location of the Msiexec.exe file. The location of the file should be similar to the following example: C:\Windows\System32 (The screen shot for this step is listed below).
On the File menu, click Close to close the SearchВ dialog box. (The screen shot for this step is listed below).
Click Start, and then click Run. (The screen shot for this step is listed below).
In the Open box, type regedit, and then click OK. (The screen shot for this step is listed below).
Locate and then click the following registry key: HKEY_LOCAL_MACHINE\SYSTEM\CurrentControlSet\Services\MSIServer(The screen shot for this step is listed below).
In the right pane of the Registry Editor window, double-click ImagePath. (The screen shot for this step is listed below).
In the Edit String dialog box that appears, make sure that the string in the Value data box contains the correct path for the Msiexec.exe file that you determined in step 4.
Note The following is an example of the correct path, where drive is the drive where Windows is installed:
drive:\Windows\System32\msiexec.exe /V
If the Value data box does not contain the correct path, make changes to correct the path, and then click OK to close the Edit String dialog box. (The screen shot for this step is listed below).
On the File menu, click ExitВ to quit Registry Editor. (The screen shot for this step is listed below).
Start your computer in Safe mode, and then register the Msiexec.exe file. To do this, follow these steps:
Shut down your computer, and then restart your computer.
Restart your computer and press the F8 key on your keyboard. On a computer that is configured for booting to multiple operating systems, press the F8 key when you see the Boot menu.
Use the ARROW keys to select Safe Mode, and then press ENTER.
If the Boot menu appears again, and the words «Safe Mode» appear in blue at the bottom, select the installation that you want to start, and then press ENTER.
Log on to the computer.
Click Start, click Run, type msiexec /regserver in the Open box, and then click OK. (The screen shot for this step is listed below).
Shut down your computer, and then restart your computer normally.
If you still cannot install Microsoft Office successfully and you receive an error message that is similar to the message listed in the «Symptoms» section, go to Method 3.
Method 3: Try the methods that are listed in Microsoft Knowledge Base Article 319624
Try the methods that are listed in the following Microsoft Knowledge Base article:
319624 «Windows Installer Service could not be accessed» error message when installing application
Method 4: Reinstall Windows Installer
Note This method applies to Microsoft Windows 95, Microsoft Windows 98, Microsoft Windows Millennium Edition (Me), and Microsoft Windows NT 4.0. For Microsoft Windows 2000, Microsoft Windows XP, and Microsoft Windows Server 2003, either reapply the latest service pack or repair the operating system.
To reinstall the Windows Installer, follow these steps.
Click Start, and then click Run. (The screen shot for this step is listed below).
In the Open box, type cmd, and then click OK. (The screen shot for this step is listed below).
At the command prompt, type the following lines. Press ENTER after you type each line.
(The screen shot for this step is listed below).
ren msi.dll msi.old
(The screen shot for this step is listed below).
ren msiexec.exe msiexec.old
(The screen shot for this step is listed below).
ren msihnd.dll msihnd.old
(The screen shot for this step is listed below).
At the command prompt, type exit, and then press ENTER. (The screen shot for this step is listed below).
Restart your computer.
Update the Windows Installer files to the latest version. To do so, visit one of the following Microsoft Web sites, and then download and install Windows Installer 2.0.
Note Windows Installer 2.0 is included with Microsoft Windows XP. You do not have to perform this step if you are using Windows XP.
After the installation of the Windows Installer is complete, shut down and restart your computer normally before you install Microsoft Office.
More Information
For more information about how to restart Windows in Safe mode, see Advanced startup options (including safe mode).