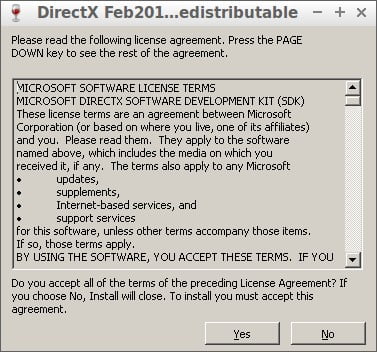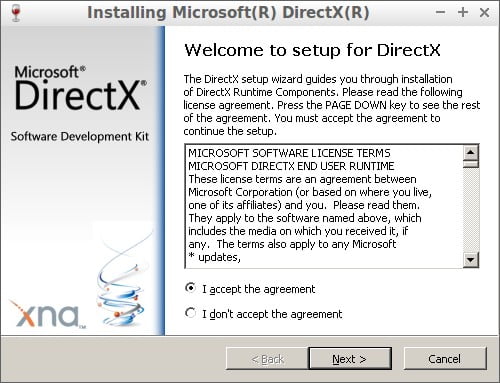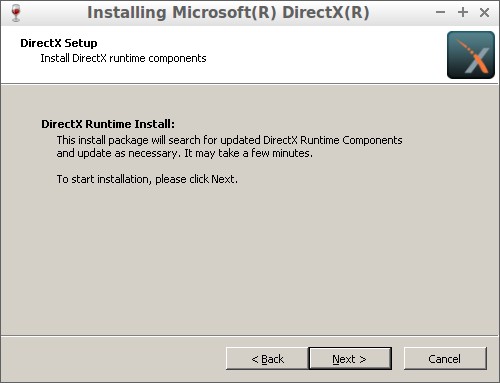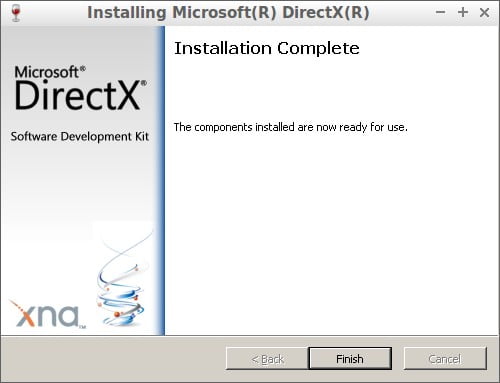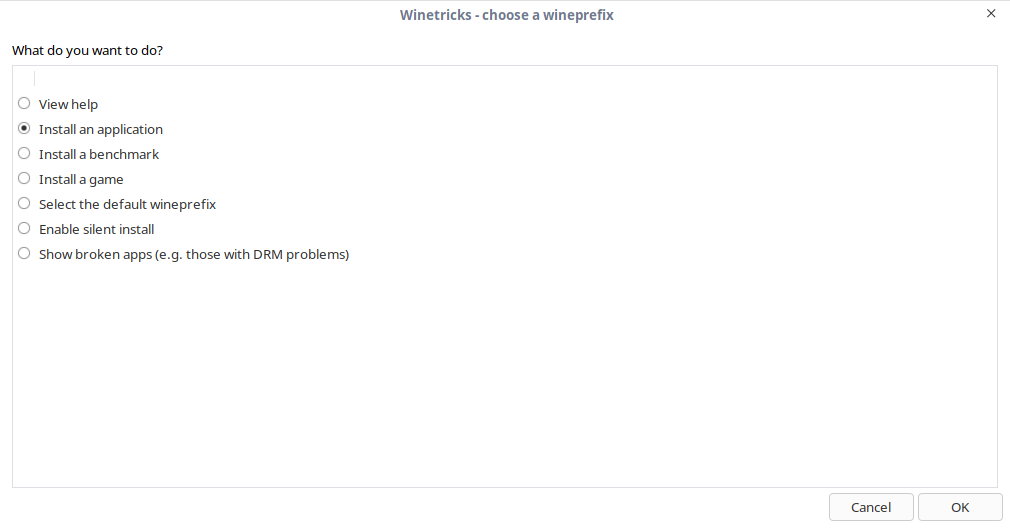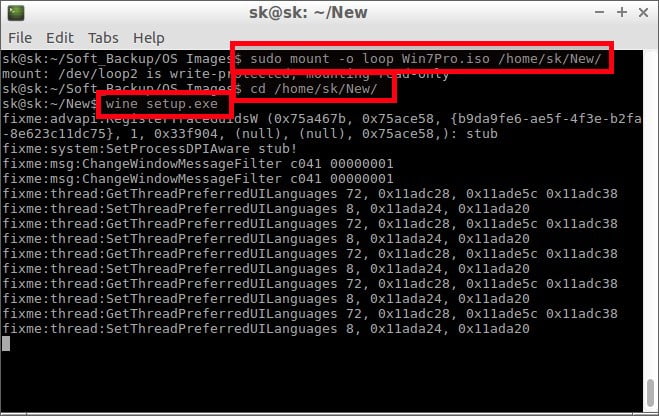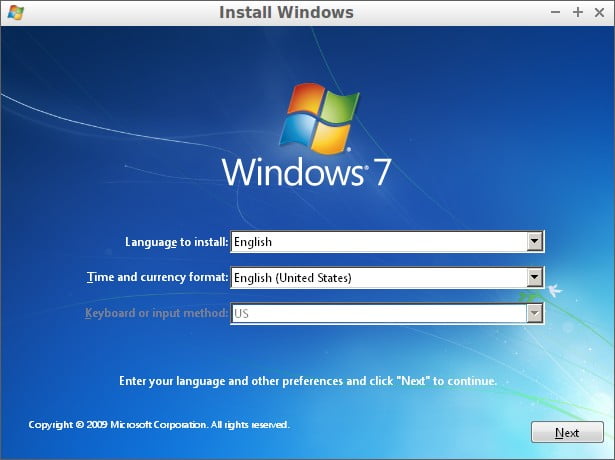- How to run Windows software in Linux: Everything you need to know
- Virtual machines
- Dual-booting
- 5 Tools to Help You Run Windows Programs in Linux
- Get the best of both worlds with these Windows emulators
- Plain Classic WINE
- Install WINE
- Install on Fedora
- Install on openSUSE
- Install on Arch Linux and Manjaro
- Lutris
- Install on Ubuntu and Linux Mint
- Install on Debian
- Install on Fedora
- Install on openSUSE
- Install on Arch Linux and Manjaro
- Play On Linux
- Install Play On Linux
- Available Windows Programs
- Crossover
- How To Run Windows Applications And Games On Linux
- Method 1 — Using Wine
- Run Windows Applications And Games On Linux
- Method 2 — Using Winepak
How to run Windows software in Linux: Everything you need to know
Linux is more capable than ever. With over 1,000 Linux games available on Steam and a general shift towards more web-based desktop software, there’s less need for Windows than ever. After all, you can now watch Netflix on Linux without any hacks, and you can even use Microsoft Office on Linux—a web-based version of it, at least.
But, as most dedicated Linux desktop users will eventually discover, there comes a time when you just need to run a particular piece of Windows software on your Linux PC. There are quite a few ways to do so. Here’s what you need to know.
Wine is a way to run Windows software on Linux, but with no Windows required.
Wine is an open-source “Windows compatibility layer” that can run Windows programs directly on your Linux desktop. Essentially, this open-source project is attempting to re-implement enough of Windows from scratch that it can run all those Windows applications without actually needing Windows.
This is the only method here that won’t actually require a copy of Windows, but the downside is that it won’t run every application properly. You may encounter bugs or performance issues, especially if you’re using Wine to play video games. But if you’re running a popular game released a few years ago, you may find that it performs very well. Many people use Wine to play World of Warcraft on Linux, for example. You can get an idea of how an application will run and any tweaks it might require by visiting the Wine Application Database website and searching for that application.
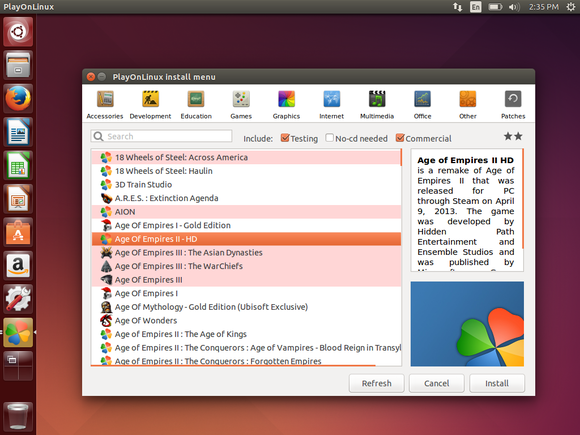
PlayOnLinux’s version of Wine, running on Ubuntu.
First, download Wine from your Linux distribution’s software repositories. Once it’s installed, you can then download .exe files for Windows applications and double-click them to run them with Wine. You can also try PlayOnLinux, a fancy interface over Wine that will help you install popular Windows programs and games.
Codeweavers also offers a commercial version of Wine, known as CrossOver Linux. You have to pay to use it, but Codeweavers tries to go out of their way to officially support popular applications (like Microsoft Office, Adobe Photoshop, and some big PC games) and ensure they work properly. Codeweavers also contributes its changes back to the main Wine project.
Virtual machines
Virtual machines are a very convenient way to run Windows software on your Linux PC. As PCs have gotten faster, virtual machines have become comparatively more lightweight.
This process involves installing a copy of Windows in a “virtual machine” program like VirtualBox, VMware, or Linux’s built-in KVM (Kernel-based Virtual Machine) solution. That copy of Windows thinks it’s running on real hardware, but it’s really running in window on your desktop. Modern virtual-machine solutions can even break Windows programs running in the virtual machine out of that window, allowing them to act like normal windows on your Linux desktop.
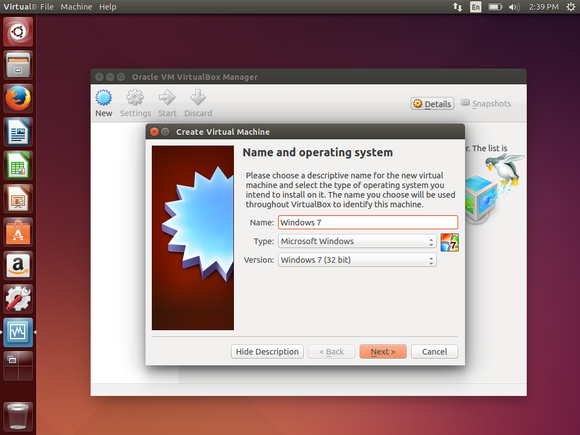
VirtualBox in Ubuntu Linux.
This solution is more foolproof than Wine. As you’re running those Windows applications on an actual copy of Windows, you won’t encounter bugs.
Using a virtual machine does require a full copy of Windows, however, and there is more hardware overhead because that copy of Windows has to be running alongside your primary operating system. In particular, demanding PC games that need access to your computer’s graphics card won’t perform well at all—you’re better off with Wine for those. But for productivity applications like Microsoft Office or Adobe Photoshop, this is an excellent solution.
Dual-booting
Dual-booting isn’t technically a way to run Windows software on Linux itself, but it is how many Linux users run Windows software. Rather than using it directly under Linux, you just reboot your computer, choose Windows, and boot into Microsoft’s operating system. The Windows software can then run in its native environment. Thanks to modern solid-state drives, that reboot process should be faster than ever.
Installing Linux in a dual-boot configuration.
This is particularly ideal if you’re a PC gamer who just can’t give Windows up yet. Rather than forgoing all those Windows games, you can just reboot your computer when you want to play Windows-only games. As you’re using plain-old Windows running directly on the hardware, you won’t have to deal with any compatibility or performance headaches.
The best way to set up a dual-boot system is to install Windows first—if your computer came with Windows installed, that’s good enough. Next, install the Linux distribution of your choice and tell it to install alongside Windows. You’ll then be able to choose your preferred operating system each time you boot your computer. This Ubuntu guide to installing Linux beside Windows can help walk you through the process.
Want to stay up to date on Linux, BSD, Chrome OS, and the rest of the World Beyond Windows? Bookmark the World Beyond Windows column page or follow our RSS feed.
The best option really depends on what you’re trying to do. If you need to run a single application or game that works well in Wine, Wine may be ideal. If you need to run a variety of desktop applications—like the most modern versions of Office and Photoshop, which Wine might struggle with—a virtual machine will be best. If you’re a PC gamer who still wants to play the latest Windows games, dual-booting will give you the performance you want without the headaches of Wine.
Источник
5 Tools to Help You Run Windows Programs in Linux
Get the best of both worlds with these Windows emulators
Even though open-source software includes free tools, including email clients, office applications, and media players, you might need a software app that works only on Windows. In this case, use one of the tools listed here to run Windows apps on your Linux PC.
These tools are based on or use WINE. Aside from virtual machines, WINE is the only way to run Windows applications on Linux. There are wrappers, utilities, and versions of WINE that make the process easier, though, and choosing the right one can make a difference.
Plain Classic WINE
Doesn’t require a Windows license to use Windows applications.
The simple core utility behind these tools.
This is the stable and officially supported version.
It doesn’t always run the latest versions of Windows products.
Some games and applications run sluggishly.
Lacks helper scripts.
Doesn’t have the latest patches and improvements.
WINE stands for Wine Is Not An Emulator. WINE provides a Windows compatibility layer for Linux that makes installing, running, and configuring many popular Windows applications possible.
Install WINE
To install WINE, run whichever of the following fits your Linux distribution.
On Ubuntu, Debian, or Mint:
Import the WINE developer key:
Add the repository. Replace eoan with your Ubuntu release.
On Debian, use the following example, replacing buster with the Debian release.
Update your repositories, and install WINE Staging:
Install on Fedora
Add the repository from the WINE developers. Replace 30 in the address with your Fedora release.
Then, install the latest WINE Staging release using DNF.
Install on openSUSE
openSUSE has WINE Staging in its repositories. To install it:
Install on Arch Linux and Manjaro
WINE Staging is in the official Arch repository. Install it normally.
Lutris
Easy to play games.
Manage configurations without hassle.
Get the latest versions of WINE.
Manage games in one place.
Takes a little setup on some distributions.
Focused almost exclusively on games.
When it comes to playing Windows games on Linux, there’s no better option than Lutris. Lutris is relatively new compared to the other entries on this list, but it’s more than earned its spot by making it just as easy to install Windows games on Linux as it is on Windows.
With Lutris, you can play games, like Overwatch, on Linux in only a couple of clicks. There’s no need to know the technical details. Someone already did the hard work for you.
Lutris also integrates with other Linux gaming platforms, like Steam, to keep your game library organized. With Lutris, you can access all your games in one place. Lutris keeps separate configurations for each game, so it can manage multiple versions of WINE at once, using the ideal one for each game.
Installing Lutris is fairly simple too.
Install on Ubuntu and Linux Mint
Install the Lutris PPA:
Update Apt, and install Lutris:
Install on Debian
Add the Lutris repository configuration:
Then, import the Lutris signing key:
Finally, update Apt, and install Lutris:
Install on Fedora
Lutris is available in the default Fedora repositories. Install it with DNF.
Install on openSUSE
openSUSE has Lutris in its repositories too. Install it normally.
Install on Arch Linux and Manjaro
Arch also has Lutris in the main repository:
Play On Linux
Good gaming support.
Install multiple versions of WINE simultaneously.
Excellent community support.
Starting games in full-screen mode can sometimes cause crashing.
Error reporting is lacking.
Similarly to Lutris, Play On Linux provides a graphical interface for WINE. Play On Linux came before Lutris, and it offers many of the same features. Play On Linux is bare-bones and doesn’t include support for Linux games. It takes a general approach, so you may find better office application support here, even though it’s probably not as good as something like Crossover.
Install Play On Linux
On Ubuntu, Debian, and Mint:
sudo apt install playonlinux
On Fedora and CentOS:
sudo dnf install playonlinux
sudo zypper install playonlinux
On Arch and Manjaro:
sudo pacman -S playonlinux
Available Windows Programs
When you first run Play On Linux, a toolbar appears at the top with options to run, close, install, remove, or configure applications. You’ll also see an installation option in the left panel.
You can choose from a number of applications, including development tools such as Dreamweaver, an assortment of retro classics such as Sensible World of Soccer, modern games such as Grand Theft Auto versions 3 and 4, the Half Life series, and more.
The graphics section includes Adobe Photoshop and Fireworks, and you’ll find browsers in the internet section. The office section is a bit hit and miss. Those apps may not work.
Play On Linux requires you to have the setup files for the programs you are installing, although you can download some of the games from GOG.com.
Software installed via Play On Linux is generally more likely to work than software installed with plain WINE.
You also can install non-listed programs. However, the programs listed have been specifically configured to be installed and run using Play On Linux.
Crossover
Streamlined setup makes it easy for Linux newcomers to use Windows programs.
Reliable 24/7 customer support with the premium plan.
Applications take up more space on the hard disk due to how it handles containers.
Free trial is limited to 14 days.
Crossover is the only item on this list that isn’t free. It’s a commercial product based on WINE. Installers are available for Debian, Ubuntu, Mint, Fedora, and Red Hat.
When you first run Crossover, you are presented with a blank screen with an Install Windows Software button at the bottom. When you click the button, a new window appears with the following options:
- Select application
- Select installer
- Select bottle
A bottle in Crossover is like a container that installs and configures each Windows application.
When you choose Select application, you’ll see a search bar from which you can search for the program you wish to install by typing a description.
You also can browse the list of applications. A list of categories appears, and as with Play On Linux, you can choose from an array of packages.
When you choose to install an application, a new bottle suitable for that application is created, and you are asked to provide the installer or setup.exe.
Why use Crossover when Play On Linux is free? Some programs work only with Crossover and not Play On Linux. If you need that program, then this is one option.
Источник
How To Run Windows Applications And Games On Linux
In this tutorial, I will walk you through how to run Windows applications and games in Linux. As you probably know, Microsoft Windows uses DirectX to run games. So, It will be a lot easier to play some games that requires DirectX in Windows platforms. But, what about Linux? Linux relies on OpenGL to run games. Of course, Steam for Linux has thousands of games already, and Steam works flawlessly on Linux platforms. However, we still can install DirectX on Linux, and play games that requires DirectX without any problems. There are also some free and paid solutions such as PlayOnLinux, Crossover available to run windows apps and games in Linux platforms.
We can do it in two ways. Let us see them both.
Method 1 — Using Wine
Wine is a software that can be used to run Windows applications on Linux, Mac OS X, and Unix. Winetricks is a helper script that can be used to download and install various redistributable runtime libraries needed to run some programs in Wine.
Wine and Winetricks are available in the default repositories of most Linux distributions. So, you can easily install them using the default package manager. For example, on Arch-based systems, run:
On Debian, Ubuntu, Linux Mint:
If winetricks is not available for your distribution, or out-dated, you can manually download and use it like below.
Next, install DirectX using command:
During installation, you will be asked to accept the license agreement.
Click Yes to accept and continue.
Select «I accept the agreement» and click Next.
Click Next to install DirectX runtime components.
The setup wizard will start to download and install DirectX components. Finally, click Finish to complete the DirectX installation.
Some games, for example League of Legends 4.x, requires corefonts, vcrun6sp6 and vcrun2008 applications. So, you need to install them too.
If you don’t install the above packages, you might get the error:
That’s it. DirectX has been installed now.
Run Windows Applications And Games On Linux
As you already know, Some games or software will directly run from the CD or ISO Image. You can’t run/play them without CD or ISO. So, you should leave them mounted or inserted in cd drive.
Let us create a directory to mount the Games.
Now, mount your game ISO in the mygames directory as shown below.
Once you mounted the ISO, go to the directory where you mounted the ISO and run the game as shown below.
Note: Some games might have install.exe. So, run the correct .exe file to start the games.
That’s it. You should now see the game will start.
You can play some popular games such as FIFA, Need for speed, NBA as described in this method.
Also, you can install any available applications as well.
To list all available that can be installed using Winetricks, run:
To list all available games, run:
I recommend you to check in the Wine Application Database before installing a game or app.
You can also use Winetricks GUI to install an application or game. Launch Winetricks GUI from your menu or application launcher. Choose what you want to install i.e an application, game, benchmark etc.
Choose the application you want to install and click OK.
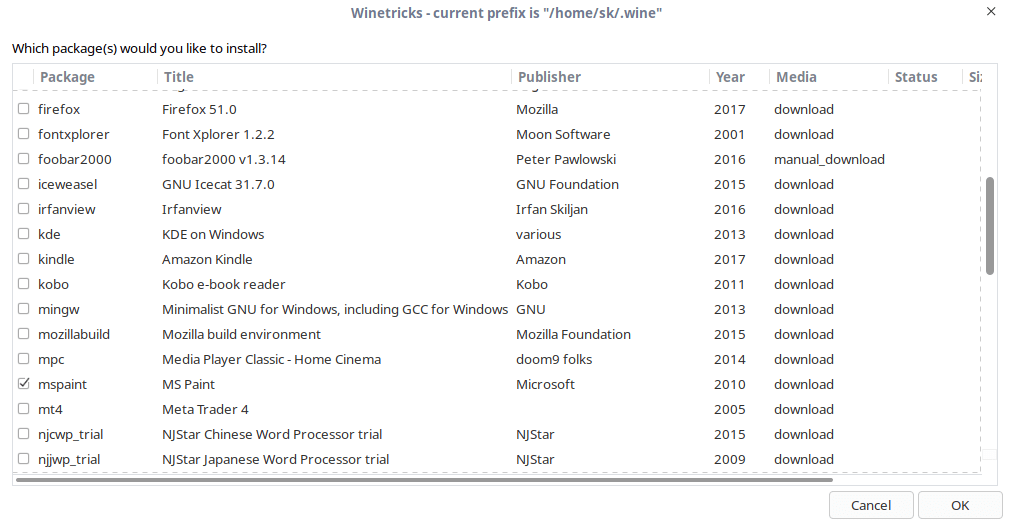
Not only games and applications, you can even mount the Windows ISOs and run the setup files as well.
Here is how I run Windows setup using wine.
Method 2 — Using Winepak
Winepak is another useful utility to install and use Windows applications and games with Wine in Unix-like operating systems. To use winepak, you must install Flatpak in your Linux distribution. Refer the following link to install Flatpak. Flatpak basically lets the users to run applications in a sandbox with application-level dependencies included.
Once flatpak installed, run the following command to add the Flathub repository:
Next, add the winepak repository using command:
That’s it. Now install an application or game of your choice. Here is the command to install Notepadd++:
Install an application using your software center or via the terminal:
You can find the Microsoft Windows applications you want by searching the winepak repository, either via the software center or the terminal.
You can check the current list of applications here. Winepak repository contains very few applications at the moment. But I hope that other applications will make their way soon and the list grow.
Источник


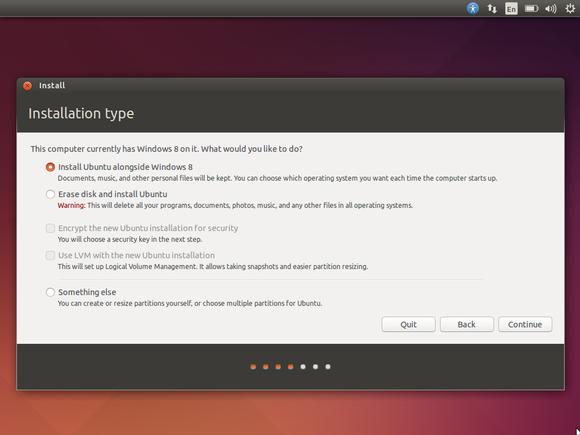
:max_bytes(150000):strip_icc()/image-5e6611aebe974bb7886a24b5070c834f.jpg)
:max_bytes(150000):strip_icc()/wordinlinux-585c16d93df78ce2c3521838-4ce23e34bd934a889951300d7c87b636.png)
:max_bytes(150000):strip_icc()/lutris-install-gog-9a429954417c45d18cf0aa42a0d1d401.jpg)
:max_bytes(150000):strip_icc()/playonlinux-585c1e5a3df78ce2c3536081.png)
:max_bytes(150000):strip_icc()/crossover-585c21c85f9b586e0269ee0d.png)