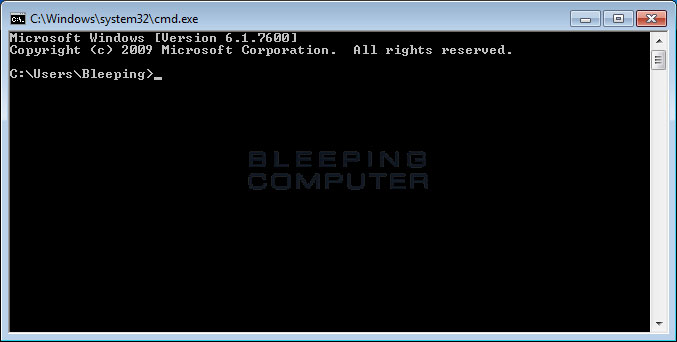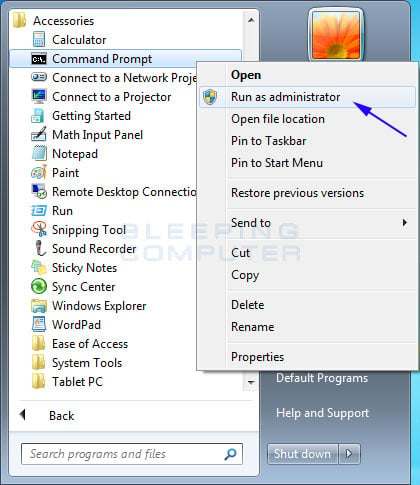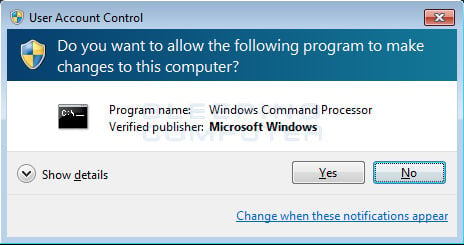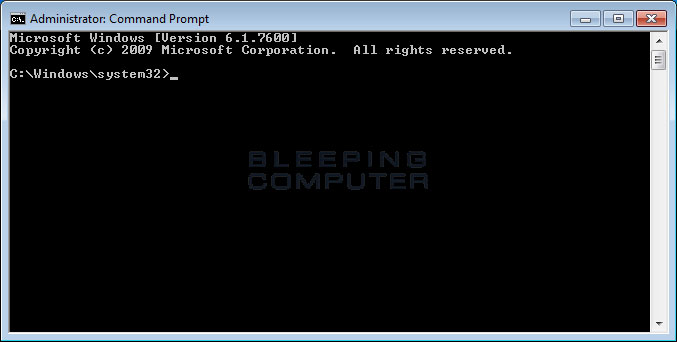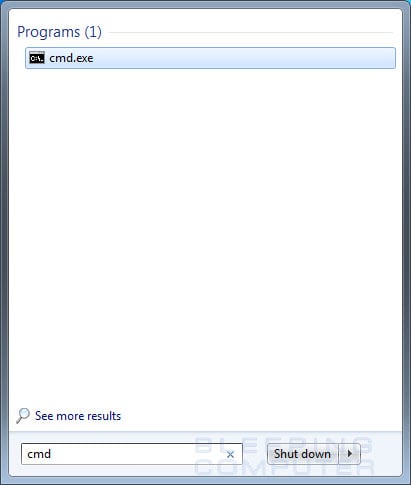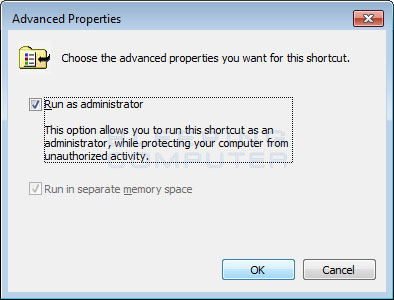- How to Run Command Prompt as Admin
- Contents
- Via List of programs
- Via Quick links menu
- Via Task Manager (quick)
- Via Task Manager (standard)
- Via Run menu
- Via Windows 10 Search
- From Windows folder
- Via PowerShell
- How to Open Command Prompt
- Open Command Prompt to Execute Commands in Windows 10, 8, 7, Vista, & XP
- Open Command Prompt in Windows 10
- Open Command Prompt Through the Start Menu
- Open Command Prompt Using Power User Menu
- Open Command Prompt in Windows 8 or 8.1
- Open Command Prompt in Windows 7, Vista, or XP
- Other Ways to Open Command Prompt
- Elevated Command Prompts and Old Windows Versions
- How to run windows command prompt
- How to start an Elevated Command Prompt in Windows 7 and Vista
- Users who read this also read:
How to Run Command Prompt as Admin
This basic guide details 8 ways how to run a command prompt as an administrator on Windows.
Contents
💡 On Windows 10, 8.1, 8 – instead of the command prompt, you can use PowerShell, which supports all cmd.exe commands.
Via List of programs
Run the command prompt as admin from the list of standard Windows programs.
💡 Suitable: Windows 10, Windows 8.
- Open the Start menu (Ctrl + ESC);
- Open the Windows System;
- Right-click Command Prompt – More – Run as administrator.

Via Quick links menu
We enable the ability to run the command prompt as administrator on the menu on the Start button.
💡 Suitable: Windows 10, Windows 8.
- Right-click on the Taskbar, select – Taskbar settings;
- Disable the Replace Command Prompt with Windows PowerShell in the menu…;
- Right-click on the Start button (Windows + X), select Command Prompt (Admin).

Via Task Manager (quick)
Running a Command Prompt as administrator via the Windows Task Manager (quick way).
💡 Suitable: Windows 10, Windows 8, Windows 7.
- Call Task Manager (Ctrl+Shift+ESC);
- Click on the File;
- Hold down the Ctrl key and click Run New Task.

Via Task Manager (standard)
Running the Command Prompt as administrator via the Windows Task Manager (standard way).
💡 Suitable: Windows 10, Windows 8, Windows 7.
- Call Task Manager (Ctrl+Shift+ESC);
- Click on the File;
- Click Run New Task;
- Select the Create this task with administrative privileges check box;
- Type cmd and click OK.
Via Run menu
💡 Suitable: Windows 10, 8.1, 7.
Open the Run menu.
- Press the Windows+R key combination (or right-click on the Start button, select Run);
- Enter the cmd command;
- Press the keyboard shortcut Ctrl+Shift+Enter.
Via Windows 10 Search
Run the Command Prompt as administrator via Windows 10 Search.
💡 Suitable: Windows 10.
- Press the combination Windows+S (or right-click the Start button, select Search);
- In the search bar write the command prompt (the result will be displayed earlier than you type completely);
- In the right part of the window, select Run as administrator.
From Windows folder
Running cmd.exe from the utility location folder is another way to run the command prompt as administrator.
💡 Suitable: for all versions of Windows.
- Open the System32 folder to the Windows folder (usually C:\Windows\System32);
- Right-click on the cmd file and select Run as administrator.
Via PowerShell
Another way to run Command Prompt as administrator is from PowerShell.
Run the command in the PowerShell console:
🟢 This article discussed how to run Command Prompt as admin Windows. I hope you were able to run the Command Prompt as as administrator with the chosen method. However, if you encounter any problems when starting the command prompt, feel free to write in the comments. I will try to help.
How to Open Command Prompt
Open Command Prompt to Execute Commands in Windows 10, 8, 7, Vista, & XP
Some popular Command Prompt commands you might have heard of include ping, netstat, tracert, shutdown, and attrib, but there are many more. We have a complete list here.
While Command Prompt probably isn’t a tool most of you will use on a regular basis, it can really come in handy now and then, maybe to troubleshoot a specific Windows problem or to automate some kind of task.
How you open Command Prompt differs between Windows versions, so you’ll find steps below for Windows 10, Windows 8 or Windows 8.1, and Windows 7, Windows Vista, and Windows XP. See What Version of Windows Do I Have? if you’re not sure.
Open Command Prompt in Windows 10
Select the Start button.
Type cmd.
Select Command Prompt from the list.
Open Command Prompt Through the Start Menu
Another way to open Command Prompt in Windows 10 is to look in its Start menu folder:
Select the Start button.
Select the Windows System folder from the list.
Choose Command Prompt from the folder group.
Open Command Prompt Using Power User Menu
One more method in Windows 10 is through the Power User Menu. If you’re using a keyboard or mouse, choose Command Prompt from the menu that appears after pressing Win+X or right-clicking the Start button.
You might see Windows PowerShell options in the Power User Menu instead of Command Prompt. In more recent versions of Windows 10, Command Prompt has been replaced by PowerShell, but you can still access it from the Power User Menu by editing the taskbar settings.
Open Command Prompt in Windows 8 or 8.1
Select the Start button and then swipe up to show the Apps screen. You can accomplish the same thing with a mouse by selecting the down arrow icon at the bottom of the screen.
Prior to the Windows 8.1 update, the Apps screen can be accessed from the Start screen by swiping up from the bottom of the screen, or right-clicking anywhere, and then choosing All apps.
If you’re using a keyboard or mouse, a really quick way to open a Command Prompt window in Windows 8 is through the Power User Menu—just hold the WIN and X keys down together, or right-click the Start button, and choose Command Prompt.
Swipe or scroll to the right on the Apps screen to locate the Windows System section heading.
Select Command Prompt. You can now execute whatever command you needed to run.
See our List of Windows 8 Command Prompt Commands for a complete list of the commands available through Command Prompt in Windows 8, including short descriptions and links to more in-depth information if we have it.
Open Command Prompt in Windows 7, Vista, or XP
Open the Start menu from the bottom-left corner of the screen.
In Windows 7 and Windows Vista, it’s a bit faster to enter command in the search box at the bottom of the Start menu and then choose Command Prompt when it appears in the results.
Go to All Programs > Accessories.
Choose Command Prompt from the list of programs.
Here’s our List of Windows 7 Commands and List of Windows XP Commands if you need a command reference for any of those versions of Windows.
Other Ways to Open Command Prompt
Command Prompt in Windows XP through Windows 10 can also be opened with a command. This is especially helpful if you like using the Run dialog box or if Windows Explorer has crashed and the Start menu is inaccessible (and thus the directions above don’t work).
To do this, enter cmd into the command-line interface. This can be in the Run dialog box (WIN+R) or Task Manager’s File > Run new task menu.
Elevated Command Prompts and Old Windows Versions
In versions of Windows released before Windows XP, like Windows 98 and Windows 95, Command Prompt doesn’t exist. However, the older and very similar MS-DOS Prompt does. This program is located in the Start menu and can be opened with the command run command.
Some commands, like the sfc command that’s used to repair Windows files, require that Command Prompt be opened as an administrator before they can be executed. You’ll know if this is the case if you get a message like one of these after trying to execute the command:
- check that you have administrative rights
- . command can only be executed from an elevated command prompt
- you must be an administrator
See How to Open an Elevated Command Prompt for help starting Command Prompt as an administrator, a process that’s a bit more complicated than what’s outlined above.
How to run windows command prompt
- Home
- Tutorials & Tech Support Guides
- Windows 7 Tutorials
- How to start an Elevated Command Prompt in Windows 7 and Vista
How to start an Elevated Command Prompt in Windows 7 and Vista
Lawrence Abrams
- April 12, 2010
- Read 372,405 times
A Command Prompt allows you to run programs, manipulate Windows settings, and access files by typing in commands that you wish to execute. To start a Command Prompt you simply need to type cmd.exe in the search field in the Start menu or click on Start, then Accessories, and then click on the Command Prompt icon. A window will appear, called the Command Prompt, that will open in your user profile folder and wait for you to issue commands. An example of this Command Prompt can be seen below:
Default Command Prompt Window
The problem with the standard Command Prompt is that any commands you run in it operate as if you do not have Administrative privileges. So you won’t be able to run any commands or access any files that require these privileges.
It is for this reason, that we need to be able to open what is called an Elevated Command Prompt, which is a Command Prompt that allows you to access files and programs as an Administrator of the machine. There are three methods that can be used to open an Elevated Command Prompt and I have outlined them both below.
Method 1: Run As Administrator from shortcut
The first method is to launch the Command Prompt as an Administrator. This can be achieved by clicking on the Start menu, then selecting All Programs, and then Accessories. You will now see a shortcut labeled Command Prompt. Right-click on it and select Run as administrator as shown below.
Run as administrator
When you select Run as administrator a User Account Control prompt will appear asking if you would like to allow the Command Prompt to be able to make changes on your computer.
User Account Control Prompt
Click on the Yes button and you will now be at the Elevated Command Prompt as shown below.
Elevated Command Prompt
Please note that the Elevated Command Prompt starts in the Windows System32, for example C:\Windows\System32\, folder rather than the User Profile. In this Elevated Command Prompt you can now launch programs or access files that require Administrative privileges.
Method 2: Use Ctrl+Shift+Enter to launch Cmd.exe
It is also possible to launch cmd.exe from the Start Menu search field by using the Ctrl+Shift+Enter keyboard combination. To use this method, click on the Start menu and in the search field enter cmd as shown in the image below.
cmd.exe in the Start Menu search field
Once you type cmd, press the Ctrl+Shift+Enter keyboard combination and cmd.exe will be launched as if you selected Run as Administrator. You will then see a User Account Control prompt asking if you would like to allow the Command Prompt to be able to make changes on your computer. Click on the Yes button and you will now be at the Elevated Command Prompt.
Method 3: Create an Elevated Command Prompt Shortcut
If you find that you use the Elevated Command Prompt often and would like an easier way to launch it, you can make a short cut to it on your desktop or pinned to your Taskbar. To do this you can click on the Start menu, then selecting All Programs, and then Accessories. You will now see a shortcut labeled Command Prompt. Right-click on it and either drag it to your desktop and copy it there, select Pin to Start Menu, or select Pin to Taskbar (Windows 7 only). Once the Command Prompt shortcut is where you want it, right-click on it and select Properties.
In the properties screen, make sure you are on the Shortcut tab and click on the Advanced button. You will now be at a screen similar to the one below.
As shortcut’s advanced properties screen
At this screen put a checkmark in the box labeled Run as administrator, as shown above, and then click the OK button. Then click OK one more time to exit the shortcut’s properties. Now whenever you double-click on this shortcut it will automatically run the Command Prompt with elevated privileges.
For more information on the Command Prompt and its available commands you can view our Introduction to the Windows Command Prompt tutorial. As always, if you have any questions regarding this procedure please ask us in our Windows 7 forum.
Users who read this also read:
How to enable and disable the Windows Administrator account
The built-in Administrator account is disabled by default in Windows 8, Windows 7, and Windows Vista. It is disabled to enhance security as this is a common account targeted by hacking scripts and hackers when they try and access your computer without your permissions. In my opinion, you should leave the Administrator account disabled, but as there have been many requests for this information, I .
How to rename the built-in Administrator account in Windows
The built-in Administrator account is one of the most targeted account names by malicious programs and hackers that are attempting to access your computer without your permission. It is therefore a wise security precaution to rename the Administrator account to another less common name so that it can no longer be targeted. By default, the Administrator account in Windows Vista, Windows 7, and .
Introduction to the Windows Command Prompt
Before Windows was created, the most common operating system that ran on IBM PC compatibles was DOS. DOS stands for Disk Operating System and was what you would use if you had started your computer much like you do today with Windows. The difference was that DOS was not a graphical operating system but rather purely textual. That meant in order to run programs or manipulate the operating system .
How to enable GodMode in Windows
Windows 8, Windows 7, Server 2008, and flavors of Windows Vista provide an unpublished ability to create a control panel called GodMode that alllows you to have easy access to almost all administrative tasks that you would like to use in Windows. This new window is called GodMode because it puts all aspects of the management of Windows at your fingertips in one location. This allows you to quickly .
How to open an Elevated Command Prompt in Windows 8
A Windows Command Prompt is a screen where you type in commands that you would like to execute. The command prompt is very useful if you want to use batch files, basic scripting, or to perform various administrative tasks. The normal command prompt has one shortcoming and that is that you cannot directly launch programs that require administrative privileges in order to work properly. This is .





:max_bytes(150000):strip_icc()/tim-fisher-5820c8345f9b581c0b5a63cf.jpg)
:max_bytes(150000):strip_icc()/005_how-to-open-command-prompt-2618089-5c646b8bc9e77c00010a5064-f0b29b12d5354d0d8733f5089fa917bb.jpg)
:max_bytes(150000):strip_icc()/001_how-to-open-command-prompt-2618089-5c6467a046e0fb00017c2778.jpg)
:max_bytes(150000):strip_icc()/002_how-to-open-command-prompt-2618089-5c6467fbc9e77c0001566ec6.jpg)
:max_bytes(150000):strip_icc()/003_how-to-open-command-prompt-2618089-5c6468a146e0fb0001f25667.jpg)
:max_bytes(150000):strip_icc()/004_how-to-open-command-prompt-2618089-5c646ad746e0fb0001dcd81a.jpg)
:max_bytes(150000):strip_icc()/cmd-command-task-manager-f43663f7b4994a729926123ab61b7a42.png)
:max_bytes(150000):strip_icc()/sfc-scannow-administrator-command-prompt-775fe2bfbdd54342813261652a3de86f.png)